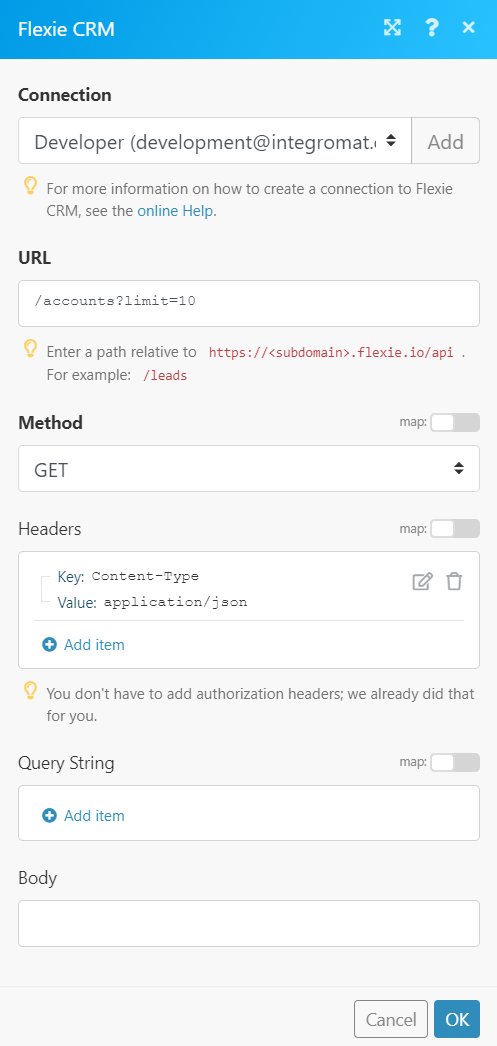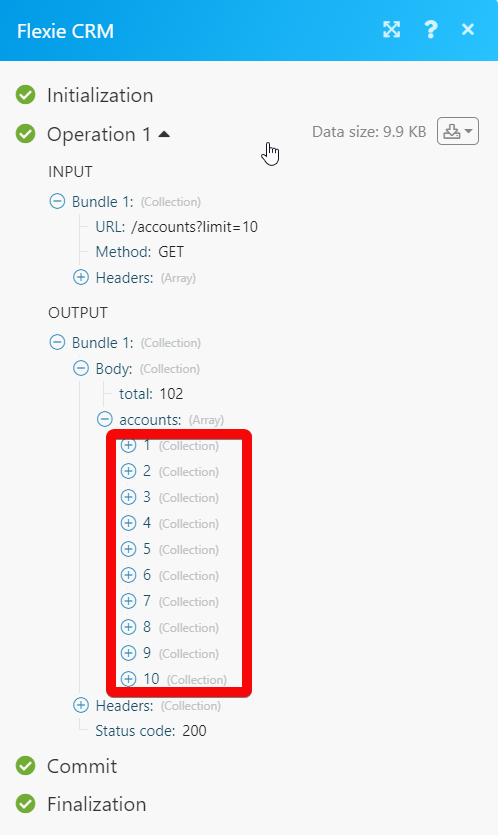The Flexie CRM modules allow you to monitor, create, update, send, retrieve, list, and delete the deals, leads, contact, accounts, and custom entities in your Flexi CRM account.
Prerequisites
-
A Flexie CRM account – create an account at flexie.io
![[Note]](https://docs.boost.space/wp-content/themes/bsdocs/docs-parser/HTML/css/image/note.png) |
Note |
|---|---|
|
The module dialog fields that are displayed in bold (in the Boost.space Integrator scenario, not in this documentation article) are mandatory! |
To connect your Flexie CRM account to Boost.space Integrator you need to obtain the API Key from your Flexie CRM account and insert it in the Create a connection dialog in the Boost.space Integrator module.
1. Log in to your Flexie CRM account.
2. Click Your Account Name > Accounts > API Settings.
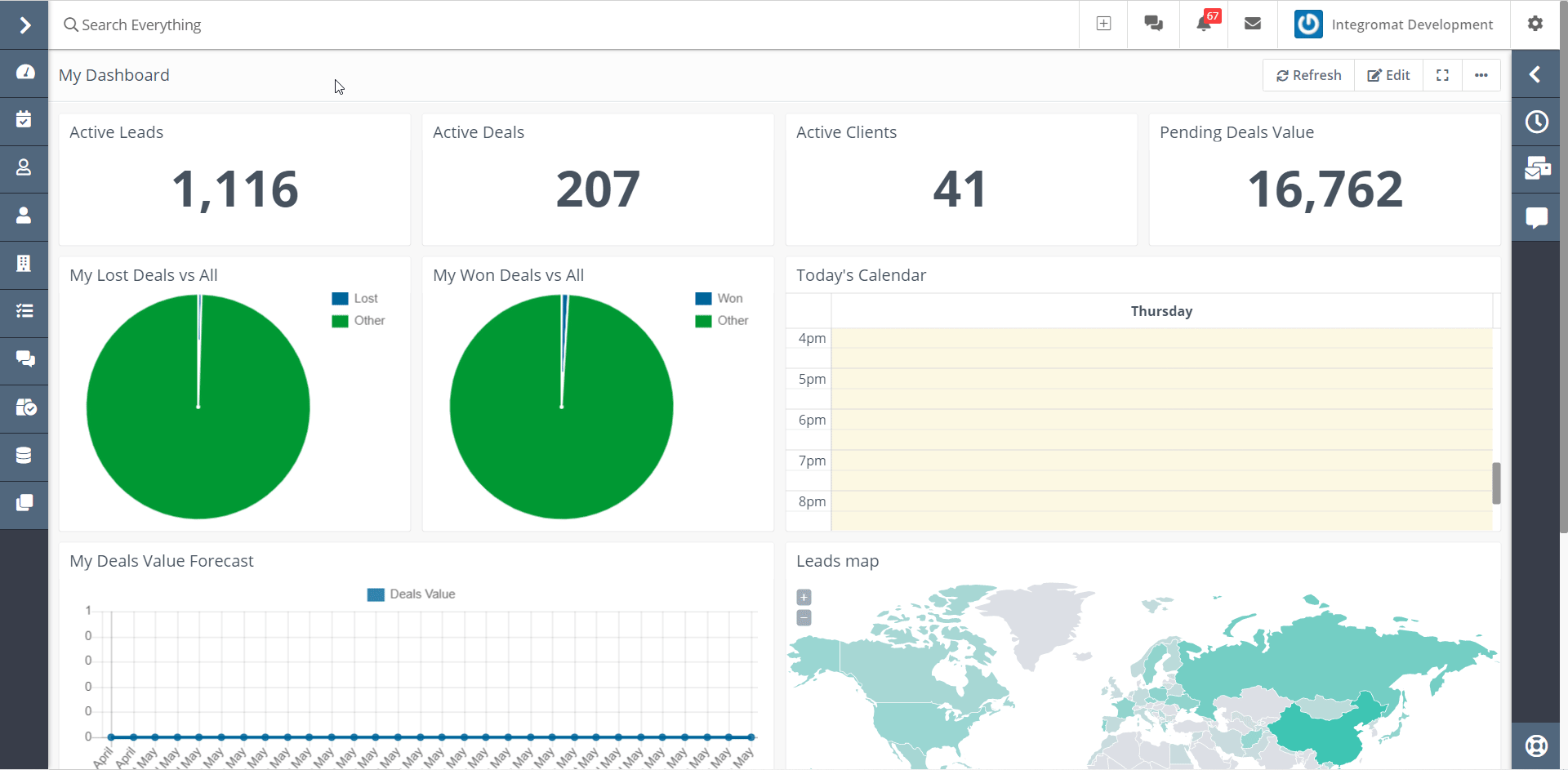
3. Copy the API Key to your clipboard.
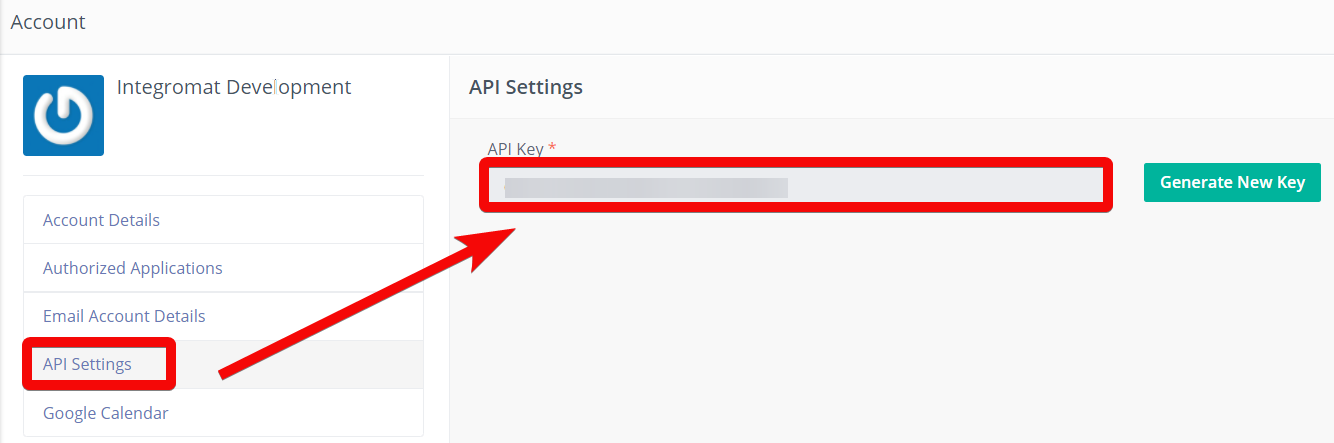
4. Go to Boost.space Integratorand open the Flexie CRM module’sCreate a connectiondialog.
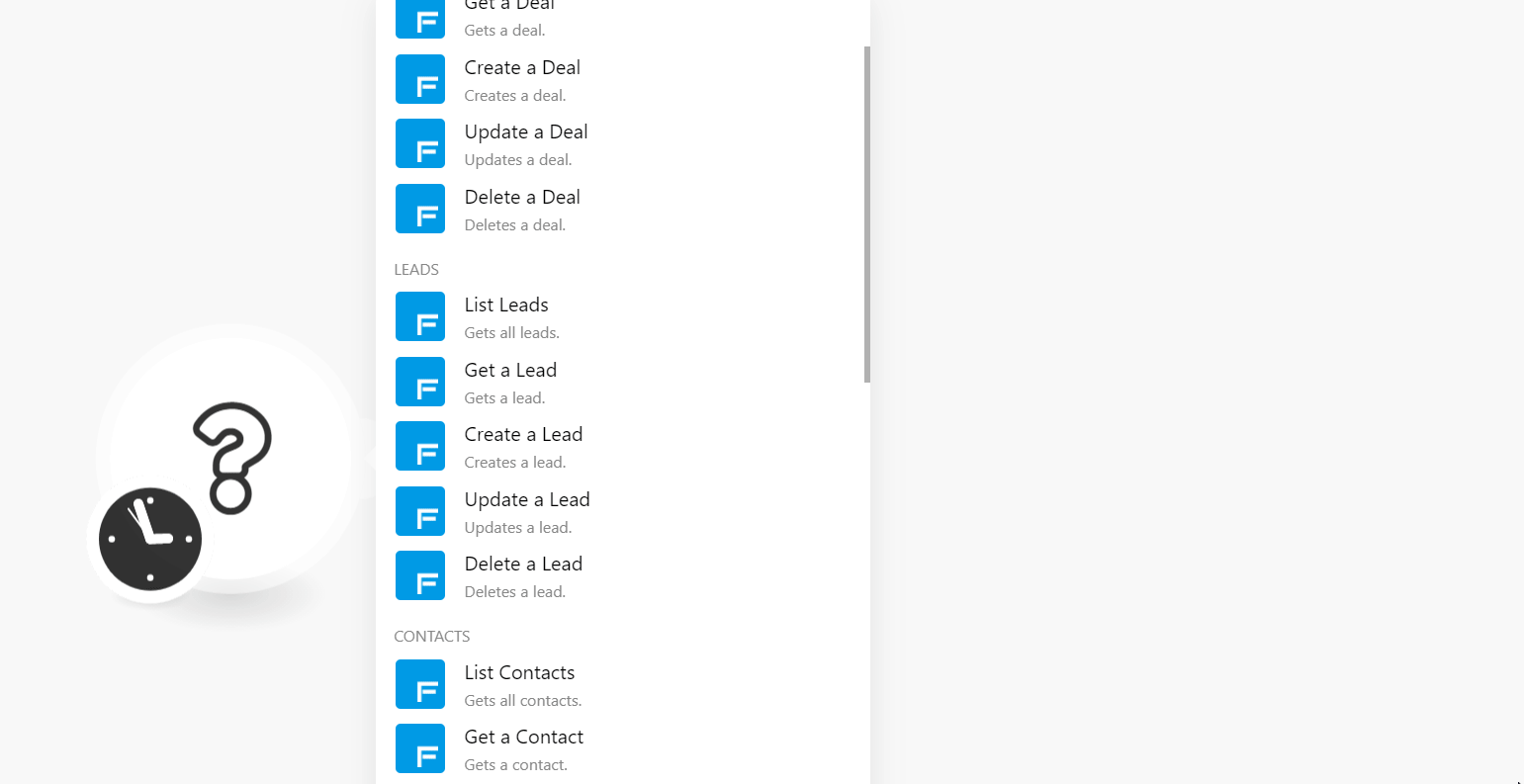
5. In the Connection name field, enter a name for the connection.
6. In the Subdomain field, enter your Flexie CRM account’s domain name. For example, if your account’s URL address is https://www.xyz.flexi.io then your subdomain is xyz.
7. In the API Key field, enter the API key copied in step 3, and click Continue.
The connection has been established.
Gets all deals.
|
Connection |
|
|
Limit |
Set the maximum number of deals Boost.space Integrator should return during one execution cycle. |
|
Order By |
Select or map the option to sort the deals. For example, |
|
Order Direction |
Select or map the order in which you want to list the deals. For example, |
Gets a deal.
|
Connection |
|
|
Deal ID |
Select or map the Deal ID whose details you want to retrieve. |
Creates a deal.
|
Connection |
|
|
Pipeline |
Select or map the pipeline to create the deal. |
|
Stage |
Select or map the deal stage:
|
|
Name |
Enter (map) the deal name. |
|
Amount |
Enter (map) the amount expected in the deal. |
|
Close Date |
Enter (map) the date by which the deal is closed. |
Updates a deal.
|
Connection |
|
|
Deal ID |
Select or map the Deal ID whose details you want to update. |
|
Pipeline ID |
Select or map the pipeline to create the deal. |
|
Stage |
Select or map the deal stage:
|
|
Name |
Enter (map) the deal name. |
|
Amount |
Enter (map) the amount expected in the deal. |
|
Close Date |
Enter (map) the date by which the deal is closed. |
Deletes a deal.
|
Connection |
|
|
Deal ID |
Select or map the Deal ID you want to delete. |
Gets all leads.
|
Connection |
|
|
Limit |
Set the maximum number of leads Boost.space Integrator should return during one execution cycle. |
|
Order By |
Enter (map) the option to search the leads by the specified filter. |
|
Order Direction |
Select or map the direction to list the leads:
|
|
Search |
Enter (map) the keyword or phrase to list the leads that match the specified query. |
Gets a lead.
|
Connection |
|
|
Lead ID |
Select or map the Lead ID whose details you want to retrieve. |
Creates a lead.
|
Connection |
|
|
Source |
Select or map the source of the lead. For example, |
|
Status |
Select or map the status of the lead and enter the details in the dynamic field that auto-populates based on the selected status. For example, |
|
First Name |
Enter (map) the first name of the lead. |
|
Country |
Select or map the lead’s country name. |
|
State |
Select or map the lead’s state name. |
|
UTM Content |
Fill in this field to differentiate ads within the campaign. |
|
Last Name |
Select or map the lead’s last name. |
|
|
Enter (map) the lead’s email address. |
|
UTM |
Enter the source where the user comes from. For example, |
|
Title |
Enter (map) the lead’s title. For example, |
|
Phone |
Enter (map) the lead’s phone number. |
|
Company |
Enter (map) the lead’s company name. |
|
UTM Medium |
Enter the marketing medium. For example, |
|
Address Line 1 |
Enter (map) the lead’s street name. |
|
Address Line 2 |
Enter (map) the lead’s street name. |
|
City |
Enter (map) the lead’s city name. |
|
UTM Campaign |
Enter the name of the campaign. For example, |
|
ZIP |
Enter (map) the lead’s area zip code. |
|
UTM Term |
Enter the term to track specific keywords for paid organic campaigns. |
|
URL Field |
Enter (map) the URL address lead’s profile or social media. |
|
Time Field |
Enter (map) the lead’s preferred time. |
|
Email Volume Preferences |
Enter (map) the lead’s email preferences. |
|
Campaign Preferences |
Enter (map) the lead’s campaign preference details. |
|
Latitude |
Enter (map) the lead’s latitude’s longitude details. |
|
Longitude |
Enter (map) the lead’s location’s longitude details. |
|
Lookup Field |
Select or map the contact’s username. |
|
Boolean Field |
Select whether the contact is a boolean. |
|
Area Field |
Add the contact’s area’s latitude and longitude details. |
|
Date Type |
Enter (map) the date type applicable to the lead. |
|
Tags Field |
Add the tags for the lead. |
|
Additional Notes |
Enter (map) the additional details of the lead. |
Updates a lead.
|
Connection |
|
|
Lead ID |
Select or map the Lead ID whose details you want to update. |
See the Create a Lead section for the field descriptions.
Deletes a lead.
|
Connection |
|
|
Lead ID |
Select or map the Lead ID you want to delete. |
Gets all contacts.
|
Connection |
|
|
Limit |
Set the maximum number of contacts Boost.space Integrator should return during one execution cycle. |
|
Order By |
Select or map the option to sort the contacts. For example, |
|
Order Direction |
Select or map the order in which you want to list the contacts. For example, |
|
Search |
Enter (map) the keyword or phrase to list the contacts that match the specified query. |
Gets a contact.
|
Connection |
|
|
Contact ID |
Select or map the Contact ID whose details you want to retrieve. |
Creates a contact.
|
Connection |
|
|
First Name |
Enter (map) the contact’s first name. |
|
|
Enter (map) the contact’s email address. |
|
Status |
Enter (map) the contact’s status:
|
|
Source |
Select or map the source from where the contact has come:
|
|
Title |
Enter (map) the contact’s title. For example, |
|
Last Name |
Enter (map) the contact’s last name. |
|
Phone |
Enter (map) the contact’s phone number. |
|
Company |
Enter (map) the contact’s company name. |
|
Country |
Enter (map) the contact’s country name. |
|
State |
Enter (map) the contact’s state name. |
|
City |
Enter (map) the contact’s city name. |
|
Zip |
Enter (map) the contact’s area zip code. |
|
Address Line 1 |
Enter (map) the contact’s street address. |
|
Address Line 2 |
Enter (map) the contact’s street name. |
|
UTM Source |
Enter the source where the user comes from. For example, |
|
UTM Medium |
Enter the marketing medium. For example, |
|
UTM Campaign |
Enter the name of the campaign. For example, |
|
UTM Term |
Enter the term to track specific keywords for paid organic campaigns. |
|
UTM Content |
Enter the details in this field to differentiate ads within the campaign. |
|
Start |
Enter the contact’s start time for availability. |
|
End |
Enter the contact’s availability end time. |
Updates a contact.
|
Connection |
|
|
Contact ID |
Select or map the Account ID whose details you want to update. |
See the Create a Contact section for the field descriptions.
Deletes a contact.
|
Connection |
|
|
Contact ID |
Select or map the Contact ID you want to delete. |
Get all accounts.
|
Connection |
|
|
Limit |
Set the maximum number of accounts Boost.space Integrator should return during one execution cycle. |
|
Order By |
Select or map the option to sort the contacts. For example, |
|
Order Direction |
Select or map the order in which you want to list the contacts. For example, |
Gets an account.
|
Connection |
|
|
Account ID |
Select or map the Account ID whose details you want to retrieve. |
Creates an account.
|
Connection |
|
|
First Name |
Enter (map) the account’s first name. |
|
|
Enter (map) the account’s contact email address. |
|
Status |
Enter (map) the account’s status:
|
|
Source |
Select or map the account’s source. For example, |
|
Title |
Enter (map) the account’s title. |
|
Last Name |
Enter (map) the account’s last name. |
|
Phone |
Enter (map) the account’s phone number. |
|
Company |
Enter (map) the account’s company name. |
|
Country |
Enter (map) the account’s country name. |
|
State |
Enter (map) the account’s state name. |
|
City |
Ente (map) the account’s city name. |
|
Zip |
Enter (map) the account’s area zip code. |
|
Address Line 1 |
Enter (map) the account’s street address. |
|
Address Line 2 |
Enter (map) the account’s street address. |
|
UTM Source |
Enter the source where the account comes from. For example, |
|
UTM Medium |
Enter the marketing medium. For example, |
|
UTM Campaign |
Enter the name of the campaign. For example, |
|
UTM Term |
Enter the term to track specific keywords for paid organic campaigns. |
|
UTM Content |
Enter the details in this field to differentiate ads within the campaign. |
|
Start |
Enter (map) the account’s start time. |
|
End |
Enter (map) the account’s end time. |
Updates an account.
|
Connection |
|
|
Account ID |
Select or map the Account ID whose details you want to update. |
See the Create an Account section for the field descriptions.
Deletes an account.
|
Connection |
|
|
Account ID |
Select or map the Account ID you want to delete. |
Gets all custom entities.
|
Connection |
|
|
Custom Entity |
Select or map the custom entity whose entities you want to list. |
|
Limit |
Set the maximum number of custom entities Boost.space Integrator should return during one execution cycle. |
|
Order By |
Select or map the option to sort the contacts. For example, |
|
Order Direction |
Select or map the order in which you want to list the contacts. For example, |
Gets a custom entity.
|
Connection |
|
|
Custom Entity |
Select or map the custom entity whose entity details you want to retrieve. |
|
Custom Entity ID |
Select or map the Custom Entity ID whose details you want to retrieve. |
Creates a custom entity.
|
Connection |
|
|
Custom Entity |
Select or map the custom entity in which you want to create the entity. |
|
Name |
Enter (map) the entity name. |
Updates a custom entity.
|
Connection |
|
|
Custom Entity |
Select or map the custom entity whose entity details you want to update. |
|
Custom Entity ID |
Select or map the entity whose details you want to update. |
|
Name |
Enter (map) a new name for the entity. If there are any additional dynamic fields related to the entity, update the details. |
Deletes a custom entity.
|
Connection |
|
|
Custom Entity |
Select or map the custom entity whose entities you want to delete. |
|
Custom Entity ID |
Select or map the Custom Entity ID you want to delete. |
See Setting Up Flexie CRM Webhooks to add webhooks in your Flexie CRM account.
Triggers when the entity to which you attached the webhook is executed.
|
Webhook Name |
Enter a name for the webhook. |
|
Connection |
Performs an arbitrary authorized API call.
|
Connection |
||||
|
URL |
Enter a path relative to
|
|||
|
Method |
Select the HTTP method you want to use: GET to retrieve information for an entry. POST to create a new entry. PUT to update/replace an existing entry. PATCH to make a partial entry update. DELETE to delete an entry. |
|||
|
Headers |
Enter the desired request headers. You don’t have to add authorization headers; we already did that for you. |
|||
|
Query String |
Enter the request query string. |
|||
|
Body |
Enter the body content for your API call. |
1. Open the Universal Trigger module, establish a connection, click Save and copy the URL address to your clipboard. Click OK and save the trigger.
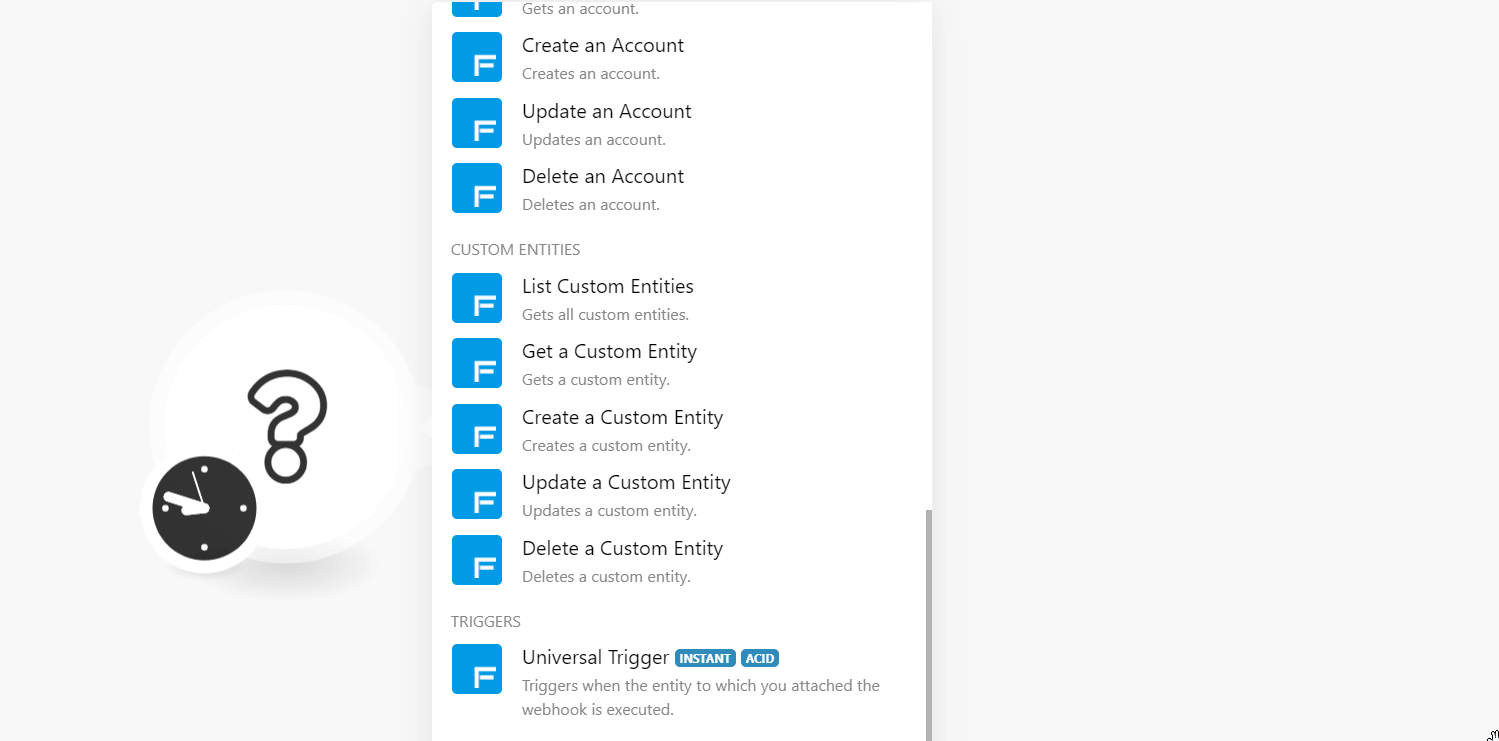
2. Log in to your Flexie CRM account. Click Workflows > enter a name for the workflow > Click Apply. In the Published section, select Yes.
3. Click Workflow Engine, click Entity Engine and select the events for which you want to receive the triggers.
4. In the Actions sections, click Webhooks. Enter a name for the webhook, in the URL field, add the URL address copied in step 1, fill in the other field details as required, and click Add.
5. Connect the workflows using the connector, and Click Done.
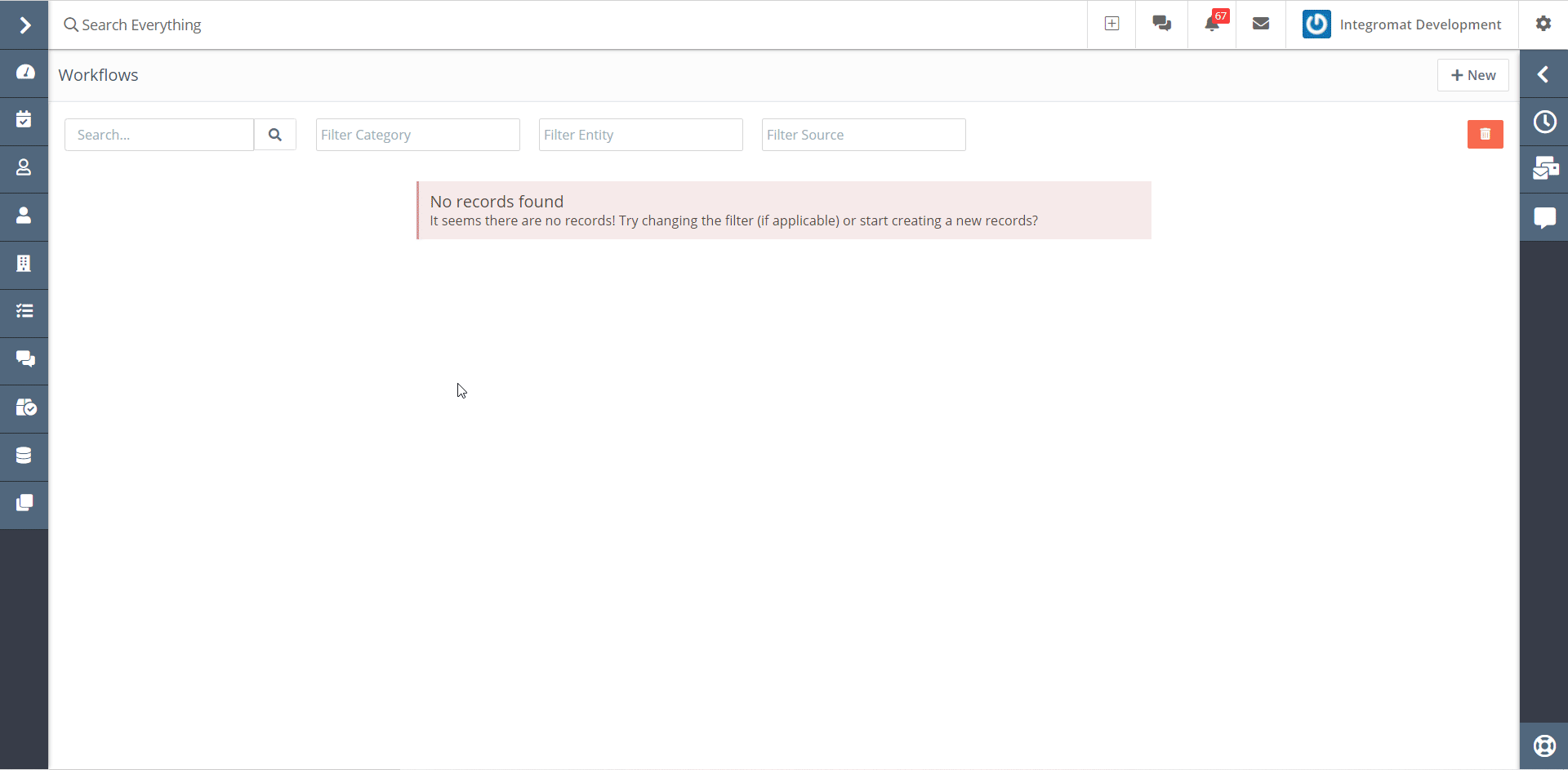
6. Click Save and Close.
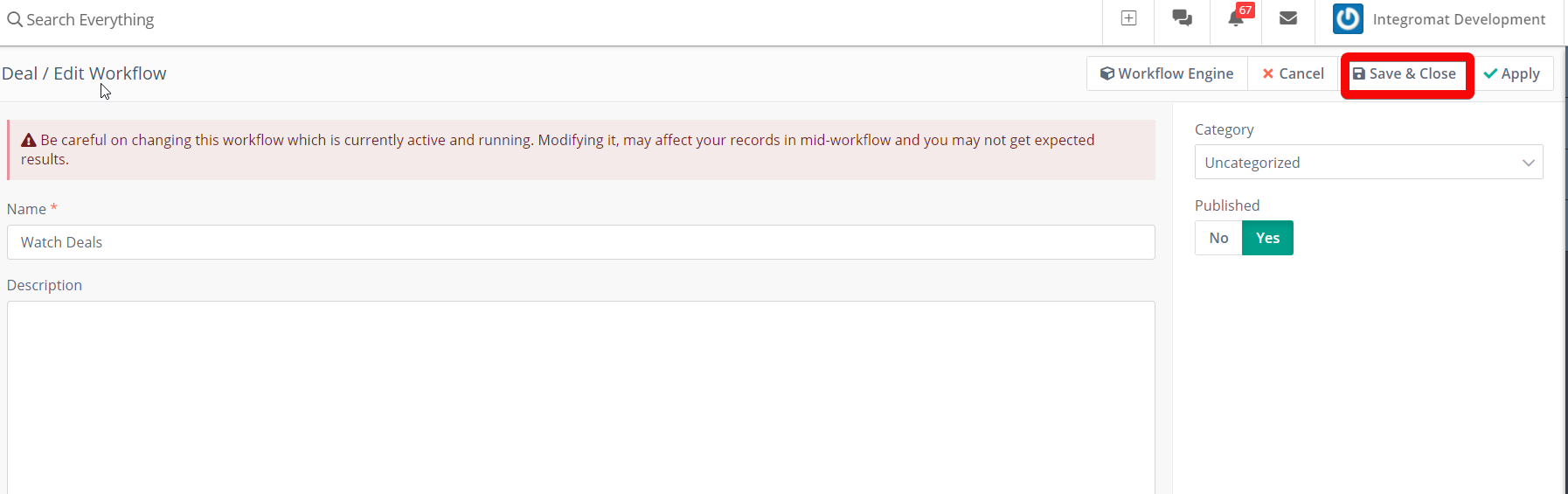
You have successfully added the webhooks.