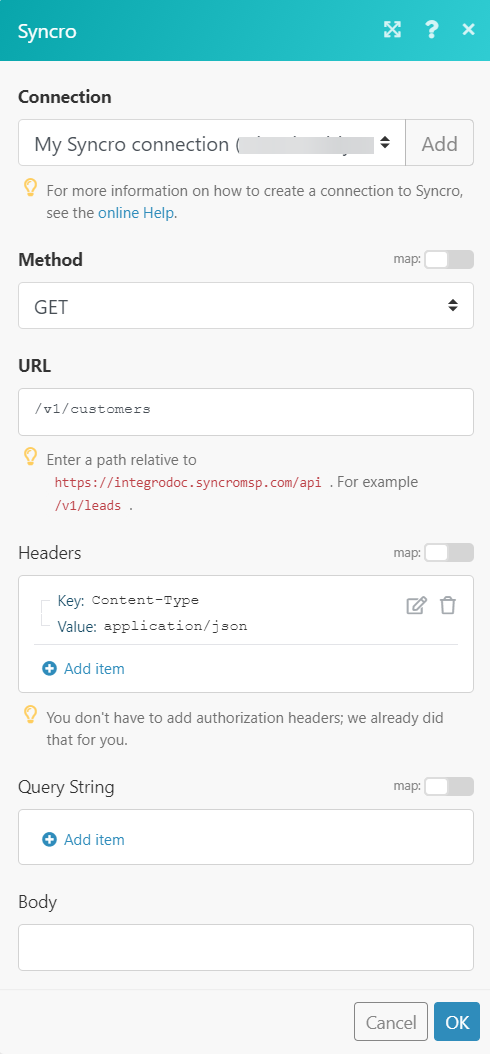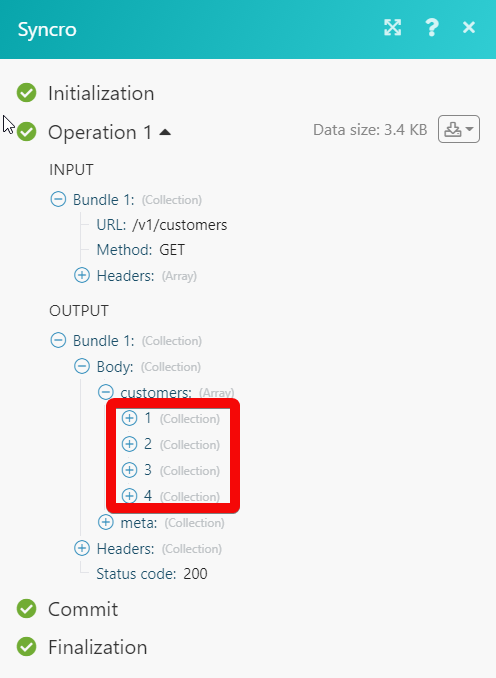The Syncro modules allow you to monitor, create, update, list, and delete the customers, tickets, and leads in your Syncro account.
Prerequisites
-
A Syncro account
In order to use Syncro with Boost.space Integrator, it is necessary to have a Syncro account. If you do not have one, you can create a Syncro account at syncromsp.com.
![[Note]](https://docs.boost.space/wp-content/themes/bsdocs/docs-parser/HTML/css/image/note.png) |
Note |
|---|---|
|
The module dialog fields that are displayed in bold (in the Boost.space Integrator scenario, not in this documentation article) are mandatory! |
To connect your Syncro account to Boost.space Integrator you need to obtain the Access Token from your Syncro account and insert it in the Create a connection dialog in the Boost.space Integrator module.
1. Log in to your Syncro account.
2. Click Your Profile Icon > Settings > API Tokens > New Token > Custom Permissions.
3. Enter a name for the token, select permissions, and click Create API Token.
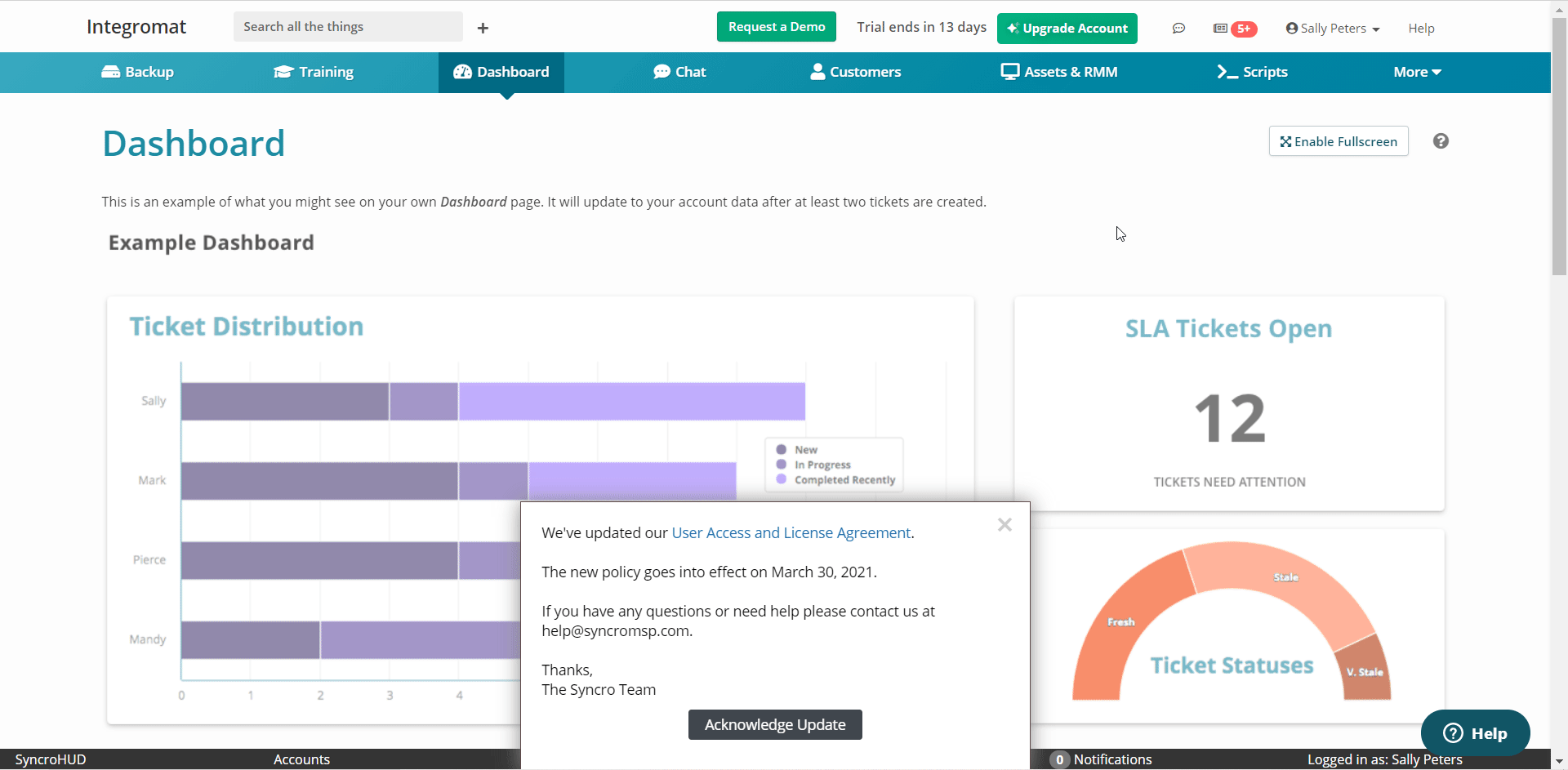
4. Copy the API token to your clipboard and store it in a safe place.
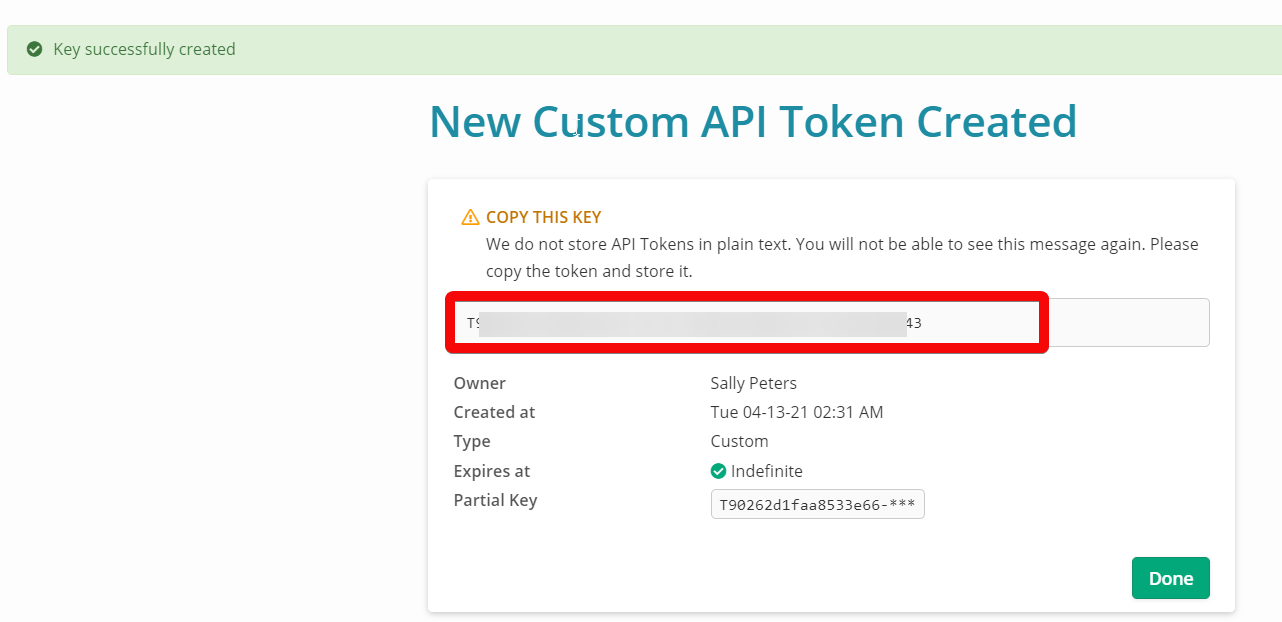
5. Go to Boost.space Integrator and open the Syncro module’s Create a connection dialog.
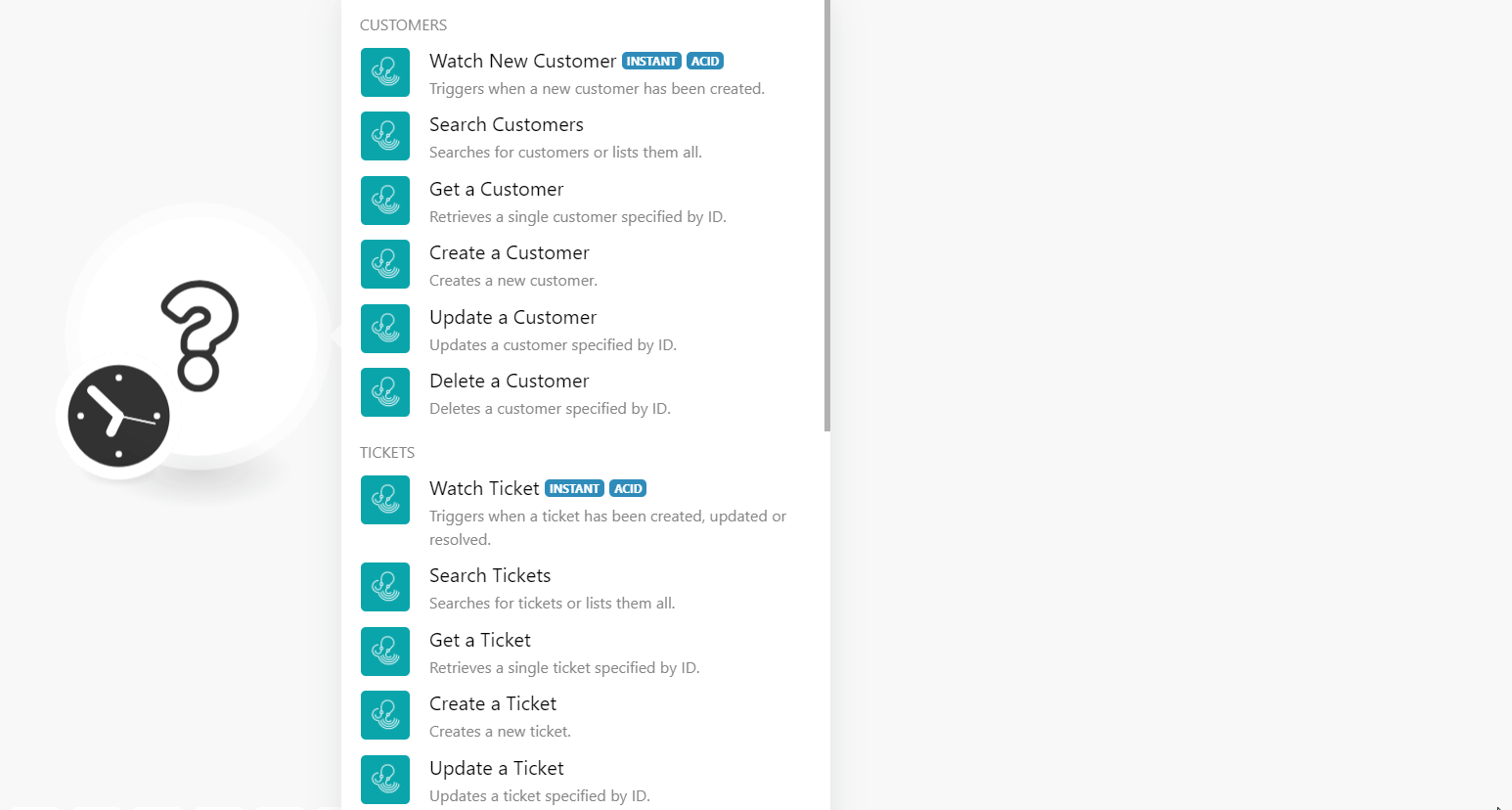
6. In the Connection name field, enter a name for the connection.
7. In the Domain Name field, enter your Syncro account’s URL address domain name. For example, if your account’s URL is https://www.xyz.syncromsp.com, then the domain is xyz.
8. In the Access Token field, enter the token copied in step 4, and click Continue.
The connection has been established,
See Setting Up Syncro Webhooks to add webhooks to your Syncro account.
Triggers when a new customer has been created.
|
Connection |
Searches for customers or lists them all.
|
Connection |
|
|
Sort Field |
Select or map the field to sort the customers. For example, |
|
Sort Order |
Select or map the order in which you want to sort the customers. For example, |
|
Search Query |
Enter (map) the keyword or phrase to search the customers that match the query. |
|
First Name |
Enter (map) the customer’s first name to search for the customers that match the name. |
|
Last Name |
Enter (map) the customer’s last name to search for the customers that match the name. |
|
Business Name |
Enter (map) the business name to search for the customers that match the name. |
|
Customer ID |
Select or map the Customer ID to search for the customer that matches the specified ID. |
|
Exclude ID |
Select or map the Exclude ID to search for the customer that matches the specified ID. |
|
|
Enter (map) the email address to search the customers with the specified email address. |
|
Include Disabled |
Select whether you want to return the list of customers that includes disabled customers. |
|
Limit |
Set the maximum number of customers Boost.space Integrator should return during one execution cycle. |
Retrieves a single customer specified by ID.
|
Connection |
|
|
Customer ID |
Select or map the Customer ID whose details you want to retrieve. |
Creates a new customer.
|
Connection |
|
|
Business Name |
Enter (map) the customer’s business name. |
|
First Name |
Enter (map) the customer’s first name. |
|
Last Name |
Enter (map) the customer’s last name. |
|
|
Enter (map) the customer’s email address. |
|
Phone |
Enter (map) the customer’s contact phone number. |
|
Mobile |
Enter (map) the customer’s contact mobile number. |
|
Address |
Enter (map) the customer’s or company’s street name. |
|
Address2 |
Enter (map) the customer’s or company’s street name. |
|
City |
Enter (map) the customer’s or company’s city name. |
|
State |
Enter (map) the customer’s or company’s state name. |
|
ZIP |
Enter (map) the customer’s or company’s area ZIP code. |
|
Notes |
Enter (map) any additional information about the customer. |
|
Get SMS |
Select whether you want to enable the SMS for the customer. |
|
Opt Out |
Select whether the customer has an opt-out of marketing emails. |
|
No Email |
Select whether the customer has an email address. |
|
Get Billing |
Select whether you want to get billing information about the customer. |
|
Get Marketing |
Select whether you want to get marketing information about the customer. |
|
Get Reports |
Select whether you retrieve reports for the customer. |
|
Reference Customer ID |
Enter (map) the Customer Reference ID of the customer. |
|
Referred By |
Enter (map) the referrer’s name or ID who referred Syncro to the customer. |
|
Tax Rate ID |
Enter (map) the customer’s Tax Rate ID. |
|
Notification Emails |
Add the email addresses to whom to notify about the invoices. |
|
Invoice CC Emails |
Add the email address to add in the CC field of the notification email about the invoice. |
|
Invoice Term ID |
Enter (map) the customer’s Invoice Term ID. |
|
Properties |
Add the customer properties key and their values. For example, |
Updates a customer as specified by ID.
|
Connection |
|
|
Customer ID |
Select or map the Customer ID whose details you want to update. |
|
Business Name |
Enter (map) the customer’s business name. |
|
First Name |
Enter (map) the customer’s first name. |
|
Last Name |
Enter (map) the customer’s last name. |
|
|
Enter (map) the customer’s email address. |
|
Phone |
Enter (map) the customer’s contact phone number. |
|
Mobile |
Enter (map) the customer’s contact mobile number. |
|
Address |
Enter (map) the customer’s or company’s street name. |
|
Address2 |
Enter (map) the customer’s or company’s street name. |
|
City |
Enter (map) the customer’s or company’s city name. |
|
State |
Enter (map) the customer’s or company’s state name. |
|
ZIP |
Enter (map) the customer’s or company’s area ZIP code. |
|
Notes |
Enter (map) any additional information about the customer. |
|
Get SMS |
Select whether you want to enable the SMS for the customer. |
|
Opt Out |
Select whether the customer has an opt-out of marketing emails. |
|
No Email |
Select whether the customer has an email address. |
|
Get Billing |
Select whether the customer will receive emails about the billing information. |
|
Get Marketing |
Select whether the customer will receive the marketing information. |
|
Get Reports |
Select whether the customer will receive the email about their reports. |
|
Reference Customer ID |
Enter (map) the Customer Reference ID of the customer. |
|
Referred By |
Enter (map) the referrer’s name or ID who referred Syncro to the customer. |
|
Tax Rate ID |
Enter (map) the customer’s Tax Rate ID. |
|
Notification Emails |
Add the email addresses to whom to notify about the invoices. |
|
Invoice CC Emails |
Add the email address to add in the CC field of the notification email about the invoice. |
|
Invoice Term ID |
Enter (map) the customer’s Invoice Term ID. |
|
Properties |
Add the customer properties key and their values. For example, |
Deletes a customer specified by ID.
|
Connection |
|
|
Customer ID |
Select or map the Customer ID you want to delete. |
See Setting Up Syncro Webhooks to add webhooks in your Syncro account.
Triggers when a ticket has been created, updated, or resolved.
|
Connection |
Searches for tickets or lists them all.
|
Connection |
|
|
Customer ID |
Select or map the Customer ID whose tickets you want to search. |
|
Contact ID |
Select or map the Contact ID whose tickets you want to search. |
|
Number |
Enter (map) the ticket number you want to search. |
|
Resolve After |
Enter (map) the date to list the tickets that were resolved on or after the specified date. |
|
Since Updated At |
Enter (map) the date to list the tickets that were updated on the specified date. |
|
Status |
Enter (map) the status of the ticket to search for the tickets that match the specified status. For example, |
|
Search Query |
Enter (map) the keyword or phrase to search the tickets that match the query. |
|
|
Enter (map) the customer’s email address whose tickets you want to search. |
|
User ID |
Select or map the User ID whose tickets you want to search. |
|
Mine |
Select whether you search the tickets that were assigned or created by you. |
|
Ticket Search ID |
Select or map the Ticket ID whose details you want to search. |
|
Limit |
Set the maximum number of tickets Boost.space Integrator should return during one execution cycle. |
Retrieves a single ticket specified by ID.
|
Connection |
Creates a new ticket.
|
Connection |
|||||||||||||
|
Customer ID |
Select or map the Customer ID whose ticket you are creating. |
||||||||||||
|
Subject |
Enter (map) the subject line of the ticket. |
||||||||||||
|
Number |
Enter (map) the ticket number. |
||||||||||||
|
Due Date |
Enter (map) the date by which the ticket must be resolved. |
||||||||||||
|
Start At |
Enter (map) the date on which the work on the ticket starts. |
||||||||||||
|
End At |
Enter (map) the date on which the work on the ticket ends. |
||||||||||||
|
Ticket Type ID |
Enter (map) the Ticket Type ID. For example, |
||||||||||||
|
Location ID |
Enter (map) the ticket’s Location ID. For example, |
||||||||||||
|
Problem Type |
Enter (map) the problem type of the ticket. For example, |
||||||||||||
|
Status |
Enter (map) the ticket status. For example, |
||||||||||||
|
User ID |
Select or map the User ID to whom the ticket is assigned. |
||||||||||||
|
Properties |
Add the ticket property key and its value. For example, |
||||||||||||
|
Asset IDs |
Add the required Asset IDs for the ticket. For example, |
||||||||||||
|
Signature Name |
Enter (map) the applicable signature name for the ticket. |
||||||||||||
|
Signature Data |
Enter (map) the signature data. |
||||||||||||
|
SLA ID |
Enter (map) the SLA ID applicable to the ticket. For example, |
||||||||||||
|
Contact ID |
Select or map the Contact ID for the ticket. |
||||||||||||
|
Priority |
Enter (map) the priority of the ticket. For example, |
||||||||||||
|
Outtake Form Data |
Enter (map) the effort details of the ticket. |
||||||||||||
|
Outtake From Date |
Enter (map) the date of the outtake efforts. |
||||||||||||
|
Outtake From Name |
Enter (map) the name of the outtake. |
||||||||||||
|
Comments Attributes |
Add the comments for the ticket:
|
Updates a ticket specified by ID.
|
Connection |
|||||||||||||
|
Ticket ID |
Select or map the Ticket ID whose details you want to update. |
||||||||||||
|
Customer ID |
Select or map the Customer ID to whom the ticket belongs to. |
||||||||||||
|
Subject |
Enter (map) the subject line of the ticket. |
||||||||||||
|
Number |
Enter (map) the ticket number. |
||||||||||||
|
Due Date |
Enter (map) the date by which the ticket must be resolved. |
||||||||||||
|
Start At |
Enter (map) the date on which the work on the ticket starts. |
||||||||||||
|
End At |
Enter (map) the date on which the work on the ticket ends. |
||||||||||||
|
Ticket Type ID |
Enter (map) the Ticket Type ID. For example, |
||||||||||||
|
Location ID |
Enter (map) the ticket’s Location ID. For example, |
||||||||||||
|
Problem Type |
Enter (map) the problem type of the ticket. For example, |
||||||||||||
|
Status |
Enter (map) the ticket status. For example, |
||||||||||||
|
User ID |
Select or map the User ID to whom the ticket is assigned. |
||||||||||||
|
Properties |
Add the ticket property key and its value. For example, |
||||||||||||
|
Asset IDs |
Add the required Asset IDs for the ticket. For example, |
||||||||||||
|
Signature Name |
Enter (map) the applicable signature name for the ticket. |
||||||||||||
|
Signature Data |
Enter (map) the signature data. |
||||||||||||
|
SLA ID |
Enter (map) the SLA ID applicable to the ticket. For example, |
||||||||||||
|
Contact ID |
Select or map the Contact ID for the ticket. |
||||||||||||
|
Priority |
Enter (map) the priority of the ticket. For example, |
||||||||||||
|
Outtake from Data |
Enter (map) the effort details of the ticket. |
||||||||||||
|
Outtake from Date |
Enter (map) the date of the outtake efforts. |
||||||||||||
|
Outtake from Name |
Enter (map) the name of the outtake. |
||||||||||||
|
Comments Attribute |
Add the comments for the ticket:
|
Deletes a ticket specified by ID.
|
Connection |
|
|
Ticket ID |
Select or map the Ticket ID you want to delete. |
Searches for leads or lists them all.
|
Connection |
|
|
Statuses List |
Select or map the status of the leads you want to search. |
|
Search Query |
Enter (map) the keyword or phrase to search the leads that match the query. |
|
Users |
Select or map the users whose associated leads you want to search. |
|
Mailbox IDs |
Enter (map) comma-separated Mailbox IDs to search the leads associated with the specified IDs. |
|
Has Ticket |
Select whether the lead has any existing tickets. |
|
Limit |
Set the maximum number of leads Boost.space Integrator should return during one execution cycle. |
Retrieves a single lead specified by ID.
|
Connection |
|
|
Lead ID |
Select or map the Lead ID whose details you want to retrieve. |
Creates a new lead.
|
Connection |
|
|
Address |
Enter (map) the address of the lead. |
|
Business Name |
Enter (map) the lead’s business name. |
|
City |
Enter (map) the lead’s city name. |
|
ZIP |
Enter (map) the lead’s postal code. |
|
Converted |
Select whether the lead is converted to a customer. |
|
Message Read |
Select whether the lead can read the messages. |
|
Disabled |
Select whether the lead is disabled. |
|
|
Enter (map) the lead’s email address. |
|
First Name |
Enter (map) the lead’s first name. |
|
Last Name |
Enter (map) the lead’s last name. |
|
Mobile |
Enter (map) the lead’s mobile number. |
|
Phone |
Enter (map) the lead’s phone number. |
|
State |
Enter (map) the lead’s state or province name. |
|
Ticket Description |
Enter (map) the lead’s ticket details. |
|
Ticket Problem Type |
Enter (map) the lead’s ticket problem type. For example, |
|
Ticket Subject |
Enter (map) the lead’s ticket subject line. |
|
Location ID |
Enter (map) the lead’s Location ID. |
|
From Check-In |
Select whether lead can check-ín. |
|
Customer ID |
Select or map the lead’s Customer ID. |
|
Ticket ID |
Select or map the lead’s Ticket ID. |
|
Hidden Notes |
Enter (map) the note text about the lead which is shared internally. |
|
Contact ID |
Select or map the Contact ID of the lead. |
|
Appointment Name |
Enter (map) the lead’s appointment name. |
|
Status |
Select or map the lead’s opportunity. For example, |
|
User ID |
Select or map the User ID assigned to the lead. |
|
Ticket Type ID |
Enter (map) the Ticket Type ID of the lead. |
|
Mailbox ID |
Enter (map) the lead’s Mailbox ID. |
|
Opportunity Start Date |
Enter (map) the date when the opportunity with the lead has started. |
|
Opportunity Amount Dollars |
Enter (map) the amount you will earn from this opportunity. |
|
Likelihood |
Enter (map) the amount of likelihood that lead will be closed successfully. |
|
Properties |
Add the lead’s property key and its value. For example, |
|
Ticket Properties |
Add the lead’s ticket properties. For example, |
|
Customer Purchase ID |
Enter (map) the Customer Purchase ID related to the lead. |
|
Signature Date |
Enter (map) the lead’s signature date. |
|
Signature Name |
Enter (map) the name that appears on the lead’s signature. |
|
Signature Data |
Enter (map) the lead’s signature data. |
|
Appointment Type ID |
Enter (map) the lead’s Appointment Type ID. |
Updates a lead specified by ID.
|
Connection |
|
|
Lead ID |
Select or map the Lead ID whose details you want to update. |
|
Address |
Enter (map) the address of the lead. |
|
Business Name |
Enter (map) the lead’s business name. |
|
City |
Enter (map) the lead’s city name. |
|
ZIP |
Enter (map) the lead’s area postal code. |
|
Converted |
Select whether the lead is converted to a customer. |
|
Message Read |
Select whether the lead can read the messages. |
|
Disabled |
Select whether the lead is disabled. |
|
|
Enter (map) the lead’s email address. |
|
First Name |
Enter (map) the lead’s first name. |
|
Last Name |
Enter (map) the lead’s last name. |
|
Mobile |
Enter (map) the lead’s mobile number. |
|
Phone |
Enter (map) the lead’s phone number. |
|
State |
Enter (map) the lead’s state or province name. |
|
Ticket Description |
Enter (map) the lead’s ticket details. |
|
Ticket Problem Type |
Enter (map) the lead’s ticket problem type. For example, |
|
Ticket Subject |
Enter (map) the lead’s ticket subject line. |
|
Location ID |
Enter (map) the lead’s Location ID. |
|
From Check-In |
Select whether lead can check-ín. |
|
Customer ID |
Select or map the lead’s Customer ID. |
|
Ticket ID |
Select or map the lead’s Ticket ID. |
|
Hidden Notes |
Enter (map) the note text about the lead which is shared internally. |
|
Contact ID |
Select or map the Contact ID of the lead. |
|
Appointment Time |
Enter (map) the lead’s appointment name. |
|
Status |
Select or map the lead’s opportunity. For example, |
|
User ID |
Select or map the User ID assigned to the lead. |
|
Ticket Type ID |
Enter (map) the Ticket Type ID of the lead. |
|
Mailbox ID |
Enter (map) the lead’s Mailbox ID. |
|
Opportunity Start Date |
Enter (map) the date when the opportunity with the lead has started. |
|
Opportunity Amount Dollars |
Enter (map) the amount you will earn from this opportunity. |
|
Likelihood |
Enter (map) the amount of likelihood that lead will be closed successfully. |
|
Properties |
Add the lead’s property key and its value. For example, |
|
Ticket Properties |
Add the lead’s ticket properties. For example, |
|
Customer Purchase ID |
Enter (map) the Customer Purchase ID related to the lead. |
|
Signature Date |
Enter (map) the lead’s signature date. |
|
Signature Name |
Enter (map) the name that appears on the lead’s signature. |
|
Signature Data |
Enter (map) the lead’s signature data. |
|
Appointment Type ID |
Enter (map) the lead’s Appointment Type ID. |
See Setting Up Syncro Webhooks to add webhooks in your Syncro account.
Triggers when a new invoice has been added.
|
Connection |
Triggers when a new payment has been added.
|
Connection |
See Setting Up Syncro Webhooks to add webhooks in your Syncro account.
Triggers when a new RMM alert has been added.
|
Connection |
Performs an arbitrary authorized API call.
|
Connection |
||||
|
URL |
Enter a path relative to
|
|||
|
Method |
Select the HTTP method you want to use: GET to retrieve information for an entry. POST to create a new entry. PUT to update/replace an existing entry. PATCH to make a partial entry update. DELETE to delete an entry. |
|||
|
Headers |
Enter the desired request headers. You don’t have to add authorization headers; we already did that for you. |
|||
|
Query String |
Enter the request query string. |
|||
|
Body |
Enter the body content for your API call. |
1. Open any Watch module, enter a name for the webhook, and click Save. Copy the URL address to your clipboard and save the trigger.
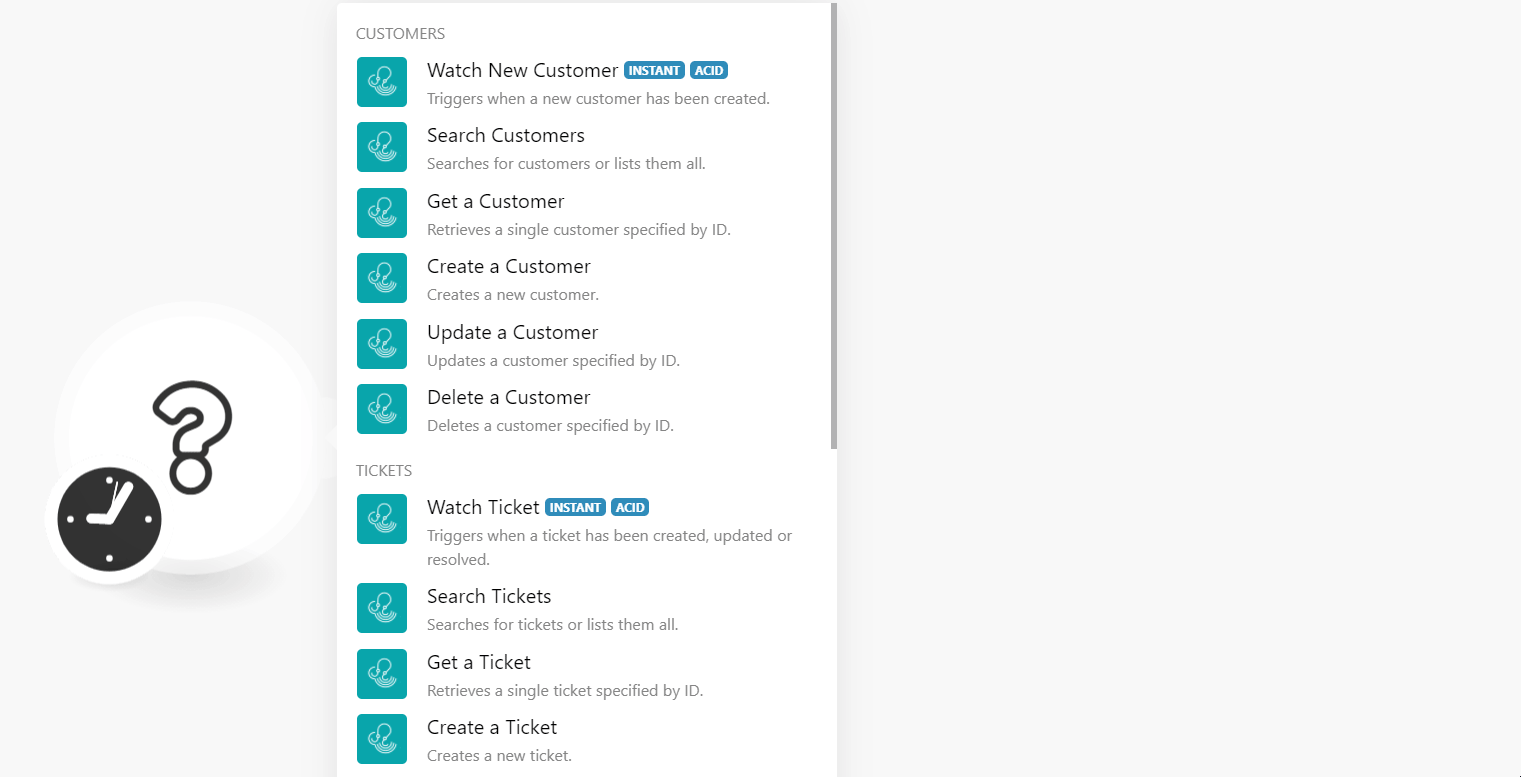
2. Log in to your Syncro account. Click Your Account Name > Settings > Notifications Center > New Notification Set.
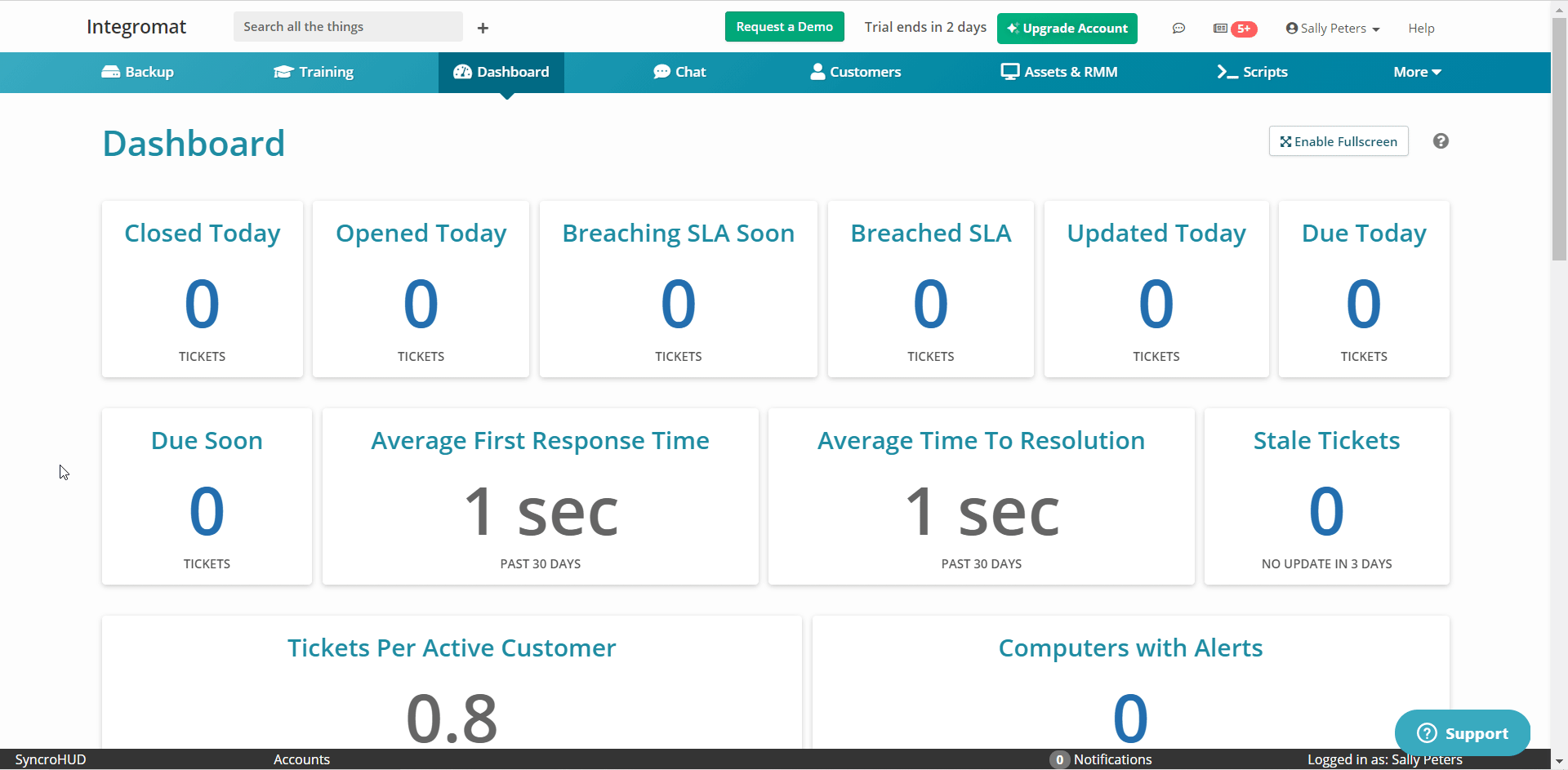
3. Enter a name for the webhook, select the users to notify about the event, in the Webhook URL field, enter the URL address copied in step 1, and select the events for which you want to receive the notifications.
4. Click Create Notification Set.
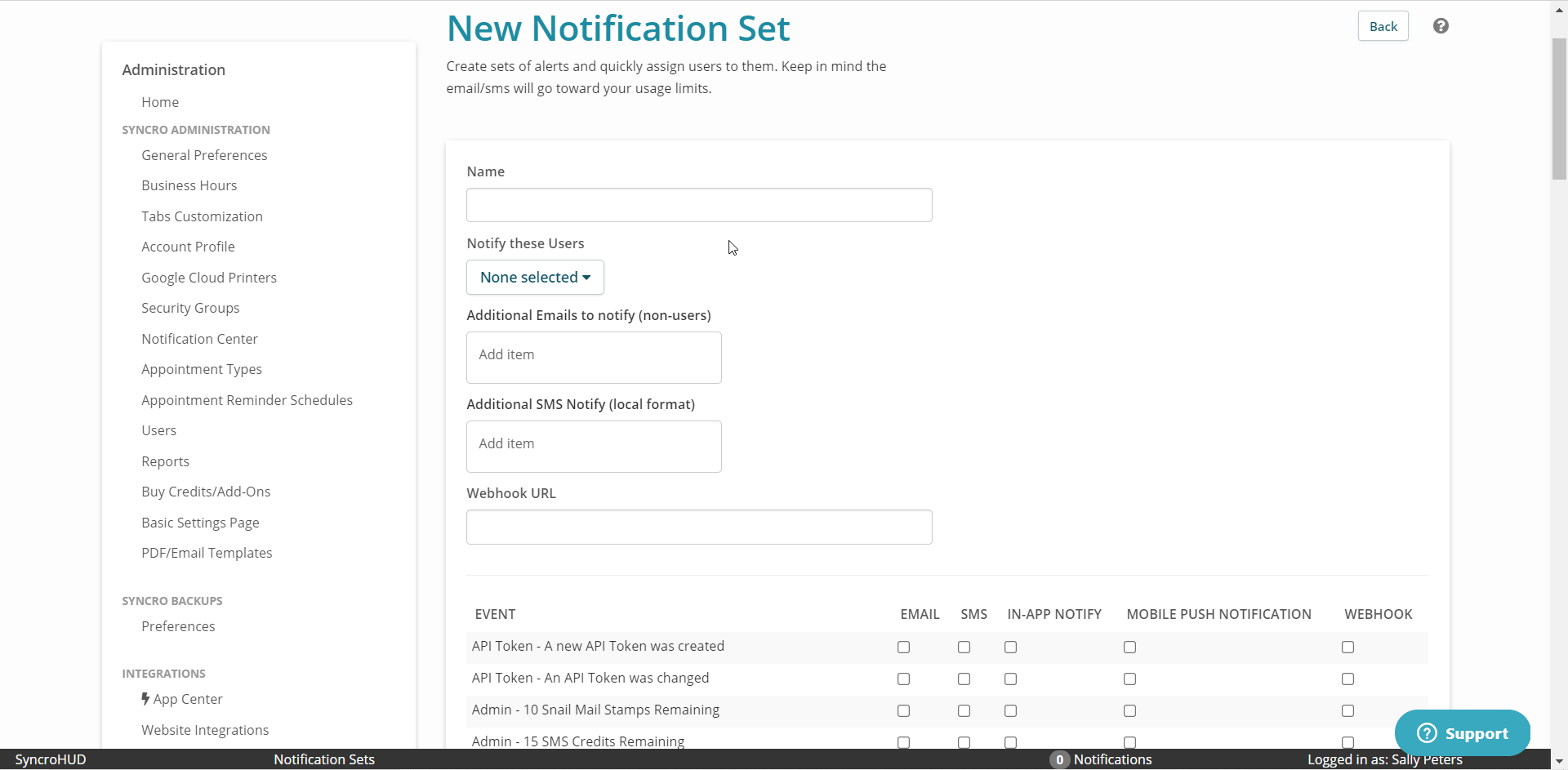
The webhook is successfully created. You will receive notifications when a new customer is created.