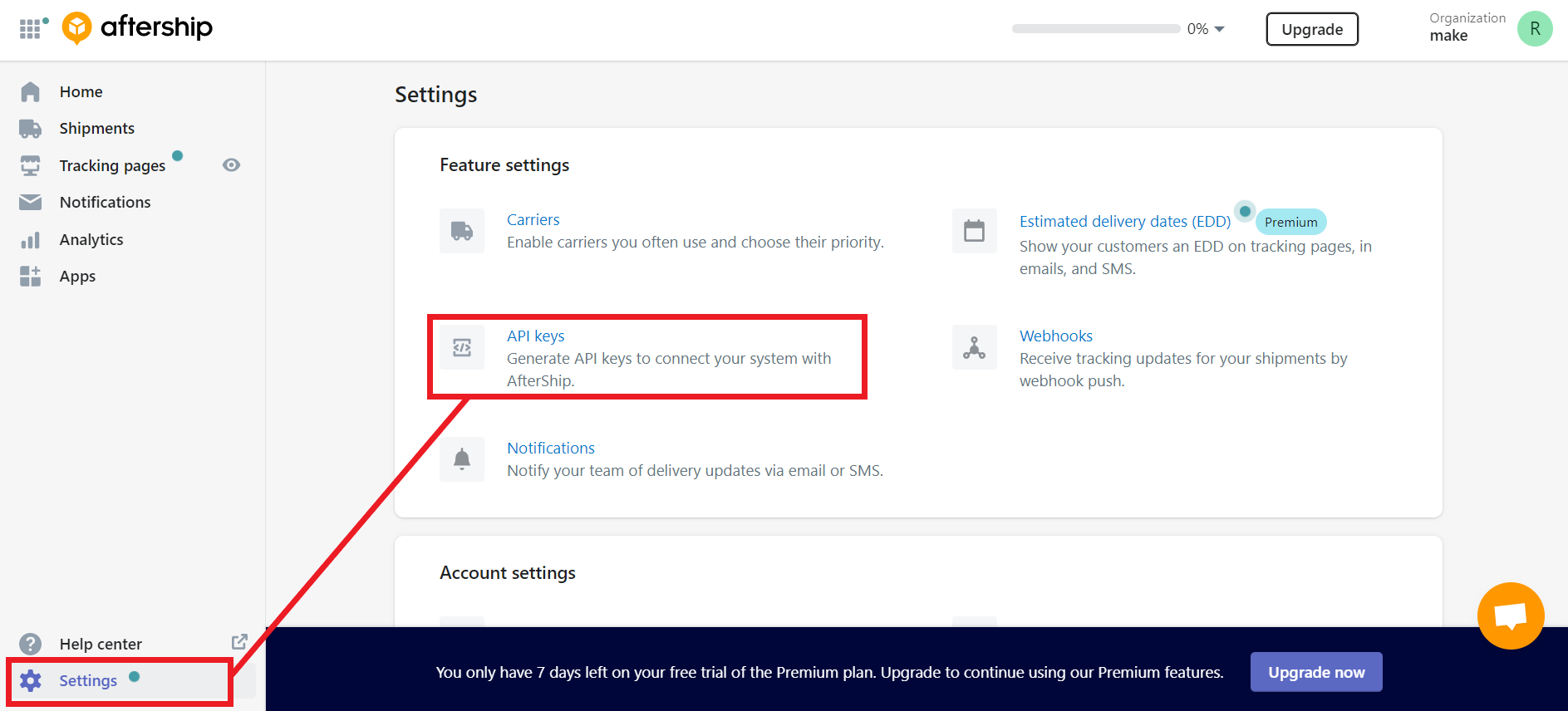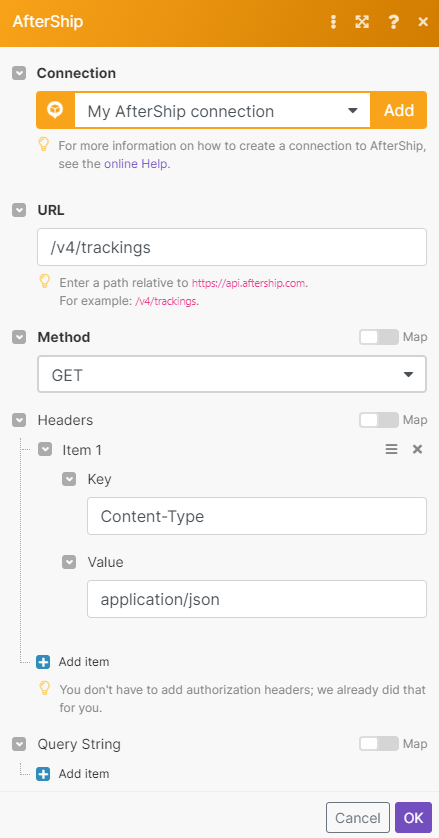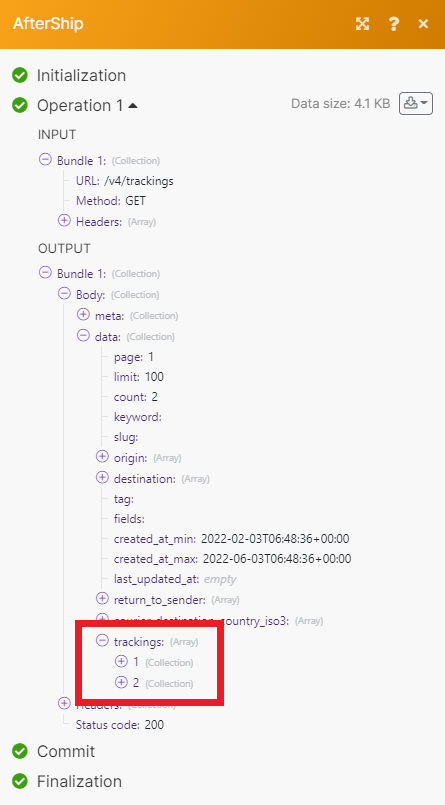With AfterShip modules in Boost.space Integrator, you can create and monitor your trackings, manage notifications, and make API calls.
To get started with AfterShip, create an account at aftership.com.
![[Note]](https://docs.boost.space/wp-content/themes/bsdocs/docs-parser/HTML/css/image/note.png) |
Note |
|---|---|
|
The module dialog fields that are displayed in bold (in the Boost.space Integrator scenario, not in this documentation article) are mandatory. |
To make a connection you need an API key.
-
Log in to your AfterShip account.
-
Click Settings, then click API Keys.
-
A default API is already created. You use this one or create a new one. Copy the API key to your clipboard.
-
Go to your Boost.space Integrator scenario and choose the AfterShip module you want to use.
-
Under Connection, click Add.
-
Give your new connection a name.
-
Paste the API key in the field below.
-
Click Save.
You have successfully created the connection.
Searches for trackings or lists them all.
|
Connection |
||||
|
Keyword |
Enter any keywords to search the content of the tracking record fields: |
|||
|
Slug |
Select couriers. |
|||
|
Delivery Time |
Enter the total delivery time in days.
|
|||
|
Origin |
Select the origin country. |
|||
|
Destination |
Select the destination country. |
|||
|
Tag |
Select the current status of tracking.
|
|||
|
Created at Minimum |
Enter the start date and time of trackings created. See the list of supported date and time formats. |
|||
|
Created at Maximum |
Enter the end date and time of trackings created. See the list of supported date and time formats. |
|||
|
Updated at Minimum |
Enter the start date and time of trackings updated. See the list of supported date and time formats. |
|||
|
Updated at Maximum |
Enter the end date and time of trackings updated. See the list of supported date and time formats. |
|||
|
Fields |
Select the fields to include in the results. |
|||
|
Language |
Select the language. |
|||
|
Last Updated at |
Enter when the tracking was last updated. See the list of supported date and time formats. |
|||
|
Return to Sender |
Select whether the shipment gets returned to the sender. |
|||
|
Courier Destination Country ISO3 |
Select the destination country of trackings returned by courier. |
|||
|
Limit |
Enter the maximum number of trackings Boost.space Integrator returns during one scenario execution cycle. |
Retrieves an existing tracking.
|
Connection |
|
|
Tracking Number |
Enter or select the tracking number of the tracking you want to retrieve. |
|
Fields |
|
|
Language |
Select the language. |
|
Tracking Account Number |
Enter the account number of the shipper for a specific courier. |
|
Tracking Origin Country |
Enter the origin country of the shipment for a specific courier. |
|
Tracking Destination Country |
Enter the destination country of the shipment for a specific courier. |
|
Tracking Key |
Enter the key of the shipment for a specific courier. |
|
Tracking Postal Code |
Enter the postal code of receiver’s address. |
|
Tracking Ship Date |
Enter the shipping date. See the list of supported date formats. |
|
Tracking State |
Enter the located state of the shipment for a specific courier. |
Creates a new tracking.
|
Connection |
|
|
Tracking Number |
Enter the tracking number of the shipment. |
|
Slug |
Select couriers. |
|
Title |
Enter the title of the tracking. |
|
Order ID |
Enter the order ID. |
|
Order ID Path |
Enter the order ID path. |
|
Custom Fields |
Add any custom fields to the tracking. |
|
Language |
|
|
Order Promised Delivery Date |
Enter the promised delivery date of the order. See the list of supported date formats. |
|
Delivery Type |
Select the shipment delivery type.
|
|
Pickup Location |
Enter the shipment pickup location for receiver. |
|
Pickup Note |
Enter the shipment pickup note for receiver. |
|
Tracking Account Number |
Enter the account number of the shipper for a specific courier. |
|
Tracking Origin Country |
Enter the origin country of the shipment for a specific courier. |
|
Tracking Destination Country |
Enter the destination country of the shipment for a specific courier. |
|
Tracking Key |
Enter the key of the shipment for a specific courier. |
|
Tracking Postal Code |
Enter the postal code of receiver’s address. |
|
Tracking Ship Date |
Enter the shipping date. See the list of supported date formats. |
|
Tracking State |
Enter the located state of the shipment for a specific courier. |
|
IOS |
Add Apple IOS device IDs to receive the push notifications. |
|
Android |
Add Google cloud message registration IDs to receive the push notifications. |
|
Emails |
Add email address(es) to receive email notifications. |
|
SMSes |
Add phone number(s) to receive sms notifications. |
|
Customer Name |
Enter the customer name of the tracking. |
|
Origin Country ISO3 |
Select the origin country of the shipment. |
|
Destination Country ISO3 |
Select the destination country of the shipment. |
|
Note |
Enter any additional notes. |
|
Connection |
|
|
Tracking Number |
|
|
SMSes |
|
|
Emails |
|
|
Title |
|
|
Customer Name |
|
|
Order ID |
|
|
Order ID Path |
|
|
Custom Fields |
|
|
Note |
|
|
Language |
|
|
Order Promised Delivery Date |
Enter the promised delivery date of the order. See the list of supported date formats. |
|
Delivery Type |
|
|
Pickup Location |
Enter the shipment pickup location for receiver. |
|
Pickup Note |
Enter the shipment pickup note for receiver. |
Retrieves an existing notification.
|
Connection |
|
|
Tracking Number |
Enter or select the ID number of the tracking. |
|
Tracking Account Number |
Enter the account number of the shipper for a specific courier. |
|
Tracking Origin Country |
Enter the origin country of the shipment for a specific courier. |
|
Tracking Destination Country |
Enter the destination country of the shipment for a specific courier. |
|
Tracking Key |
Enter the key of the shipment for a specific courier. |
|
Tracking Postal Code |
Enter the the postal code of receiver’s address. |
|
Tracking Ship Date |
Enter the shipping date. See the list of supported date formats. |
|
Tracking State |
Enter the located state of the shipment for a specific courier. |
Adds notification receivers to a tracking number.
|
Connection |
|
|
Tracking Number |
Enter or select the ID number of the tracking. |
|
Emails |
Add email address(es) to receive email notifications. |
|
SMSes |
Add phone number(s) to receive sms notifications. |
|
Tracking Account Number |
Enter the account number of the shipper for a specific courier. |
|
Tracking Origin Country |
Enter the origin country of the shipment for a specific courier. |
|
Tracking Destination Country |
Enter the destination country of the shipment for a specific courier. |
|
Tracking Key |
Enter the key of the shipment for a specific courier. |
|
Tracking Postal Code |
Enter the the postal code of receiver’s address. |
|
Tracking Ship Date |
Enter the shipping date. See the list of supported date formats. |
|
Tracking State |
Enter the located state of the shipment for a specific courier. |
Removes an existing notification.
|
Connection |
|
|
Tracking Number |
Enter or select the ID number of the tracking. |
|
Emails |
Add email address(es) to receive email notifications. |
|
SMSes |
Add phone number(s) to receive sms notifications. |
|
Tracking Account Number |
Enter the account number of the shipper for a specific courier. |
|
Tracking Origin Country |
Enter the origin country of the shipment for a specific courier. |
|
Tracking Destination Country |
Enter the destination country of the shipment for a specific courier. |
|
Tracking Key |
Enter the key of the shipment for a specific courier. |
|
Tracking Postal Code |
Enter the the postal code of receiver’s address. |
|
Tracking Ship Date |
Enter the shipping date. See the list of supported date formats. |
|
Tracking State |
Enter the located state of the shipment for a specific courier. |
Performs an arbitrary authorized API call.
|
Connection |
|
|
URL |
Enter a path relative to For the list of available endpoints, refer to the AfterShip API documentation. |
|
Method |
Select the HTTP method you want to use: GET to retrieve information for an entry. POST to create a new entry. PUT to update/replace an existing entry. PATCH to make a partial entry update. DELETE to delete an entry. |
|
Headers |
Enter the desired request headers. You don’t have to add authorization headers; we already did that for you. |
|
Query String |
Enter the request query string. |
|
Body |
Enter the body content for your API call. |