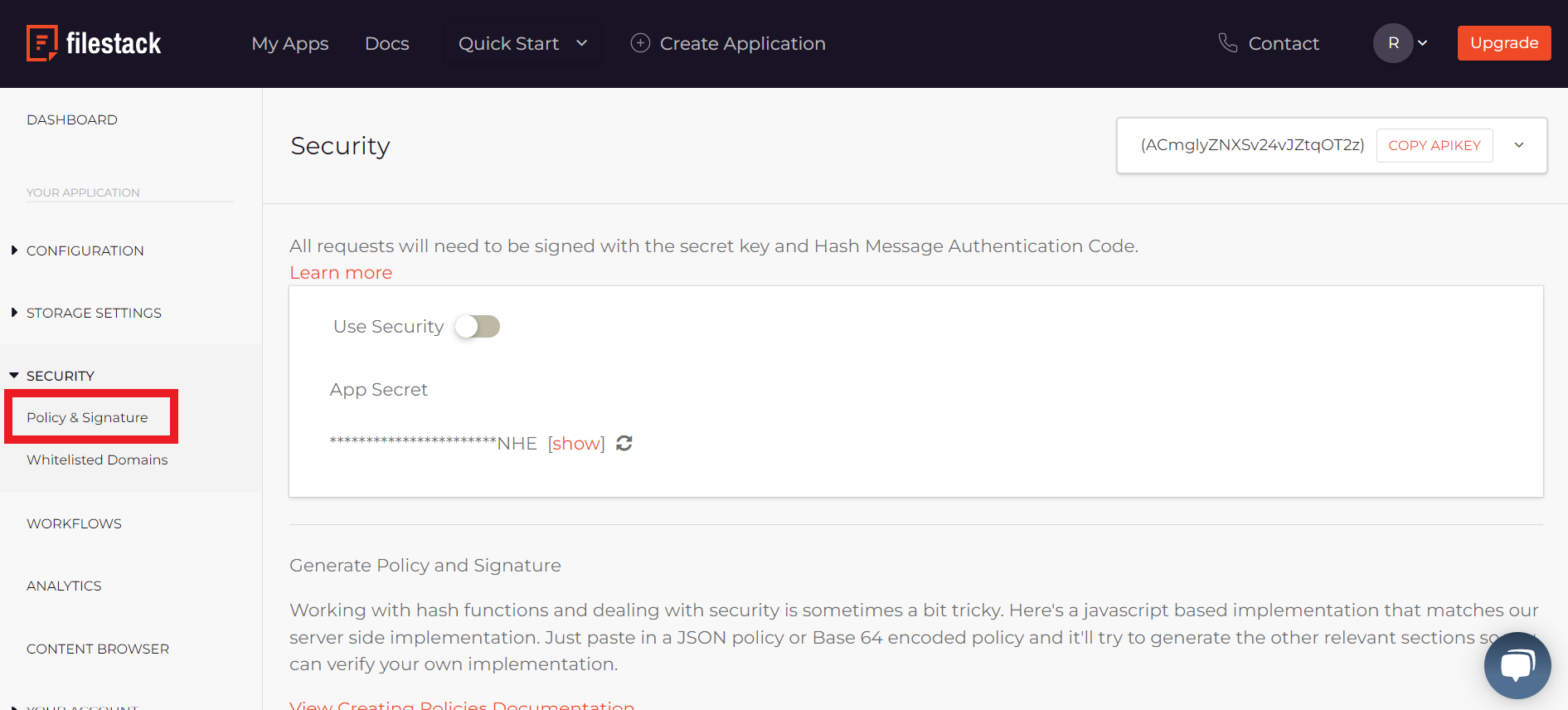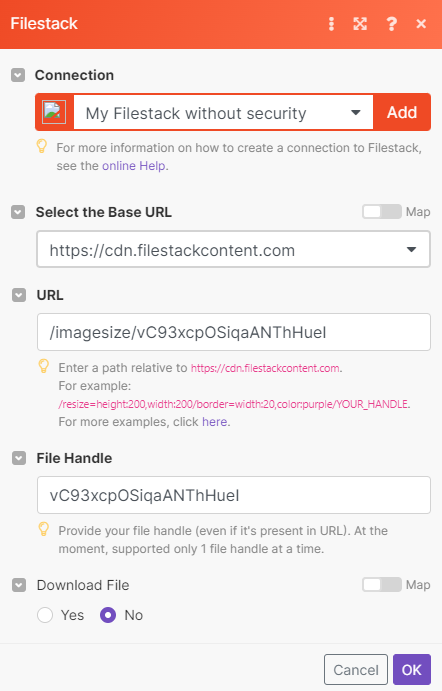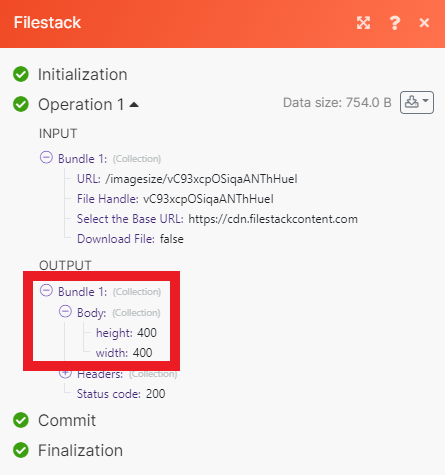With Filestack modules in Boost.space Integrator, you can manage your files and workflows in your Filestack account as well as make API calls.
To get started with Filestack, create an account at filestack.com.
![[Note]](https://docs.boost.space/wp-content/themes/bsdocs/docs-parser/HTML/css/image/note.png) |
Note |
|---|---|
|
The module dialog fields that are displayed in bold (in the Boost.space Integrator scenario, not in this documentation article) are mandatory. |
To connect Filestack to Boost.space Integrator you need to obtain an API Key and App Secret.
-
Log in to your Filestack account.
-
On the dashboard, click Security in the left-hand menu.
-
Click Policy & Signature.
-
Click Copy API Key in the top-right corner.
-
Reveal your App Secret by clicking Show, then copy the string to your clipboard.
-
Open your Boost.space Integrator scenario and select the Filestack module you want to use.
-
Next to Connection, click Add.
-
Choose a name for your new connection.
-
Paste your API Key and App Secret in the corresponding fields.
-
If you have security enabled in your Filestack account, you can enter any relevant information in the Connection box.
-
Click Save.
You have successfully established the connection.
Uploads a file by URL/File Data.
Creates a collage from the passed file handles.
![[Note]](https://docs.boost.space/wp-content/themes/bsdocs/docs-parser/HTML/css/image/note.png) |
Note |
|---|---|
|
You can only use this module if your Filestack Security is turned off. |
|
Connection |
||||
|
Handle of the Base Image |
Enter the handle of the base image.
|
|||
|
Files Handles |
Enter the handles of the rest of the images in the collage.
|
|||
|
File Name |
Enter the name of the file, including the extension. For example, |
|||
|
Height |
Enter the height of the collage. |
|||
|
Width |
||||
|
Margin |
||||
|
Fit |
Select the fit of the collage.
|
|||
|
Color |
Enter the color you want.
|
|||
|
Autorotate |
Select whether to autorotate the collage. |
Creates a ZIP file from passed file handles or external URLs.
![[Note]](https://docs.boost.space/wp-content/themes/bsdocs/docs-parser/HTML/css/image/note.png) |
Note |
|---|---|
|
You can only use this module if your Filestack Security is turned off. |
Starts your Filestack Workflow.
![[Note]](https://docs.boost.space/wp-content/themes/bsdocs/docs-parser/HTML/css/image/note.png) |
Note |
|---|---|
|
You can only use this module if your Filestack Security is turned on. |
Performs an arbitrary authorized API call.
![[Note]](https://docs.boost.space/wp-content/themes/bsdocs/docs-parser/HTML/css/image/note.png) |
Note |
|---|---|
|
For some API calls, you may either need a connection with security or one without security. |
|
Connection |
|
|
URL |
Enter a path relative to For the list of available endpoints, refer to the Filestack API documentation. |
|
Method |
Select the HTTP method you want to use: GET to retrieve information for an entry. POST to create a new entry. PUT to update/replace an existing entry. PATCH to make a partial entry update. DELETE to delete an entry. |
|
Headers |
Enter the desired request headers. You don’t have to add authorization headers; we already did that for you. |
|
Query String |
Enter the request query string. |
|
Body |
Enter the body content for your API call. |