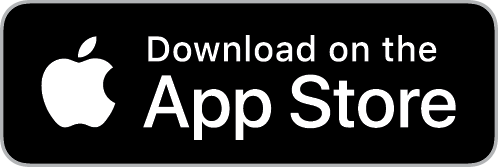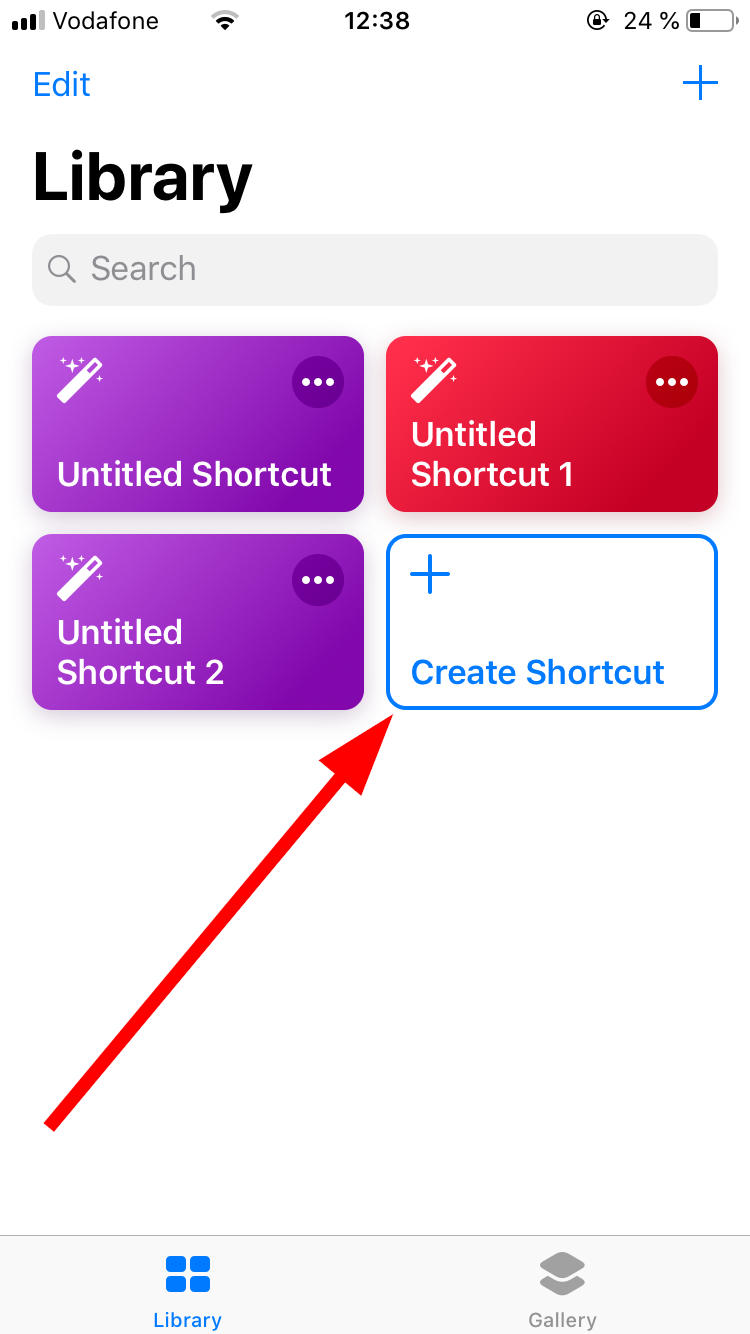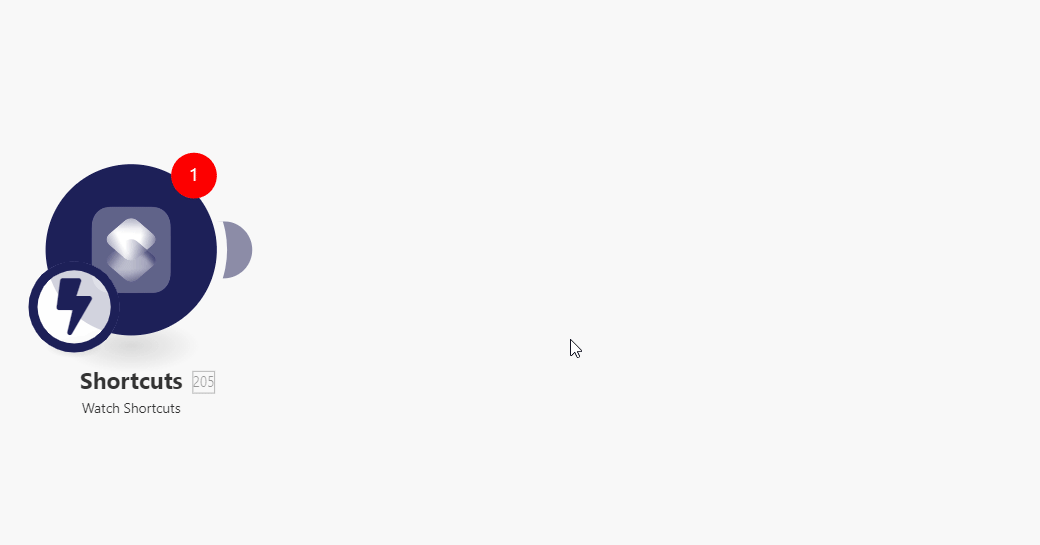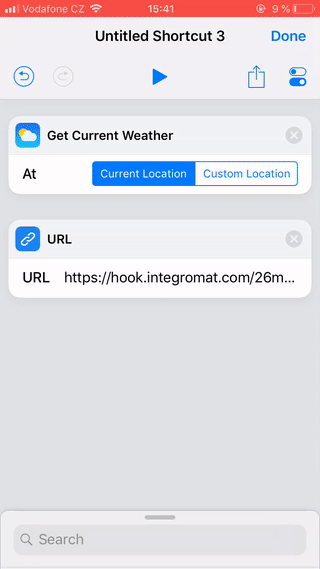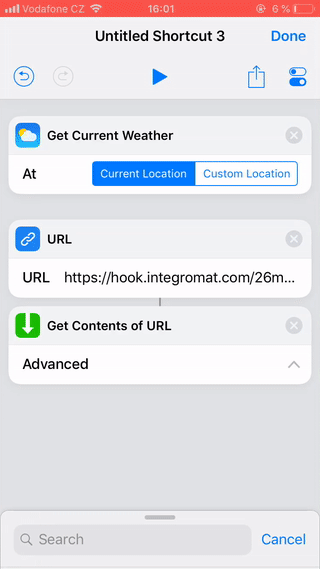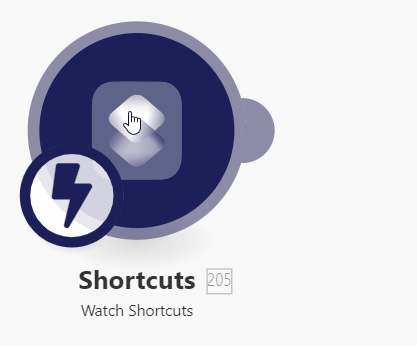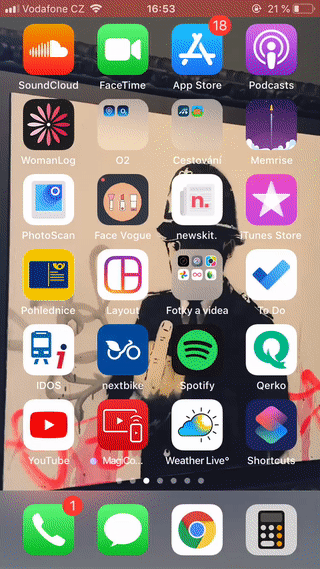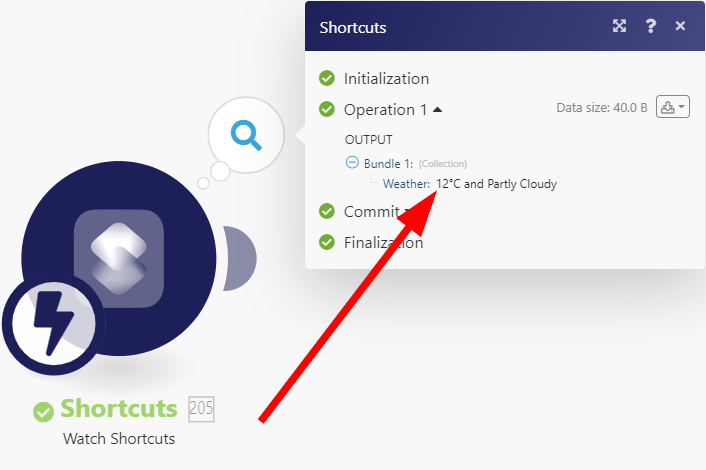- Shortcuts
- Getting Started With Shortcuts
- Connect Shortcuts to Boost.space Integrator
- Step 1: Download and Install Shortcuts From App Store
- Step 2: Select an Action You Want To Send Data From
- Step 3: Add the Shortcuts Module to the Scenario and Generate the Webhook URL
- Step 4: Insert the Webhook URL to Shortcuts
- Step 5: Specify the Payload That Will Be Sent to Your Boost.space Integrator Scenario
- Step 6: Test Your Shortcuts Integration
The Shortcuts module enables you to execute the scenario from your iPhone or iPad and send the desired data to Boost.space Integrator.
To connect Shortcuts to Boost.space Integrator, you need to generate a webhook URL in Boost.space Integrator and then insert the generated webhook URL to the Shortcuts app installed on your iOS device. To do so, follow the steps below:
Step 1: Download and install Shortcuts from App Store.
Step 2: Select an action you want to send data from.
Step 3: Add the Watch Shortcuts module to the scenario, and generate the webhook URL.
Step 4: Insert the webhook URL to Shortcuts.
Step 5: Specify the payload that will be sent to your Boost.space Integrator scenario.
Step 6: Test your Shortcuts app integration.
From your iPhone or iPad, navigate to https://apps.apple.com/us/app/shortcuts/id915249334, and install the Shortcuts app.
-
Open the Shortcuts app (
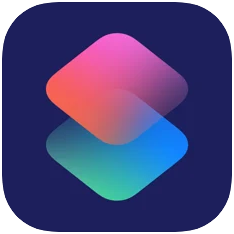 ) you have installed in step 1 above.
) you have installed in step 1 above. -
Tap the +Create Shortcut tile.
-
Add the action you want to send data to your scenario from.
![[Note]](https://docs.boost.space/wp-content/themes/bsdocs/docs-parser/HTML/css/image/note.png) |
Note |
|---|---|
|
You can skip this step if you just want to trigger your scenario without any data being sent. |
Here are some examples of actions you can use to send data to the Boost.space Integrator scenario:
![[Note]](https://docs.boost.space/wp-content/themes/bsdocs/docs-parser/HTML/css/image/note.png) |
Note |
|---|---|
|
We will use the Get Current Weather action as an example, but you can choose one or more other actions. |
Get Current Weather – to send the current weather to your Boost.space Integrator scenario.
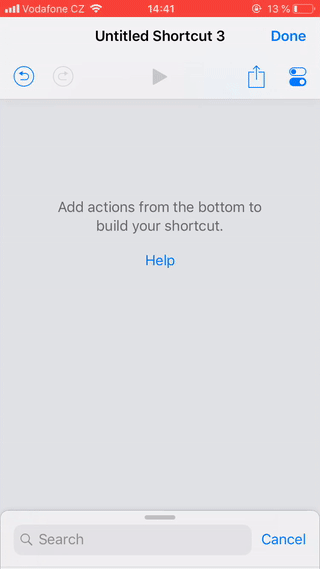
Get Current Location – to send the device’s address to your Boost.space Integrator scenario.
Dictate Text – to trigger the Boost.space Integrator scenario with your voice and send the speech converted to text to the scenario.
Ask for Input – to trigger the scenario and send the text, number, URL, or date you enter on your iOS device to your Boost.space Integrator scenario.
Get Latest Photos – to send information about the latest photo on your device.
Contacts – to send the selected contact to your Boost.space Integrator scenario.
Get Clipboard – to send the content of your clipboard to the Boost.space Integrator scenario.
-
Add the URLaction to the Shortcut.
-
Paste the webhook URL you have generated in Step 3 above.
![[Note]](https://docs.boost.space/wp-content/themes/bsdocs/docs-parser/HTML/css/image/note.png)
Note If both of your devices are Apple devices, we recommend you use the Universal Clipboard feature to copy-paste the webhook URL. Otherwise, you can send the webhook URL by email to yourself or use third-party services (such as justpaste.it, pastebin.com, or privatebin.net).
-
Add the Get Contents of URL action to the Shortcut.
-
Tap to open the Get Contents of URL action’s Advanced settings, and set it as follows:
Method
POSTHeaders
No headers required.
Request Body
JSONAdd new field
Tap Add new field, and select the Text value type.
Enter the desired name to the Key field, and tap, for example, the Weather Conditions (
 ) in order to insert it into the Value field (or select another property you want to send to Boost.space Integrator).Add more fields if needed.Tap Done.
) in order to insert it into the Value field (or select another property you want to send to Boost.space Integrator).Add more fields if needed.Tap Done.
-
To test if the data from your iOS device is received correctly, go to your scenario, and run the Watch Shortcuts module only using the Run this module only function.
-
Open the Shortcuts app on your iPhone or iPad, and tap the tile of the Shortcut to run actions you have defined in the steps above.
-
The Watch Shortcuts module in your scenario is triggered and receives the data from the Shortcut.
You can now connect other modules to build your Boost.space Integrator scenario.