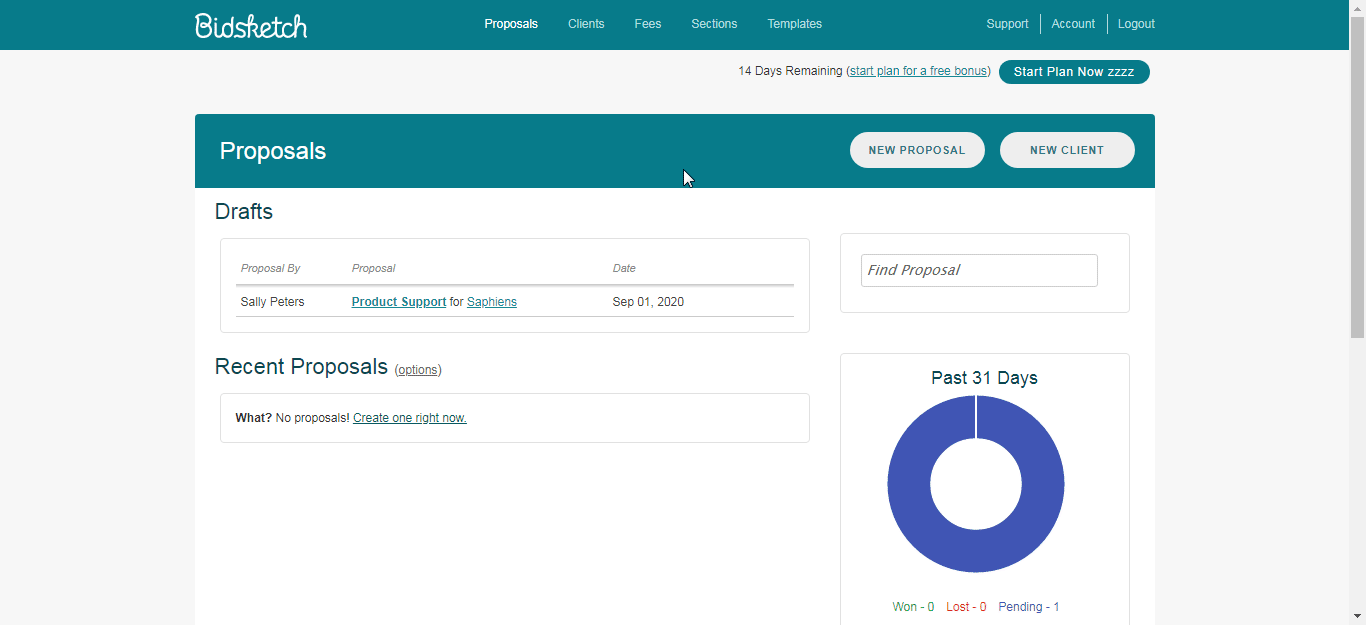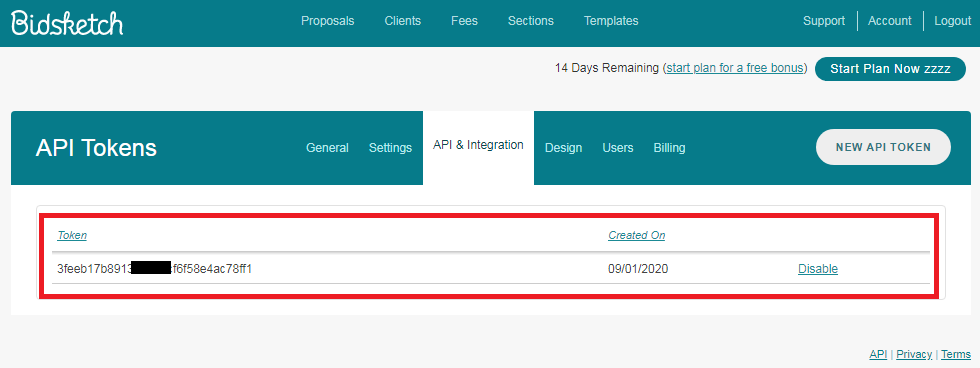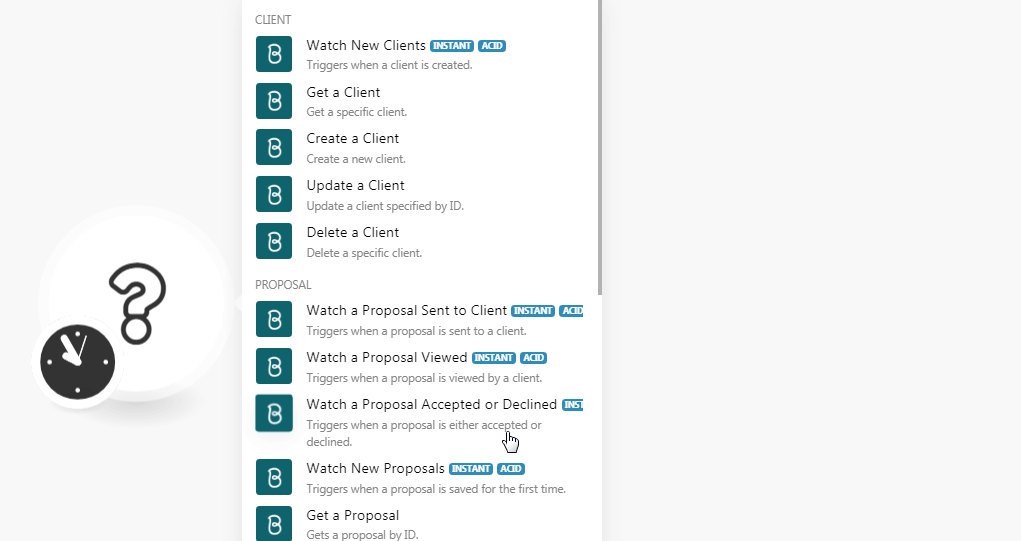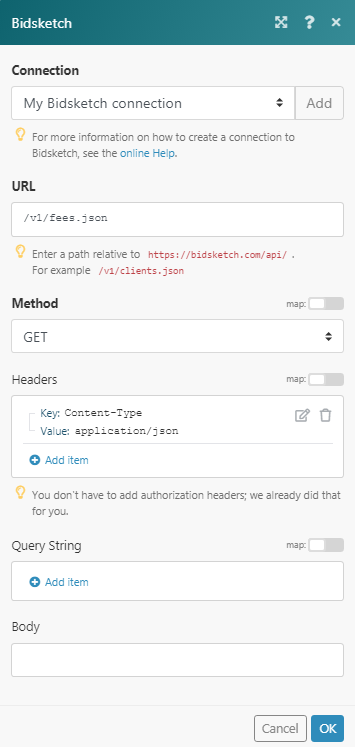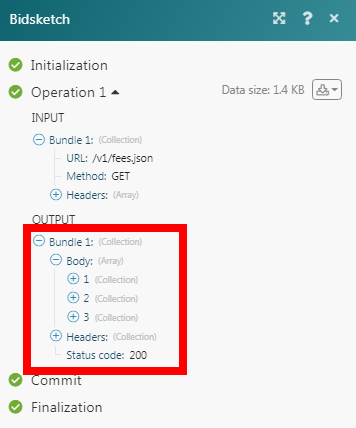The Bidsketch module allows you to create, update, retrieve, and delete proposals, and fees in your Bidsketch account.
Prerequisites
-
A Bidsketch account
In order to use Bidsketch with Boost.space Integrator, it is necessary to have a Bidsketch account. If you do not have one, you can create a Bidsketch account at signup.bidsketch.com/signup/bidsketch.
![[Note]](https://docs.boost.space/wp-content/themes/bsdocs/docs-parser/HTML/css/image/note.png) |
Note |
|---|---|
|
The module dialog fields that are displayed in bold (in the Boost.space Integrator scenario, not in this documentation article) are mandatory! |
To connect your Bidsketch account to Boost.space Integrator you need to obtain the API Key from your Bidsketch account and insert it in the Create a connection dialog in the Boost.space Integrator module.
-
Log in to your Bidsketch account.
-
Click Accounts > API & Integration > Unique Token.
-
Copy the token to your clipboard.
-
Go to Boost.space Integrator and open the Bidsketch module’s Create a connection dialog.
-
In the Connection name field, enter a name for the connection.
-
In the API Key field, enter the token copied in step 3 and click Continue.
The connection has been established.
Triggers when a new client is created.
![[Note]](https://docs.boost.space/wp-content/themes/bsdocs/docs-parser/HTML/css/image/note.png) |
Note |
|---|---|
|
You do not have to add the webhooks in the Bidsketch as it is automatically done for you once you add and save an instant trigger module to your scenario. |
|
Webhook Name |
Enter a name for the webhook. |
|
Connection |
Gets a specific client.
|
Connection |
|
|
Client ID |
Select the Client ID whose details you want to retrieve. |
Create a new client.
|
Connection |
|
|
First Name |
Enter the first name of the client. |
|
Last Name |
Enter the last name of the client. |
|
Email Address |
Enter the email address of the client. |
|
Name |
Enter the name of the client. |
|
Phone |
Enter the phone number of the client. |
|
Alt Phone |
Enter any alternate phone number of the client. |
|
Website |
Enter the client’s website URL address. |
|
Address Field One |
Enter the street address of the client. |
|
Address Field Two |
Enter the street address of the client. |
|
City |
Enter the client’s city name. |
|
State |
Enter the client’s state name. |
|
Postal Zip |
Enter the client’s area postal zip code. |
|
Country |
Enter the client’s country name. |
|
Notes |
Enter any additional information about the client. |
|
Other Contact |
Enter an alternative client’s contact address. |
Update a client as specified by ID.
|
Connection |
|
|
First Name |
Enter the first name of the client. |
|
Last Name |
Enter the last name of the client. |
|
Email Address |
Enter the email address of the client. |
|
Name |
Enter the name of the client. |
|
Phone |
Enter the phone number of the client. |
|
Alt Phone |
Enter any alternate phone number of the client. |
|
Website |
Enter the client’s website URL address. |
|
Address Field One |
Enter the street address of the client. |
|
Address Field Two |
Enter the street address of the client. |
|
City |
Enter the client’s city name. |
|
State |
Enter the client’s state name. |
|
Postal Zip |
Enter the client’s area postal zip code. |
|
Country |
Enter the client’s country name. |
|
Notes |
Enter any additional information about the client. |
|
Other Contact |
Enter an alternative client’s contact address. |
Deletes a specific client.
|
Connection |
|
|
Client ID |
Select the Client ID you want to delete. |
Triggers when a proposal is sent to a client.
![[Note]](https://docs.boost.space/wp-content/themes/bsdocs/docs-parser/HTML/css/image/note.png) |
Note |
|---|---|
|
You do not have to add the webhooks in the Bidsketch as it is automatically done for you once you add and save an instant trigger module to your scenario. |
|
Webhook Name |
Enter a name for the webhook. |
|
Connection |
Triggers when a proposal is viewed by the client.
![[Note]](https://docs.boost.space/wp-content/themes/bsdocs/docs-parser/HTML/css/image/note.png) |
Note |
|---|---|
|
You do not have to add the webhooks in the Bidsketch as it is automatically done for you once you add and save an instant trigger module to your scenario. |
|
Webhook Name |
Enter a name for the webhook. |
|
Connection |
Triggers when a proposal is either accepted or declined.
![[Note]](https://docs.boost.space/wp-content/themes/bsdocs/docs-parser/HTML/css/image/note.png) |
Note |
|---|---|
|
You do not have to add the webhooks in the Bidsketch as it is automatically done for you once you add and save an instant trigger module to your scenario. |
|
Webhook Name |
Enter a name for the webhook. |
|
Connection |
Triggers when a proposal is saved for the first time.
![[Note]](https://docs.boost.space/wp-content/themes/bsdocs/docs-parser/HTML/css/image/note.png) |
Note |
|---|---|
|
You do not have to add the webhooks in the Bidsketch as it is automatically done for you once you add and save an instant trigger module to your scenario. |
|
Webhook Name |
Enter a name for the webhook. |
|
Connection |
Gets Proposal by ID.
|
Connection |
|
|
Proposal ID |
Select the Proposal ID whose details you want to retrieve. |
Creates a proposal for a specific client.
|
Connection |
|
|
Client ID |
Select the Client ID for whom you are creating the proposal. |
|
Name |
Enter a name for the proposal. |
|
Description |
Enter the details of the project. |
|
Currency |
Select the applicable currency for the proposal. |
|
Proposal Date |
Enter the date on which you are creating this proposal. |
|
Tax |
Enter the tax applicable to the proposal in percentage. For example, |
|
Tax 2 |
Enter any other additional tax applicable to the proposal in percentage. For example, |
|
Discount |
Enter the discount applicable to the proposal in percentage. For example, |
|
Provide Proposal Settings |
Select whether to provide proposal settings:
|
|
Proposal Fees Title |
Enter a name for the proposal fees. |
|
Approval Message |
Enter the message to be sent to the client on approving the proposal. |
|
Optional Fees Note |
Enter the note for the optional fees. |
|
Optional Fees Title |
Enter a name for the optional fees. |
|
Include Optional Fees In Totals |
Select whether to include the optional fees in the proposal total amount:
|
|
Hide Monthly Total |
Select whether to hide the monthly total amount:
|
|
Hide Project Total |
Select whether to hide the monthly total amount:
|
|
Hide Yearly Total |
Select whether to hide the yearly total amount:
|
|
Hide Grand Total |
Select whether to hide the grand total amount:
|
Creates a proposal from the selected template.
|
Connection |
|
|
Template ID |
Select the Template ID for the proposal you want to create. |
|
Client ID |
Select the Client ID for whom you are creating the proposal. |
|
Name |
Enter a name for the proposal. |
|
Description |
Enter the details of the project. |
|
Currency |
Select the applicable currency for the proposal. |
|
Proposal Date |
Enter the date on which you are creating this proposal. |
|
Tax |
Enter the tax applicable to the proposal in percentage. For example, |
|
Tax 2 |
Enter any other additional tax applicable to the proposal in percentage. For example, |
|
Discount |
Enter the discount applicable to the proposal in percentage. For example, |
|
Provide Proposal Settings |
Select whether to provide proposal settings:
|
|
Proposal Fees Title |
Enter a name for the proposal fees. |
|
Approval Message |
Enter the message to be sent to the client on approving the proposal. |
|
Optional Fees Note |
Enter the note for the optional fees. |
|
Optional Fees Title |
Enter a name for the optional fees. |
|
Include Optional Fees In Totals |
Select whether to include the optional fees in the proposal total amount:
|
|
Hide Monthly Total |
Select whether to hide the monthly total amount:
|
|
Hide Project Total |
Select whether to hide the monthly total amount:
|
|
Hide Yearly Total |
Select whether to hide the yearly total amount:
|
|
Hide Grand Total |
Select whether to hide the grand total amount:
|
Updates a proposal specified by ID.
|
Connection |
|
|
Proposal ID |
Select the Proposal ID whose details you want to update. |
|
Client ID |
Select the Client ID for whom you are creating the proposal. |
|
Name |
Enter a name for the proposal. |
|
Description |
Enter the details of the project. |
|
Currency |
Select the applicable currency for the proposal. |
|
Proposal Date |
Enter the date on which you are creating this proposal. |
|
Tax |
Enter the tax applicable on the proposal in percentage. For example, |
|
Tax 2 |
Enter any other additional tax applicable to the proposal in percentage. For example, |
|
Discount |
Enter the discount applicable to the proposal in percentage. For example, |
|
Approval Message |
Enter the message to be sent to the client on approving the proposal. |
|
Optional Fees Note |
Enter the note for the optional fees. |
|
Optional Fees Title |
Enter a name for the optional fees. |
|
Proposal Fees Title |
Enter a name for the proposal fees. |
|
Include Optional Fees In Totals |
Select whether to include the optional fees in the proposal total amount:
|
|
Hide Monthly Total |
Select whether to hide the monthly total amount:
|
|
Hide Project Total |
Select whether to hide the monthly total amount:
|
|
Hide Yearly Total |
Select whether to hide the yearly total amount:
|
|
Hide Grand Total |
Select whether to hide the grand total amount:
|
Deletes a proposal specified by ID.
|
Connection |
|
|
Proposal ID |
Select the Proposal ID you want to delete. |
Gets a fee specified by ID.
|
Connection |
|
|
Fee ID |
Select the Fee ID whose details you want to retrieve. |
Creates a new fee.
|
Connection |
|
|
Name |
Enter a name for the fee. |
|
Amount |
Enter the amount for the fee. |
|
Fee Type |
Select the fee type:
|
|
Unit |
Enter the unit of the fee. Applicable only if you have selected the Fee Type as Custom. For example, |
|
Quantity |
Enter the quantity used for calculating the fees. |
|
Category |
Enter the fee category to group the fees together. |
|
Description |
Enter the details of the fee. |
Updates a fee specified by ID.
|
Connection |
|
|
Fee ID |
Select the Fee ID whose details you want to update. |
|
Name |
Enter a name for the fee. |
|
Amount |
Enter the amount for the fee. |
|
Fee Type |
Select the fee type:
|
|
Unit |
Enter the unit of the fee. Applicable only if you have selected the Fee Type as Custom. For example, |
|
Quantity |
Enter the quantity used for calculating the fees. |
|
Category |
Enter the fee category to group the fees together. |
|
Description |
Enter the details of the fee. |
Deletes a fee specified by ID.
|
Connection |
|
|
Fee ID |
Select the Fee ID you want to delete. |
Performs an arbitrary authorized API call.
|
Connection |
||||
|
URL |
Enter a path relative to
|
|||
|
Method |
Select the HTTP method you want to use: GET to retrieve information for an entry. POST to create a new entry. PUT to update/replace an existing entry. PATCH to make a partial entry update. DELETE to delete an entry. |
|||
|
Headers |
Enter the desired request headers. You don’t have to add authorization headers; we already did that for you. |
|||
|
Query String |
Enter the request query string. |
|||
|
Body |
Enter the body content for your API call. |