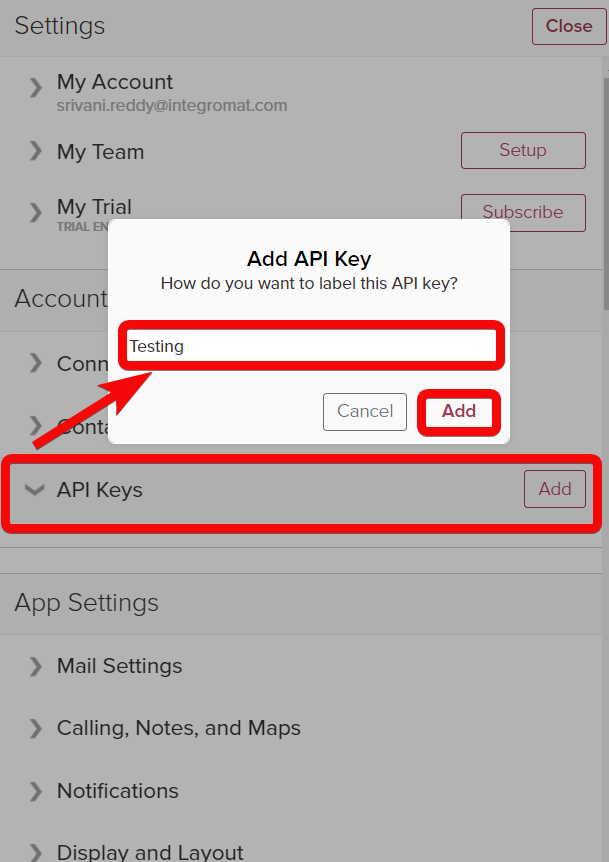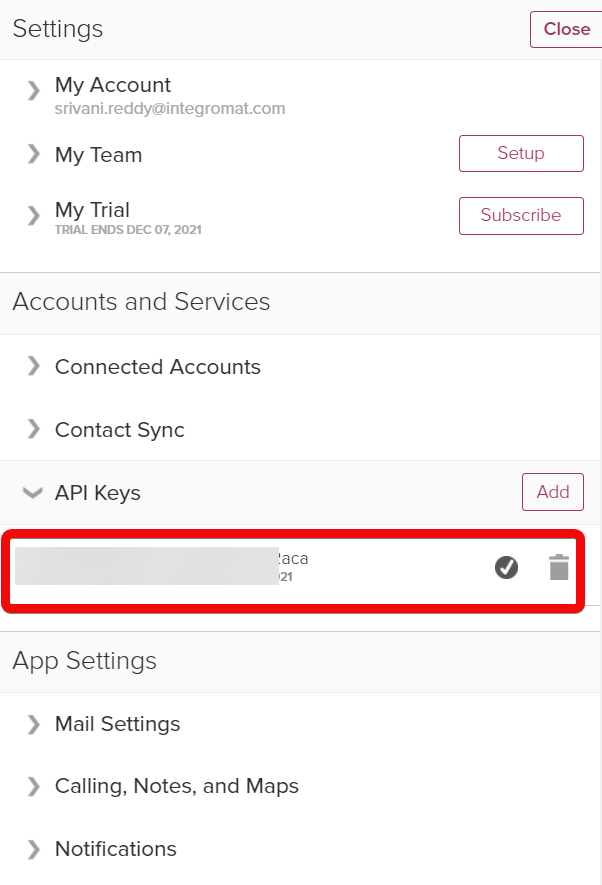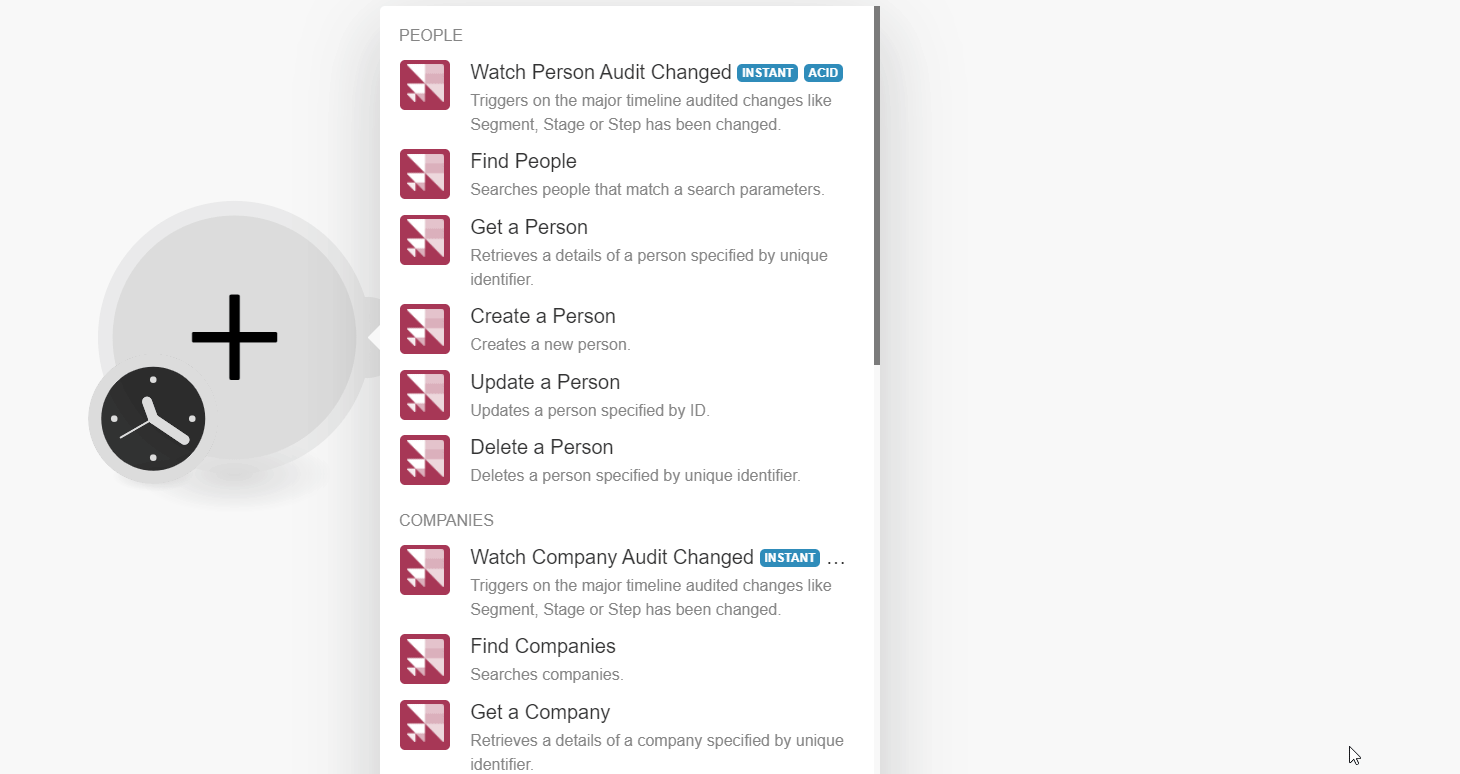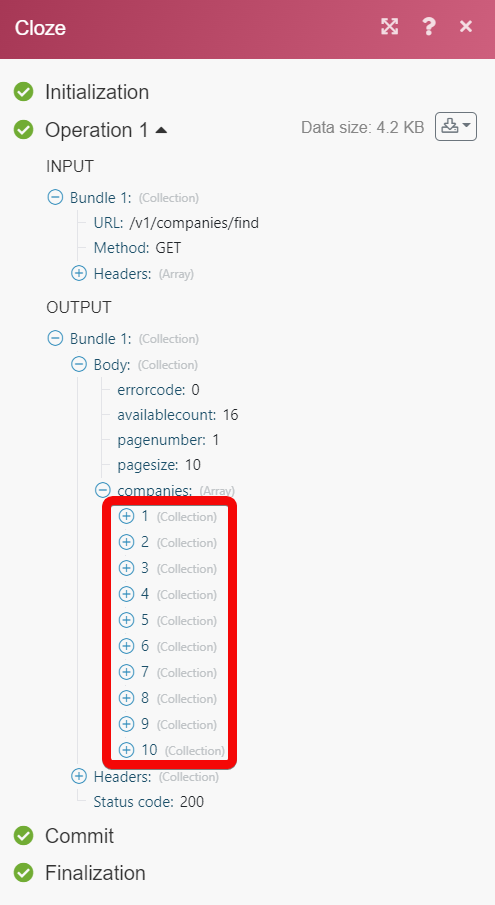The Cloze modules allow you to monitor, create, update, send, retrieve, list, and delete the communication records, companies, content, people, and projects in your Cloze account.
Prerequisites
-
A Cloze account – create an account at cloze.com/.
![[Note]](https://docs.boost.space/wp-content/themes/bsdocs/docs-parser/HTML/css/image/note.png) |
Note |
|---|---|
|
The module dialog fields that are displayed in bold (in the Boost.space Integrator scenario, not in this documentation article) are mandatory! |
To connect your Cloze account to Boost.space Integrator you need to obtain the Email address and API Key from your Cloze account and insert it in the Create a connection dialog in the Boost.space Integrator module.
-
Log in to your Cloze account.
-
Click More > Settings > API Keys > Add.
-
Enter a name for the API Key and click Add.
-
Copy the API Key to your clipboard.
-
Log in to your Boost.space Integrator account, and add a scenario module from Cloze app into an Boost.space Integrator scenario.
-
Click Add next to the Connection field.
-
In the Connectionfield, enter a name for the connection.
-
In the Email field, enter the email address with which you want to establish the connection.
-
In the API Key field, enter the API Key copied in step 4, and click Continue.
The connection has been established.
Triggers on the major timeline audited changes like Segment, Stage, or Step have been changed.
![[Note]](https://docs.boost.space/wp-content/themes/bsdocs/docs-parser/HTML/css/image/note.png) |
Note |
|---|---|
|
Boost.space Integrator automatically creates a webhook in Cloze once you add an instant trigger to your scenario |
|
Webhook Name |
Enter (map) a name for the webhook. |
|
Connection |
Searches people that match search parameters.
|
Connection |
|
|
Sort Order |
Select or map the order in which you want to sort the search results. For example, |
|
Group Order |
Select or map the order to group the people. For example, |
|
Scope |
Select or map the scope of the people you want to search. For example, |
|
Free From Query |
Enter (map) the natural language query expressions that can be entered directly using the Cloze UI, or as a selected suggestion from the Cloze UI. May be used in conjunction with the other structured query parameter forms.Use # followed by internal field name to indicate a custom field. By itself, this indicated presence followed with operator and expression further matching condition. For example, |
|
Segment |
Select or map the segment whose people you want to search. |
|
Stage |
Select or map the stage of the person, company, or project whose people you want to search. |
|
Step |
Select or map the step whose people you want to search. |
|
Assigned |
Select whether you want to search only the assigned people. |
|
Limit |
Set the maximum number of people Boost.space Integrator should return during one execution cycle. |
Retrieves details of a person specified by a unique identifier.
|
Connection |
|
|
Person Sync Key |
Select or map the person whose details you want to retrieve. |
|
Team |
Select the checkbox to retrieve the team relation or local relation information. |
Creates a new person.
|
Connection |
|||||||||||||||||||
|
Full Name |
Enter (map) the person’s full name. |
||||||||||||||||||
|
Headline |
Enter (map) the headline for the person. For example, |
||||||||||||||||||
|
Picture |
Enter (map) the publicly accessible URL address of the person’s profile picture. |
||||||||||||||||||
|
Private |
Select whether the person is marked as private. |
||||||||||||||||||
|
Segment |
Select or map the segment of the person. For example, |
||||||||||||||||||
|
Stage |
Select or map the stage of the person. |
||||||||||||||||||
|
Step |
Select or map the next step of the person. |
||||||||||||||||||
|
Notes |
Enter (map) any additional information about the person. |
||||||||||||||||||
|
Keywords |
Add the keywords applicable for the person. |
||||||||||||||||||
|
Twitter Handle |
Enter (map) the Twitter Account ID of the person. |
||||||||||||||||||
|
Facebook ID |
Enter (map) the Facebook Account ID of the person. |
||||||||||||||||||
|
LinkedIn ID |
Enter (map) the LinkedIn Account ID of the person. |
||||||||||||||||||
|
Emails |
Add the email addresses of the person: Value Enter (map) the email address of the person you want to add. Work Select whether this is a work email address. Home Select whether this is a personal email address. |
||||||||||||||||||
|
Phone |
Add the phone numbers of the person: Value Enter (map) the phone number of the person you want to add. Work Select whether this is a work number. Home Select whether this is the home number. Mobile Select whether this is the mobile number of the person. |
||||||||||||||||||
|
Faxes |
Add the fax numbers of the person: Value Enter (map) the fax number you want to add. Work Select whether this fax number belongs to work. Home Select whether this is the home number. |
||||||||||||||||||
|
Addresses |
Add the person addresses:
|
||||||||||||||||||
|
App Links |
Add the app links related to the person:
|
||||||||||||||||||
|
Contact URLs |
Enter (map) the person’s contact URL address:
|
||||||||||||||||||
|
Type |
Enter (map) the segment type to organize the contact. |
||||||||||||||||||
|
Role |
Select or map the person’s role. For example, |
||||||||||||||||||
|
Department |
Select or map the department to which the person reports. |
||||||||||||||||||
|
Lead Source |
Add the lead source information of the person. |
Updates a person specified by ID.
|
Connection |
|||||||||||||||||||
|
Person Sync Key |
Select or map the person whose details you want to update. For example, People can be referenced with just an email address or both a name and another unique identifier such as a mobile phone number, Twitter handle, or Facebook ID. |
||||||||||||||||||
|
Full Name |
Enter (map) the person’s full name. |
||||||||||||||||||
|
Headline |
Enter (map) the headline for the person. For example, |
||||||||||||||||||
|
Picture |
Enter (map) the publicly accessible URL address of the person’s profile picture. |
||||||||||||||||||
|
Private |
Select whether the person is marked as private. |
||||||||||||||||||
|
Segment |
Select or map the segment of the person. For example, |
||||||||||||||||||
|
Stage |
Select or map the stage of the person. |
||||||||||||||||||
|
Step |
Select or map the next step of the person. |
||||||||||||||||||
|
Notes |
Enter (map) any additional information about the person. |
||||||||||||||||||
|
Keywords |
Add the keywords applicable for the person. |
||||||||||||||||||
|
Twitter Handle |
Enter (map) the Twitter Account ID of the person. |
||||||||||||||||||
|
Facebook ID |
Enter (map) the Facebook Account ID of the person. |
||||||||||||||||||
|
LinkedIn ID |
Enter (map) the LinkedIn Account ID of the person. |
||||||||||||||||||
|
Emails |
Add the email addresses of the person: Value Enter (map) the email address of the person you want to add. Work Select whether this is a work email address. Home Select whether this is a personal email address. |
||||||||||||||||||
|
Phone |
Add the phone numbers of the person: Value Enter (map) the phone number of the person you want to add. Work Select whether this is a work number. Home Select whether this is the home number. Mobile Select whether this is the mobile number of the person. |
||||||||||||||||||
|
Faxes |
Add the fax numbers of the person: Value Enter (map) the fax number you want to add. Work Select whether this fax number belongs to work. Home Select whether this is the home number. |
||||||||||||||||||
|
Addresses |
Add the person addresses:
|
||||||||||||||||||
|
App Links |
Add the app links related to the person:
|
||||||||||||||||||
|
Contact URLs |
Enter (map) the person’s contact URL address:
|
||||||||||||||||||
|
Type |
Enter (map) the segment type to organize the contact. |
||||||||||||||||||
|
Role |
Select or map the person’s role. For example, |
||||||||||||||||||
|
Department |
Select or map the department to which the person reports. |
||||||||||||||||||
|
Lead Source |
Add the lead source information of the person. |
Deletes a person specified by a unique identifier.
|
Connection |
|
|
Person Sync Key |
Select or map the person’s sync key whom you want to delete. |
|
Team |
Select whether you want to delete the person’s team relation or local relation. |
Triggers on the major timeline audited changes like Segment, Stage, or Step have been changed.
|
Webhook Name |
Enter a name for the webhook. |
|
Connection |
Searches companies.
|
Connection |
|
|
Sort Order |
Select or map the order to sort the search results. For example, |
|
Group Order |
Select or map the order to group the search results. For example, |
|
Scope |
Select or map the scope of the companies you want to search. For example, |
|
Free Form Query |
Enter (map) the query to search the companies that match the specified query. For example, |
|
Segment |
Select or map the segment of the company you want to search. |
|
Stage |
Select or map the stage of the company you want to search. |
|
Step |
Select or map the next step of the company you want to search. |
|
Assigned |
Select whether you want to retrieve the companies that match the specific assignee. |
|
Assignee |
Enter (map) the assignee to retrieve the companies that match the assignee. |
|
Limit |
Set the maximum number of companies Boost.space Integrator should return during one execution cycle. |
Retrieves details of a company specified by a unique identifier.
|
Connection |
|
|
Company Sync Key |
Select or map the Company Sync Key whose details you want to retrieve. |
|
Team |
Select the checkbox to retrieve the team relation or local relation details of the company. |
Creates a new company.
|
Connection |
||||||||||||||||||||
|
Name |
Enter (map) the name of the company. |
|||||||||||||||||||
|
Required Field |
Choose one of the required fields for the company:
|
|||||||||||||||||||
|
Emails |
Add the email addresses of the company: Enter (map) the email address of the yo company want to add. Work Select whether this is a work email address. Home Select whether this is a personal email address. |
|||||||||||||||||||
|
Domains |
Add the domains of the company. For example, |
|||||||||||||||||||
|
Description |
Enter (map) the details of the company. |
|||||||||||||||||||
|
Twitter Handle |
Enter (map) the Twitter Account ID of the company. |
|||||||||||||||||||
|
Facebook ID |
Enter (map) the Facebook Account ID of the company. |
|||||||||||||||||||
|
Keywords |
Enter (map) the keywords of the company. |
|||||||||||||||||||
|
Segment |
Select or map the segment of the company. For example, |
|||||||||||||||||||
|
Stage |
Select or map the stage of the company. |
|||||||||||||||||||
|
Step |
Select or map the next step of the company. |
|||||||||||||||||||
|
Notes |
Enter (map) any additional information about the company. |
|||||||||||||||||||
|
Phones |
Add the phone numbers of the company: Value Enter (map) the phone number of the company you want to add. Work Select whether this is a work number. Home Select whether this is the home number. Mobile Select whether this is the mobile number of the company. |
|||||||||||||||||||
|
Faxes |
Add the fax numbers of the company: Value Enter (map) the fax number you want to add. Work Select whether this fax number belongs to work. Home Select whether this is the home number. |
|||||||||||||||||||
|
Addresses |
|
|||||||||||||||||||
|
App Links |
Add the app links related to the company:
|
|||||||||||||||||||
|
Contact URLs |
Enter (map) the company’s contact URL address:
|
|||||||||||||||||||
|
Type |
Enter (map) the segment type to organize the company. |
|||||||||||||||||||
|
Lead Source |
Add the lead source information of the person. |
Updates a company specified by ID.
|
Connection |
||||||||||||||||||||
|
Name |
Enter (map) the name of the company. |
|||||||||||||||||||
|
Required Field |
Choose one of the required fields for the company:
|
|||||||||||||||||||
|
Emails |
Add the email addresses of the company: Enter (map) the email address of the yo company want to add. Work Select whether this is a work email address. Home Select whether this is a personal email address. |
|||||||||||||||||||
|
Domains |
Add the domains of the company. For example, |
|||||||||||||||||||
|
Description |
Enter (map) the details of the company. |
|||||||||||||||||||
|
Twitter Handle |
Enter (map) the Twitter Account ID of the company. |
|||||||||||||||||||
|
Facebook ID |
Enter (map) the Facebook Account ID of the company. |
|||||||||||||||||||
|
Keywords |
Enter (map) the keywords of the company. |
|||||||||||||||||||
|
Segment |
Select or map the segment of the company. For example, |
|||||||||||||||||||
|
Stage |
Select or map the stage of the company. |
|||||||||||||||||||
|
Step |
Select or map the next step of the company. |
|||||||||||||||||||
|
Notes |
Enter (map) any additional information about the company. |
|||||||||||||||||||
|
Phones |
Add the phone numbers of the company: Value Enter (map) the phone number of the company you want to add. Work Select whether this is a work number. Home Select whether this is the home number. MobileSelect whether this is the mobile number of the company. |
|||||||||||||||||||
|
Faxes |
Add the fax numbers of the company: Value Enter (map) the fax number you want to add. Work Select whether this fax number belongs to work. HomeSelect whether this is the home number. |
|||||||||||||||||||
|
Addresses |
|
|||||||||||||||||||
|
App Links |
Add the app links related to the company:
|
|||||||||||||||||||
|
Contact URLs |
Enter (map) the company’s contact URL address:
|
|||||||||||||||||||
|
Type |
Enter (map) the segment type to organize the company. |
|||||||||||||||||||
|
Lead Source |
Add the lead source information of the company. |
Deletes a company specified by a unique identifier.
|
Connection |
|
|
Company Sync Key |
Select or map the company sync key you want to delete. |
|
Team |
Select whether you want to delete the team relation or local relation. |
Triggers on the major timeline audited changes like segment, stage, or step have been changed.
|
Webhook Name |
Enter a name for the webhook. |
|
Connection |
Searches projects.
|
Connection |
|
|
Sort Order |
Select or map the order in which you want to sort the search results. For example, |
|
Group Order |
Select or map the group order in which you want to sort the search results. For example, |
|
Scope |
Select or map the scope of the people you want to search. For example, |
|
Free Form Query |
Enter (map) the natural language query expressions that can be entered directly using the Cloze UI, or as a selected suggestion from the Cloze UI. May be used in conjunction with the other structured query parameter forms.Use # followed by internal field name to indicate a custom field. By itself, this indicated presence followed with operator and expression further matching condition.For example, |
|
Hide Lost or Done Projects |
Select whether you want to include the lost or done projects in the search results. |
|
Segment |
Select or map the segment of the project you want to search. |
|
Stage |
Select or map the stage of the project you want to search. |
|
Step |
Select or map the step of the project you want to search. |
|
Assigned |
Select whether you want to search the projects that were assignee to a specific user. |
|
Assignee |
Select or map the assignee to search for the projects that match the specified user. |
|
Collaborator |
Enter (map) the email of the project deal-team collaborator. |
|
Limit |
Set the maximum number of projects Boost.space Integrator should return during one execution cycle. The default value is 10. |
Creates a new project.
|
Connection |
|||||||||||||||||||
|
Name |
Enter (map) a name for the project. |
||||||||||||||||||
|
App Links |
Add the app links related to the project:
|
||||||||||||||||||
|
Summary |
Enter (map) a summary of the project. |
||||||||||||||||||
|
Picture |
Enter (map) the publicly accessible URL of the project profile picture. |
||||||||||||||||||
|
Keywords |
Add the keywords applicable to the project. |
||||||||||||||||||
|
Address |
Add the company addresses related to the project:
|
||||||||||||||||||
|
Segment |
Select or map the segment of the project. For example, |
||||||||||||||||||
|
Stage |
Select or map the project stage. For example, |
||||||||||||||||||
|
Step |
Select or map the project step information. |
||||||||||||||||||
|
Created |
Enter (map) the date on which the project is created. |
||||||||||||||||||
|
Start |
Enter (map) the date on which the project started or planned to start. |
||||||||||||||||||
|
End |
Enter (map) the date on which the project ended or planned to end. |
||||||||||||||||||
|
Matching Changed |
Enter (map) the date on which the project became active or the price/value changed for matching. |
||||||||||||||||||
|
Value |
Enter (map) the monetary value or the budget assigned for the project. |
||||||||||||||||||
|
Type |
Select the project type to organize within a segment. |
||||||||||||||||||
|
Forecast |
Select the current forecast of the project:
|
||||||||||||||||||
|
Lead Source |
Add the lead source information of the project. |
Retrieves project details specified by a unique identifier.
|
Connection |
|
|
Project Sync Key |
Select or map the project sync key whose details you want to retrieve. |
|
Team |
Select the check to retrieve the local relation or team relation information. |
Updates a project specified by name.
|
Connection |
|||||||||||||||||||
|
Project Sync Key |
Select or map the project sync key of the project whose details you want to update. |
||||||||||||||||||
|
Project Name |
Enter (map) a name for the project. |
||||||||||||||||||
|
App Links |
Add the app links related to the project:
|
||||||||||||||||||
|
Summary |
Enter (map) a summary of the project. |
||||||||||||||||||
|
Picture |
Enter (map) the publicly accessible URL of the project profile picture. |
||||||||||||||||||
|
Keywords |
Add the keywords applicable to the project. |
||||||||||||||||||
|
Address |
Add the company addresses related to the project:
|
||||||||||||||||||
|
Segment |
Select or map the segment of the project. For example, |
||||||||||||||||||
|
Stage |
Select or map the project stage. For example, |
||||||||||||||||||
|
Step |
Select or map the project step information. |
||||||||||||||||||
|
Created |
Enter (map) the date on which the project is created. |
||||||||||||||||||
|
Start |
Enter (map) the date on which the project started or planned to start. |
||||||||||||||||||
|
End |
Enter (map) the date on which the project ended or planned to end. |
||||||||||||||||||
|
Matching Changed |
Enter (map) the date on which the project became active or the price/value changed for matching. |
||||||||||||||||||
|
Value |
Enter (map) the monetary value or the budget assigned for the project. |
||||||||||||||||||
|
Type |
Select the project type to organize within a segment. |
||||||||||||||||||
|
Forecast |
Select the current forecast of the project:
|
||||||||||||||||||
|
Lead Source |
Add the lead source information of the project. |
Deletes a project specified by ID.
|
Connection |
|
|
Project Sync Key |
Select or map the project sync key you want to delete. |
|
Team |
Select whether you want to delete the team relation or local relation details. |
Creates a new communication record.
|
Connection |
|
|
From |
Enter (map) the email address of the person who is initiating the communication. This can be an email address, phone number, social handle (twitter:<twitter-handle>), or app link. For example, |
|
Communication Type |
Select or map the communication type:
|
|
Name |
Enter (map) the name of the communication. |
|
Communication Subject |
Enter (map) the subject line of the communication. |
|
Date |
Enter (map) the date when the communication actually happened or when the meeting is scheduled for. This can be a string or a UTC timestamp in ms since the epoch. |
|
Recipients |
Add the recipients of the communication. |
|
References |
Add the references of the communication: Value Enter (map) the email address of the person whom you want to add as a reference. Name Enter (map) the name of the person. Role Select the reference position you want to add. For example, |
|
Duration |
Enter (map) the number duration of the communication in minutes. For example, |
|
Thread ID |
Enter (map) the unique identifier describing the thread this belongs to. All messages with this same thread ID will be threaded together in cloze. An example of a good thread ID would be a unique support ticket number. |
|
Preview |
Enter (map) the preview of the body. If no preview provided, it is automatically created from the body. Must be no longer than 1 kb. |
|
Body Type |
Select or map the body type of the communication. For example, |
|
Body |
Enter (map) the body text of the communication record. |
|
Due |
Enter the Date stamp for the reminder (1 if “someday”). Can be a string or a UTC timestamp in ms since the epoch. If not provided the remainder is treated as “someday”. |
|
Duration |
Enter (map) the duration of the communication in minutes. For example, |
|
Location |
Enter (map) the location of the communication. For example, |
|
Outcome |
Select or map the communication outcome status:
|
|
Direction |
Select or map the communication direction:
|
|
Links |
Add the links to include with this communication: URL Enter (map) the link URL address. Name Enter a name for the link. |
Creates a new to-do.
|
Connection |
|
|
Subject |
Enter (map) the subject line of the to-do. |
|
Participants |
Add the people and companies related to the To-Do. Each must be an email address or other unique identifier. For example, |
|
When |
Enter (map) the date and time the to-do must be completed or performed. |
|
Assigner |
Enter (map) the details of the person who is assigning this to-do. This value must be the email address or other unique identifiers of the user. |
|
Assignee |
Enter (map) the user to whom the to-do is assigned. The user must have permission to view team members and import team data to do this. |
Creates a new note, event, or external to do.
|
Connection |
|
|
Content Type |
Select or map the content type you want to create:
|
|
From |
Enter (map) the email address from which you are initiating the communication. |
|
Date |
Enter (map) the date and time at which the content should appear in the timeline. |
|
Source |
Enter (map) the source from which the content has originally come. For example, |
|
Content Unique ID |
Enter (map) a unique identifier for this content record. This will often be the unique Id in an external system so that updates can be matched up with the record in Cloze. |
|
Name |
Enter (map) the name of the person who created the content record. |
|
Subject |
Enter (map) the subject line of the communication record. |
|
Body Type |
Select or map the communication record message type. For example, |
|
Body |
Enter (map) the body text of the communication record. |
|
Preview |
Enter (map) the preview of the body. If no preview provided, it is automatically created from the body). Must be no longer than 1 kb. |
|
Thread ID |
Enter (map) the unique identifier describing the thread this belongs to. All messages with this same thread ID will be threaded together in cloze. An example of a good thread ID would be a unique support ticket number. |
|
References |
Add the references to include with this communication: Value Enter (map) the email address of the person. Name Enter (map) the person’s name. Role Select or map the role in which you want to add the person. For example, |
|
Links |
Add the links to include with this communication: URL Enter (map) the link URL address. Name Enter a name for the link. |
Performs an arbitrary API call.
|
Connection |
|
|
URL |
Enter a path relative to |
|
Method |
Select the HTTP method you want to use: GET to retrieve information for an entry. POST to create a new entry. PUT to update/replace an existing entry. PATCH to make a partial entry update. DELETE to delete an entry. |
|
Headers |
Enter the desired request headers. You don’t have to add authorization headers; we already did that for you. |
|
Query String |
Enter the request query string. |
|
Body |
Enter the body content for your API call. |