The LimbleCMMS modules allow you to watch, create, update, retrieve, and delete the tasks, instructions, parts, and fields from your LimbleCMMS account.
Prerequisites
-
A LimbleCMMS account – create an account at limblecmms.com/.
To connect your LimbleCMMS account to Boost.space Integrator you need to obtain the Client ID and Client Secret from your LimbleCMMS account and insert it in the Create a connection dialog in the Boost.space Integrator module.
1. Log in to your LimbleCMMS account.
2. Click Advanced Settings > Configuration > Navigate to API Settings Section > Refresh Client ID/Secret.
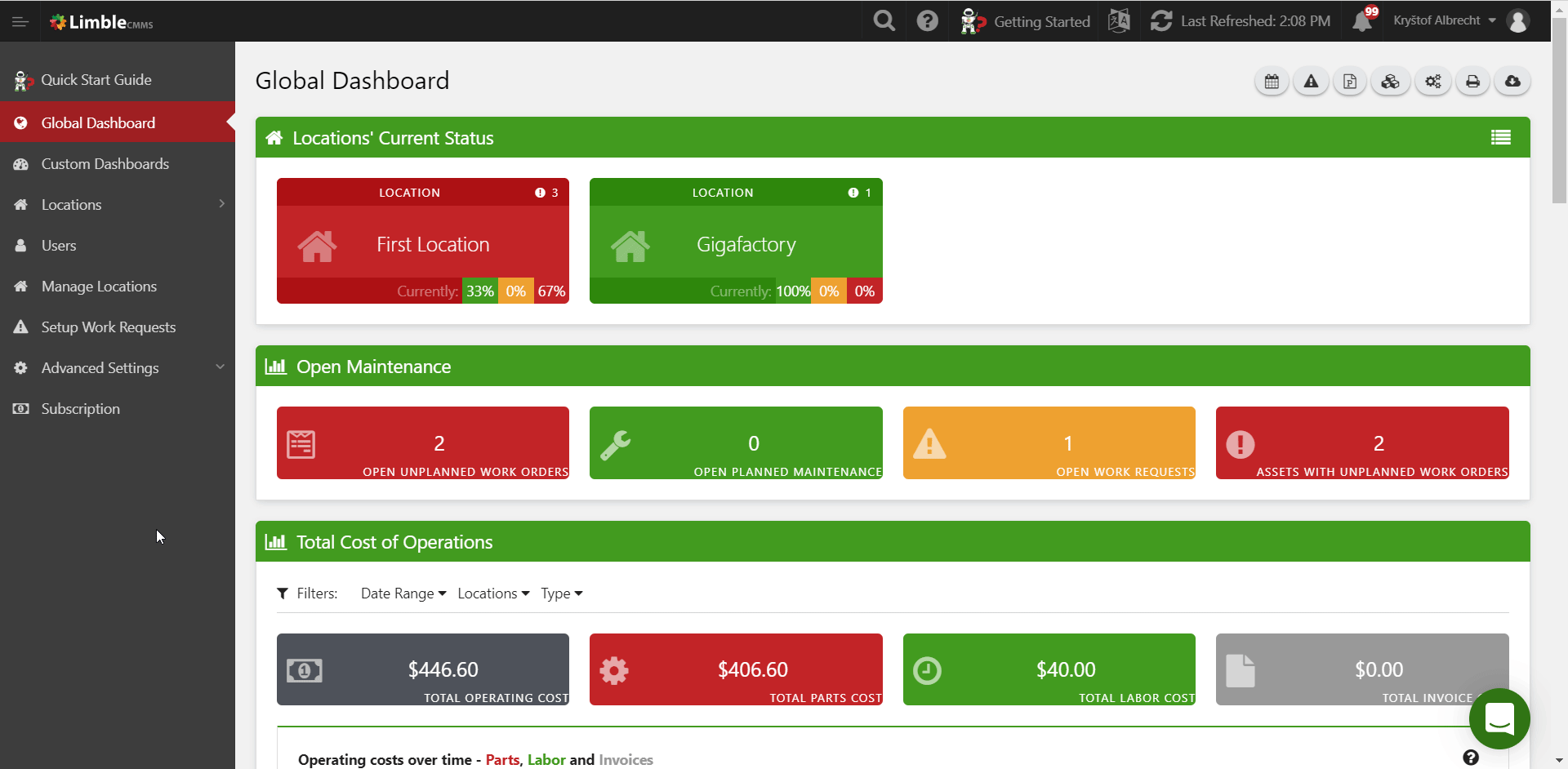
3. Copy the Client ID and Client Secret to a safe place.
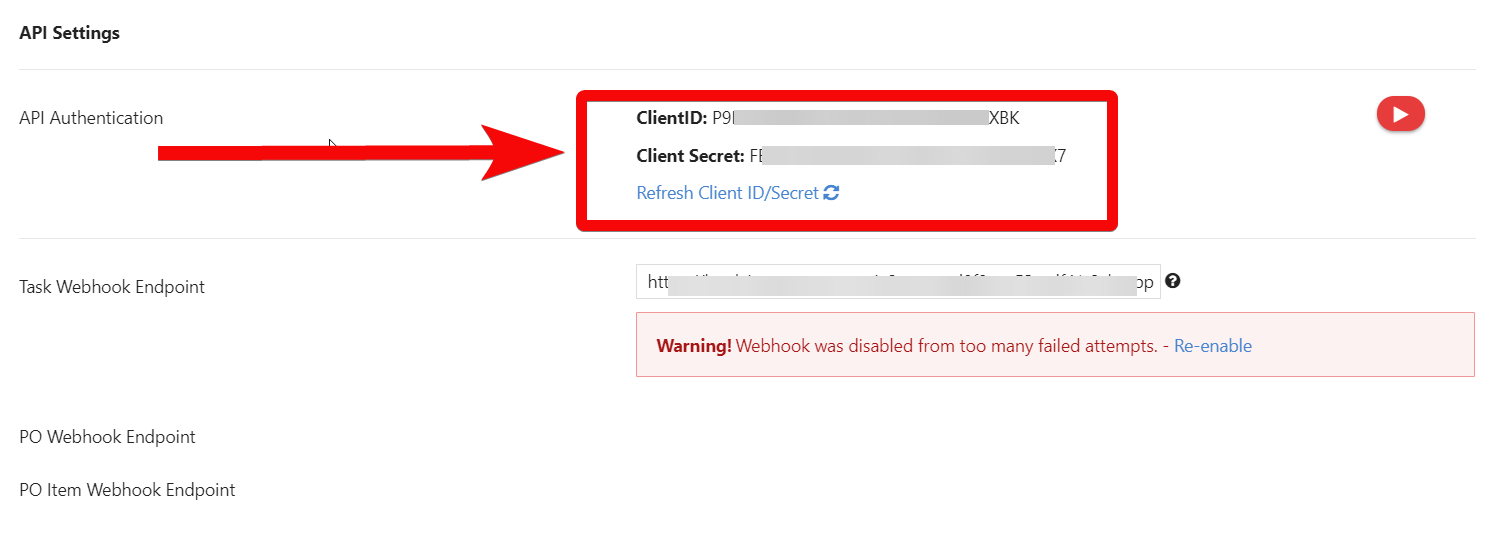
4.Go to Boost.space Integrator, and open the LimbleCMMS module’s Create a connection dialog.
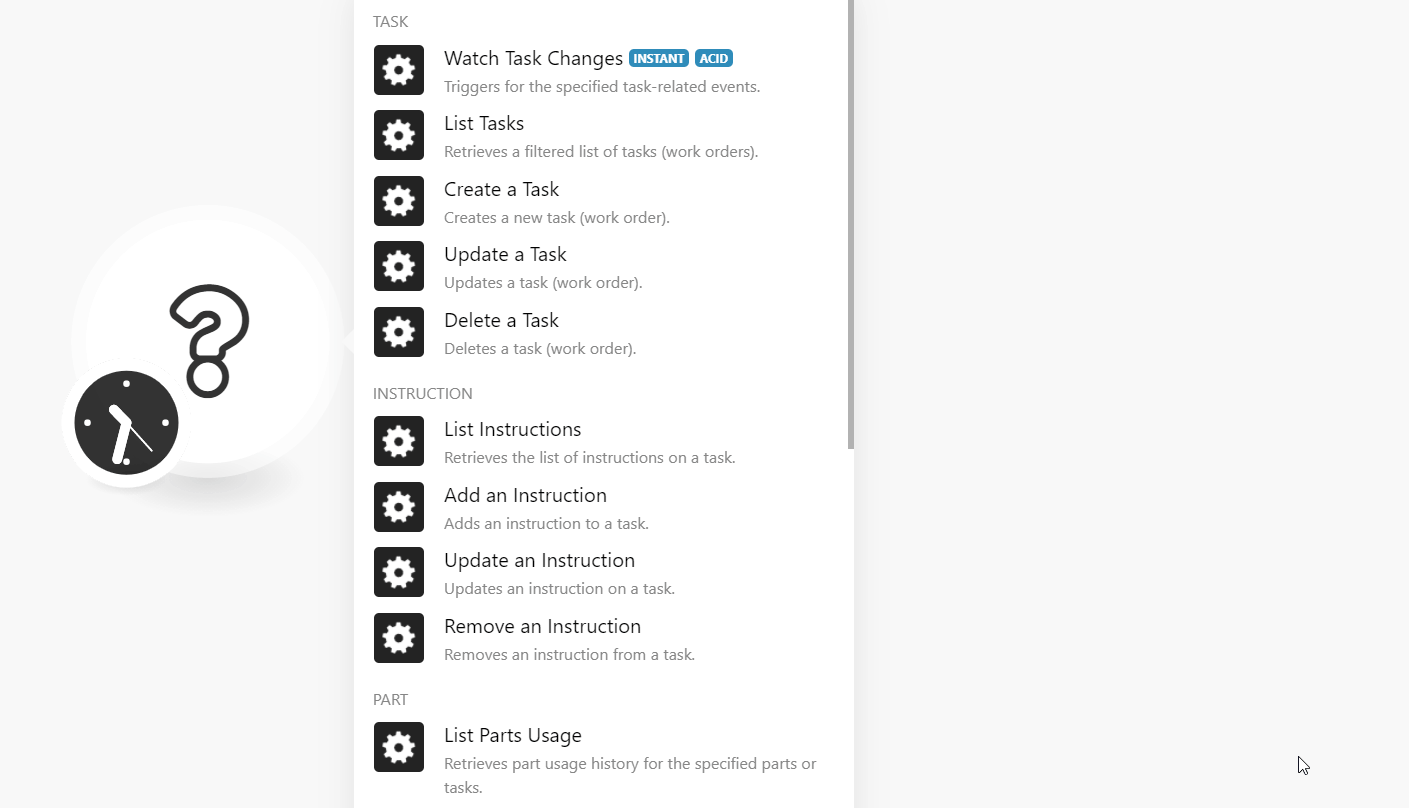
5. In the Connection name field, enter a name for the connection.
6. In the Client ID and Client Secret fields, enter the details copied in step 3 and click Continue.
The connection has been established.
Triggers for the specified task-related events.
|
Webhook Name |
Enter a name for the webhook. |
|
Connection |
Retrieves a filtered list of tasks (work orders).
|
Connection |
|
|
Limit |
Set the maximum number of tasks Boost.space Integrator should return during one execution cycle. |
|
Name |
Enter (map) the task name to list the tasks that match the specified name. |
|
Status |
Select or map the status of the tasks you want to search. |
|
Type |
Select or map the task Type IDs to search for the tasks that match the specified IDs. |
|
Task IDs |
Select or map the Task IDs to search the tasks that match the specified IDs. |
|
Asset IDs |
Select or map the Asset IDs to search the tasks that match the specified IDs. |
|
Location IDs |
Select or map the Location IDs to search the tasks that match the specified IDs. |
|
Last Edited |
After Enter (map) the time and date to search the tasks edited on or after the specified time. Before Enter (map) the time and date to search the tasks edited on or before the specified time. |
|
Completed |
After Enter (map) the time and date to search the tasks completed on or after the specified time. Before Enter (map) the time and date to search the tasks completed on or before the specified time. |
|
Last Edited by IDs |
Select or map the User IDs whose last edited tasks you want to search. |
|
Metadata |
Add the metadata of the task you want to search. |
Creates a new task (work order).
|
Connection |
||||
|
Location ID |
Select or map the Location ID where you want to create the task. |
|||
|
Name |
Enter (map) the task name. |
|||
|
Due Date |
Enter (map) the date by which you want the task to complete. |
|||
|
Type |
Select or map the task type:
|
|||
|
Description |
Enter (map) the details of the task. |
|||
|
Priority |
Select or map the task priority:
|
|||
|
Asset ID |
Select or map the Asset ID to which you want to assign the task. |
|||
|
Assignment Type |
Select or map the assignment type of the task:
|
|||
|
User ID |
Select or map the User ID to whom you want to assign the task. |
|||
|
Team ID |
Select or map the Team ID to which you want to assign the task. |
|||
|
Batch ID |
Enter (map) the Batch ID applicable to the task.
|
|||
|
Template |
Select or map the template applicable to the task. |
|||
|
Work Request |
Add the work request details for the task: Requestor Name Enter (map) the person’s or client’s name who has requested to create the task. Requestor Email Enter (map) the contact email address of the requestor. Requestor Phone number Enter (map) the requestor’s contact phone number. Requestor Description Enter (map) the task details provided by the requestor. |
|||
|
Metadata |
Enter (map) the metadata of the task. |
Updates a task (work order).
|
Connection |
|
|
Task ID |
Enter (map) the Task ID whose details you want to update. |
|
Location ID |
Select or map the Location ID where you want to create the task. |
|
Name |
Enter (map) the task name. |
|
Due Date |
Enter (map) the date by which you want the task to be completed. |
|
Type |
Select or map the task type:
|
|
Description |
Enter (map) the details of the task. |
|
Priority |
Select or map the task priority:
|
|
Asset ID |
Select or map the Asset ID to which you want to assign the task. |
|
Assignment Type |
Select or map the assignment type of the task:
|
|
User ID |
Select or map the User ID to whom you want to assign the task. |
|
Team ID |
Select or map the Team ID to which you want to assign the task. |
|
Batch ID |
Enter (map) the Batch ID applicable to the task.Note: This field is not applicable if the task type is set to Work Request (WR). |
|
Template |
Select or map the template applicable to the task. |
|
Work Request |
Add the work request details for the task: Requestor Name Enter (map) the person’s or client’s name who has requested to create the task. Requestor Email Enter (map) the contact email address of the requestor. Requestor Phone number Enter (map) the requestor’s contact phone number. Requestor Description Enter (map) the task details provided by the requestor. |
|
Metadata |
Enter (map) the metadata of the task. |
Deletes a task (work order).
|
Connection |
|
|
Task ID |
Set the maximum number of tasks Boost.space Integrator should return during one execution cycle. |
Retrieves the list of instructions on a task.
|
Connection |
|
|
Limit |
Set the maximum number of instructions Boost.space Integrator should return during one execution cycle. |
|
Task ID |
Select or map the Task ID whose instructions you want to list. |
Adds an instruction to a task.
|
Connection |
|
|
Task ID |
Select or map the Task ID to which you want to add the instructions. |
|
Type |
Select or map the instruction type. For example, |
|
Instruction Text |
Enter (map) the instruction text information. |
|
Parent Instruction ID |
Select or map the Parent Instruction ID under which you want to add this instruction. |
|
Attach Instructional Message |
Select the checkbox if you would like to add or attach an image to the instruction. |
|
Name |
Enter (map) the image file name including the extension. For example, |
|
Data |
Enter (map) the data of the image file. |
Updates an instruction on a task.
|
Connection |
|
|
Instruction ID |
Enter or search the Instruction ID you want to update. |
|
Instruction Text |
Enter (map) the instruction text information. |
|
Parent Instruction ID |
Select or map the Parent Instruction ID under which you want to add this instruction. |
|
Attach Instructional Message |
Select the checkbox if you would like to add or attach an image to the instruction. |
|
Name |
Enter (map) the image file name including the extension. For example, |
|
Data |
Enter (map) the data of the image file. |
Removes an instruction from a task.
|
Connection |
|
|
Instruction ID |
Enter or search the Instruction ID you want to delete. |
Retrieves part usage history for the specified parts or tasks.
|
Connection |
|
|
Limit |
Set the maximum number of parts usage Boost.space Integrator should return during one execution cycle. |
|
Part Name |
Enter (map) the part name whose usage history you want to list. |
|
Part IDs |
Select or map the Part IDs whose usage history you want to list. |
|
Task IDs |
Select or map the Task IDs associated with the parts whose usage history you want to list. |
|
Last Edited |
After Enter (map) the date and time to list the part usage history on or after the specified time. Before Enter (map) the date and time to list the part usage history on or before the specified time. |
Retrieves a filtered list of parts.
|
Connection |
|
|
Limit |
Set the maximum number of parts Boost.space Integrator should return during one execution cycle. |
|
Part Name |
Enter (map) the part name whose details you want to list. |
|
Part IDs |
Select or map the Part IDs you want to list. |
|
Location IDs |
Select or map the Location IDs associated with the parts you want to list. |
|
Last Edited |
After Enter (map) the date and time to list the parts added on or after the specified time. Before Enter (map) the date and time to list the parts added on or before the specified time. |
Creates a new part.
|
Connection |
|
|
Location ID |
Select or map the Location ID where you want to create the new part. |
|
Name |
Enter (map) the part name. |
|
Part Number |
Enter (map) the part number. |
|
Quantity |
Enter (map) the number of parts being added. |
|
Price |
Enter (map) the price of the part. |
|
Supplier |
Enter (map) the supplier name who is providing the part. |
|
Location |
Enter (map) the place name where the part is precisely located. For example, |
|
Category ID |
Select or map the Category ID of the part. For example, |
|
Stale Threshold |
Enter (map) the number of days this part should be stored before being considered for sale. |
|
Restocking |
Minimum Quantity Threshold Enter (map) the least quantity required to be considered for restocking the part. Maximum Quantity Threshold Enter (map) the maximum quantity required to be considered for restocking the part. Assignment Type Select or map the option for the assignment type and select the User ID or Team ID to which the part is assigned:
|
|
Attach Image |
Select the checkbox to add any images applicable to the part. |
|
Name |
Enter (map) the image name including the extension. For example, |
|
Data |
Enter (map) the image file data. |
Updates information about a part (for example, quantity).
|
Connection |
|
|
Location ID |
Select or map the Location ID where you want to create the new part. |
|
Name |
Enter (map) the part name. |
|
Part Number |
Enter (map) the part number. |
|
Quantity |
Enter (map) the number of parts being added. |
|
Price |
Enter (map) the price of the part. |
|
Supplier |
Enter (map) the supplier name who is providing the part. |
|
Location |
Enter (map) the place name where the part is precisely located. For example, |
|
Category ID |
Select or map the Category ID of the part. For example, |
|
Stale Threshold |
Enter (map) the number of days this part should be stored before being considered for sale. |
|
Restocking |
Minimum Quantity Threshold Enter (map) the least quantity required to be considered for restocking the part. Maximum Quantity Threshold Enter (map) the maximum quantity required to be considered for restocking the part. Assignment Type Select or map the option for the assignment type and select the User ID or Team ID to which the part is assigned:
|
|
Attach Image |
Select the checkbox to add any images applicable to the part. |
|
Name |
Enter (map) the image name including the extension. For example, |
|
Data |
Enter (map) the image file data. |
Deletes a part.
|
Connection |
|
|
Part ID |
Select or map the Part ID you want to delete. |
Retrieves the fields of an asset or part.
|
Connection |
|
|
Limit |
Set the maximum number of fields Boost.space Integrator should return during one execution cycle. |
|
Object Type |
Select or map the object type whose part field details you want to list. |
|
Field Name |
Enter (map) the part field name you want to list. |
|
Field Value |
Enter (map) the part field value you want to list. |
|
Last Edited |
After Enter (map) the date to list the part fields that were created or edited on or after the specified date. Before Enter (map) the date to list the part fields that were created or edited on or before the specified date. |
Attaches a suggested field to an asset or part.
|
Connection |
|
|
Location ID |
Select or map the Location ID to which field belongs to. |
|
Object Type |
Select or map the object type to which you want to attach the part field. |
|
Asset ID |
Select or map the Asset ID to which you want to attach the field. |
|
Part ID |
Select or map the Part ID to which you want to attach the field. |
|
Field ID |
Select or map the Field ID you want to attach to the asset or part. |
Updates the value of an asset (or part) field.
|
Connection |
|
|
Object Type |
Select or map the object type whose field you want to update. |
|
Asset ID |
Select or map the Asset ID whose field details you want to update. |
|
Part ID |
Select or map the Part ID whose field details you want to update. |
|
Field ID |
Enter (map) the Field ID you want to update. |
|
Value |
Enter (map) the value you want to update. |
Retrieves a filtered list of teams.
|
Connection |
|
|
Limit |
Set the maximum number of teams Boost.space Integrator should return during one execution cycle. |
|
Name |
Enter (map) the name of the team you want to list. |
|
Team IDs |
Select or map the Team IDs you want to list. |
Retrieves a filtered list of users.
|
Connection |
|
|
Limit |
Set the maximum number of users Boost.space Integrator should return during one execution cycle. |
|
Name |
Enter (map) the name of the user you want to list. |
|
User IDs |
Select or map the User IDs you want to list. |
|
Team IDs |
Select or map the Team IDs whose users you want to list. |
Performs an arbitrary authorized API call.
|
Connection |
|
|
URL |
Enter a path relative to For the list of available endpoints, refer to the LimbleCMMS API Documentation. |
|
Method |
Select the HTTP method you want to use: GET to retrieve information for an entry. POST to create a new entry. PUT to update/replace an existing entry. PATCH to make a partial entry update. DELETE to delete an entry. |
|
Headers |
Enter the desired request headers. You don’t have to add authorization headers; we already did that for you. |
|
Query String |
Enter the request query string. |
|
Body |
Enter the body content for your API call. |
The following API call returns all the assets from your LimbleCMMS account:
URL:
/v2/assets
Method:
GET
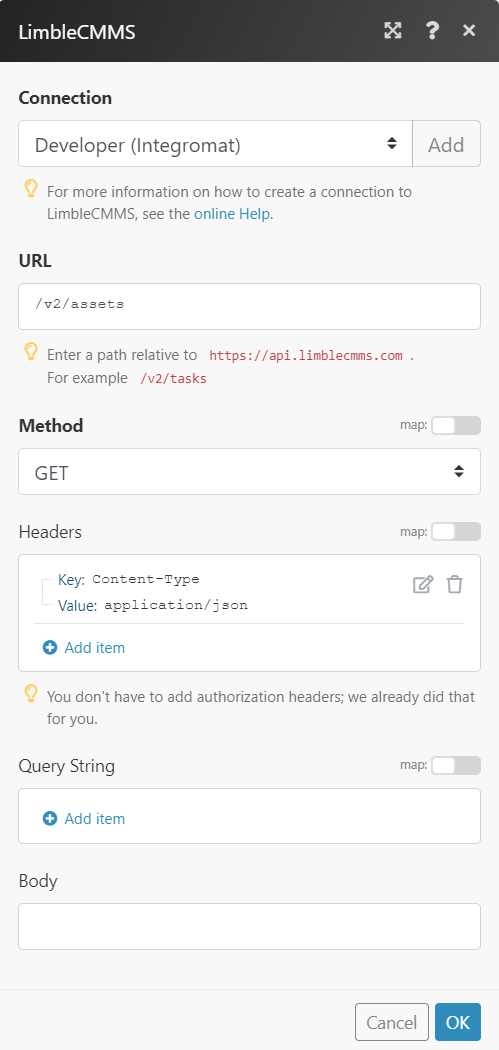
Matches of the search can be found in the module’s Output under Bundle > Body.
In our example, 4 assets were returned:
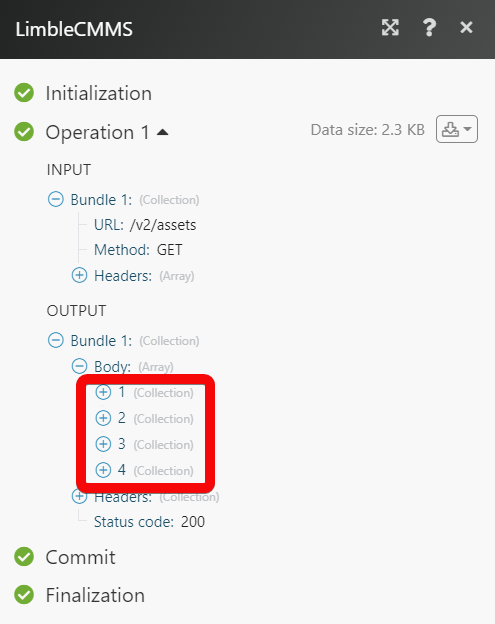
1. Open the Watch module, establish the connection, select the events you want to watch, click Save, and copy the URL address to your clipboard.
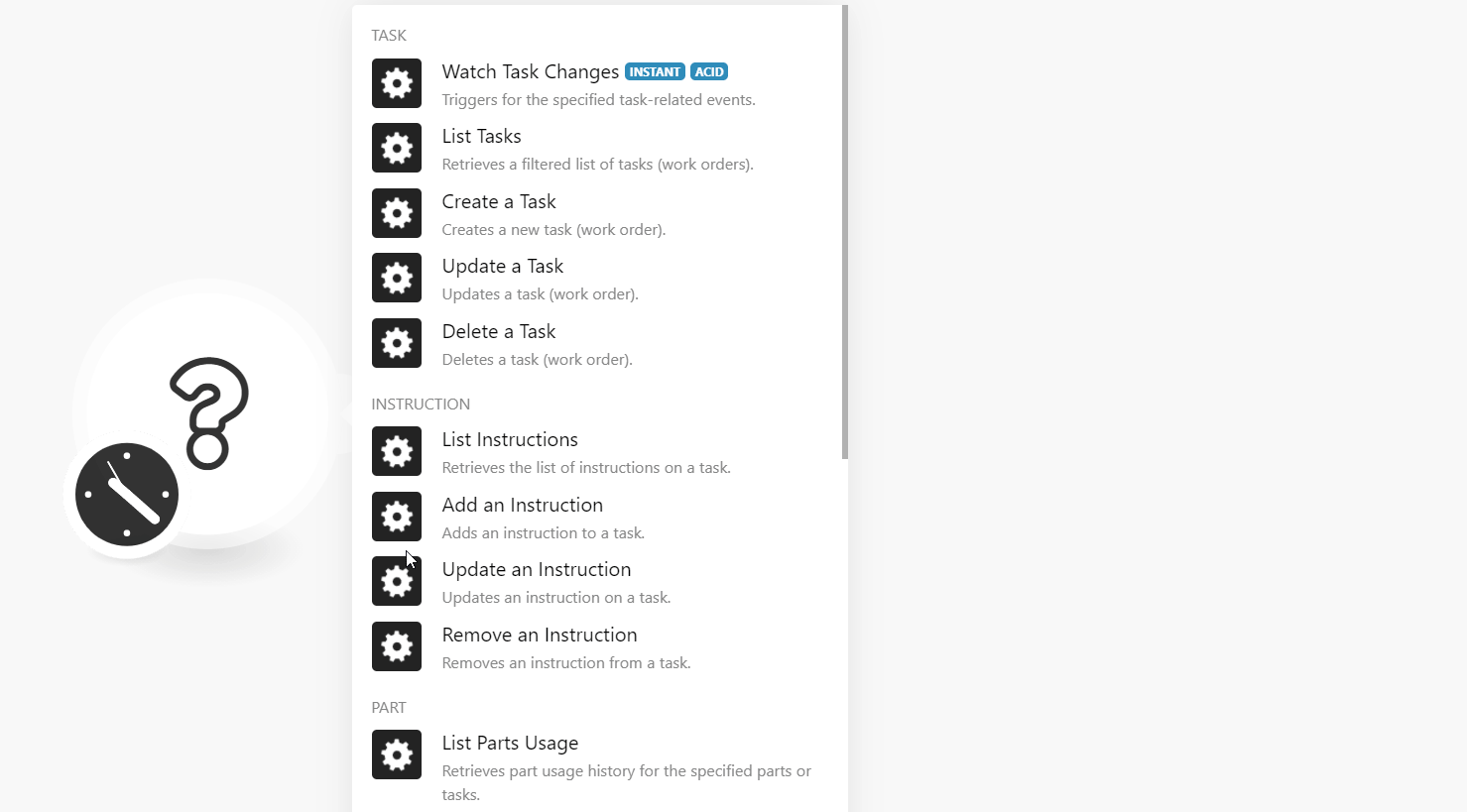
2. Log in to your LimbleCMMS account.
3. Click Advanced Settings > Configurations > Navigate to the API Settings section.
4. Against the Task Webhook Endpointfield, click Add and enter the URL address copied in step 1.
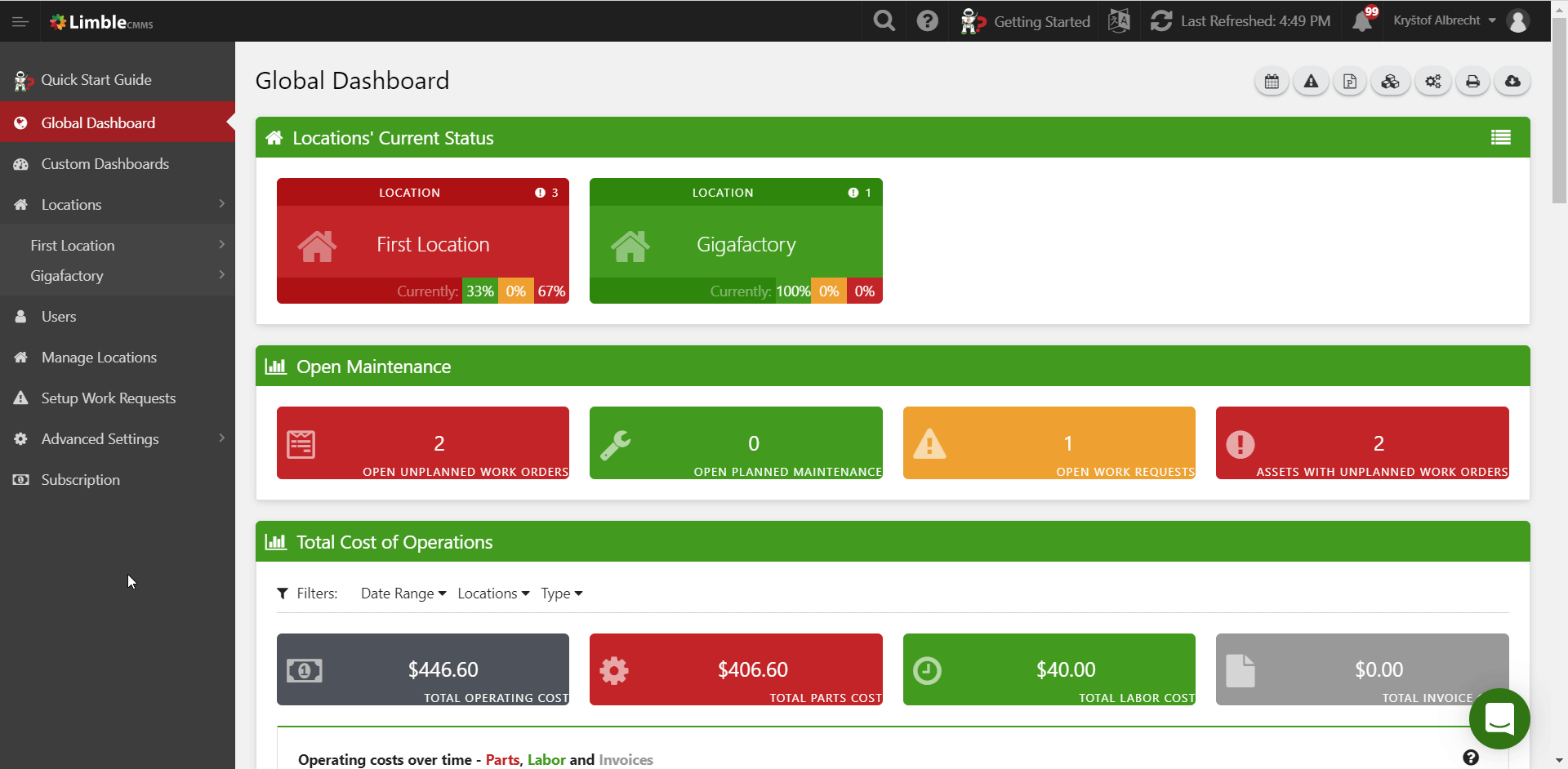
You have successfully added the webhook. Go to Boost.space Integrator and run the webhook to receive alerts when a task is updated.

![[Note]](https://docs.boost.space/wp-content/themes/bsdocs/docs-parser/HTML/css/image/note.png)