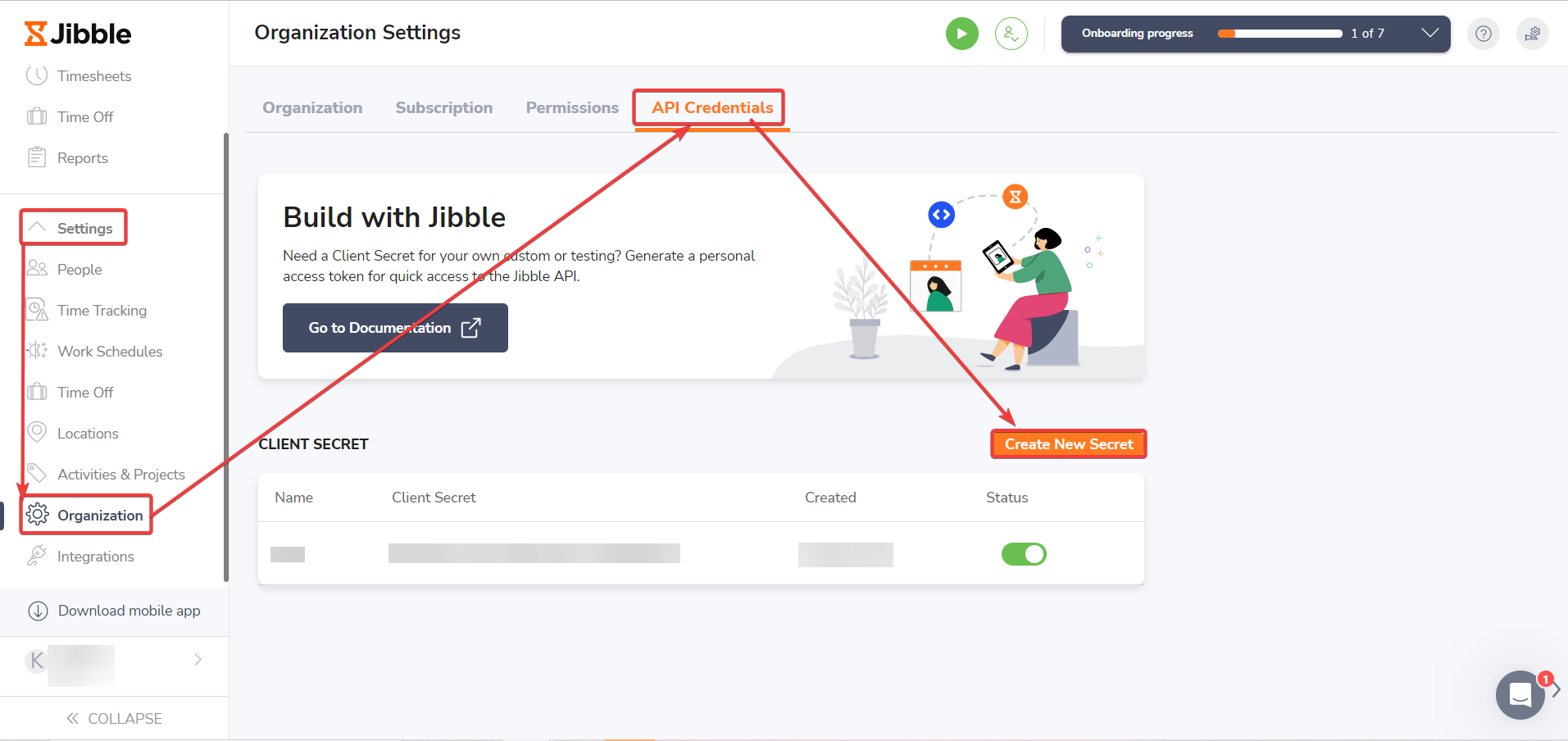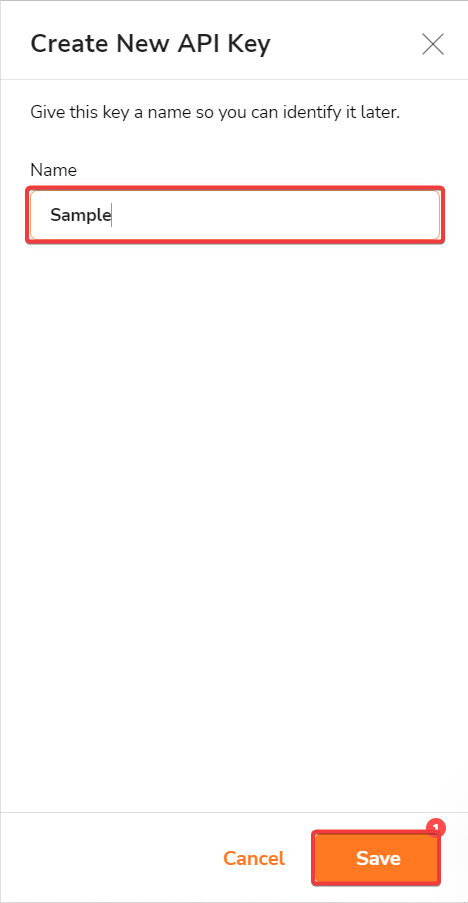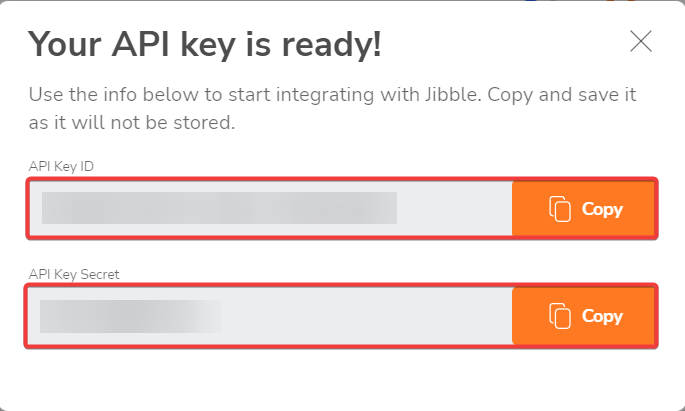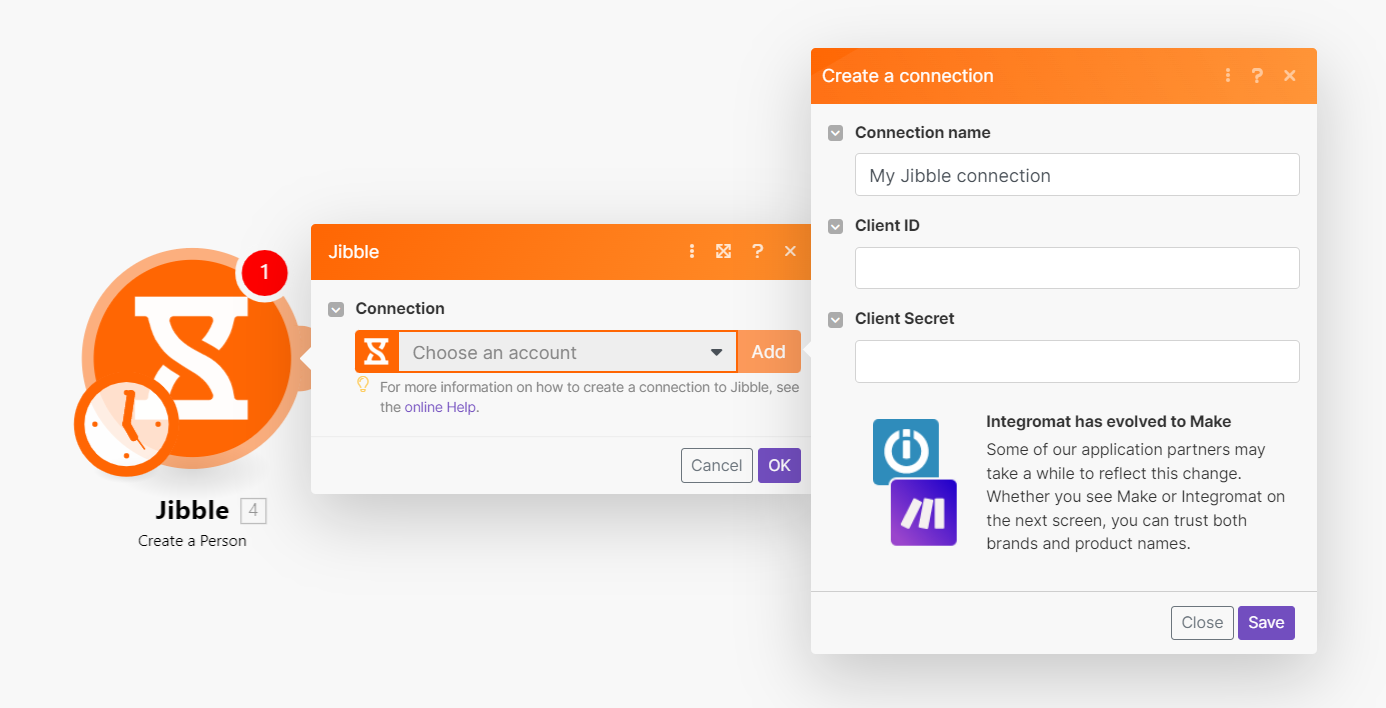With Jibble modules in Boost.space Integrator, you can:
-
create and update persons, projects, and clock in/ clock out
-
create and search activities, clients, groups, locations, people, projects, schedules, and timesheets
-
list timesheets daily summaries
To get started with Jibble, create an account at jibble.io
To connect Jibble app, you need to obtain the Client credentials from your Jibble account and insert them into the Jibble module scenario.
-
Log in to your Jibble account.
-
Click Settings > Organization > API Credentials > Create New Secret.
-
Enter a name for the API key and click Save.
-
Copy the API Key ID and API Key Secret to a safe place.
-
Log in to your Boost.space Integrator account, insert a Jibble module scenario and click the Add button next to the Connection field.
-
In the Connection name field, enter a name for the connection.
-
In the Client ID and Client Secret fields, enter the details copied in step 4 and click Save.
You have successfully established the connection. You can now begin editing your scenario and adding more Jibble modules. If your connection needs reauthorization at any point, follow the connection renewal steps here.