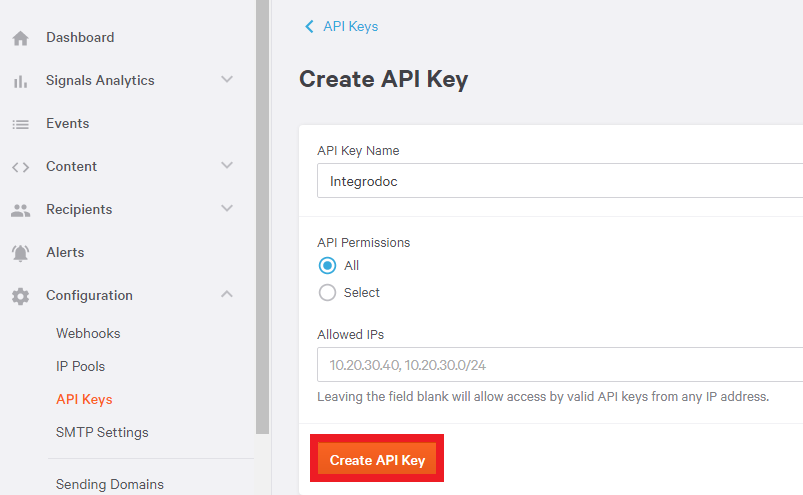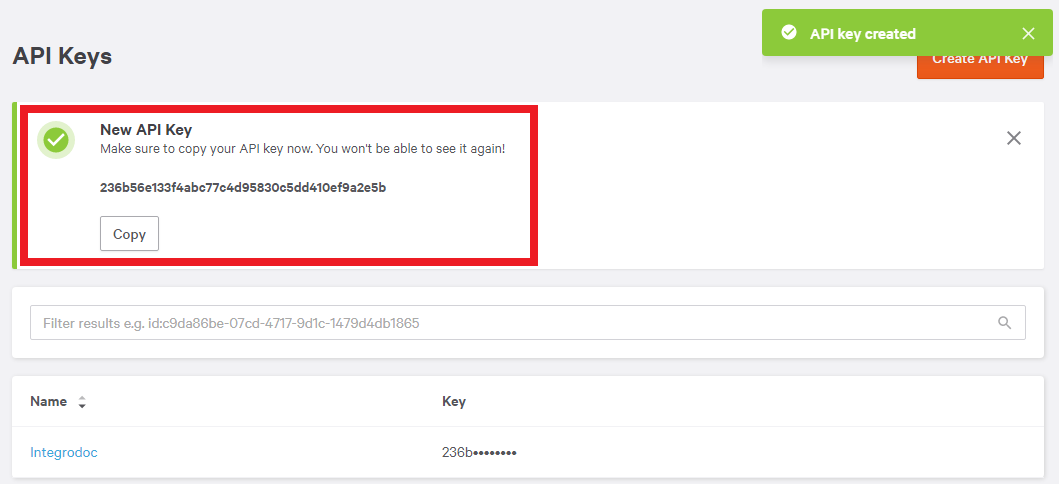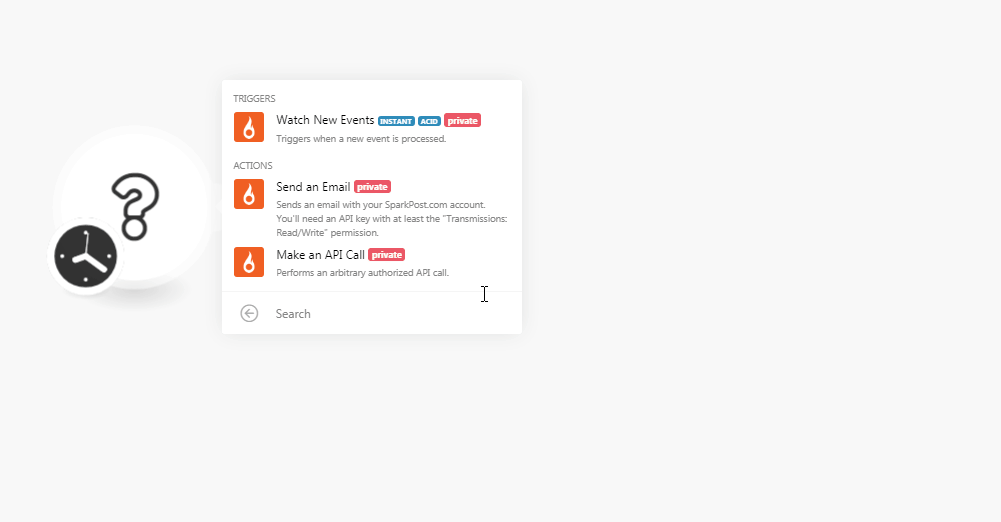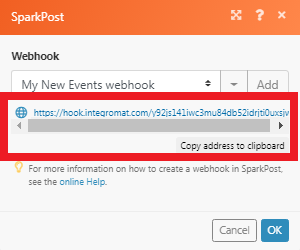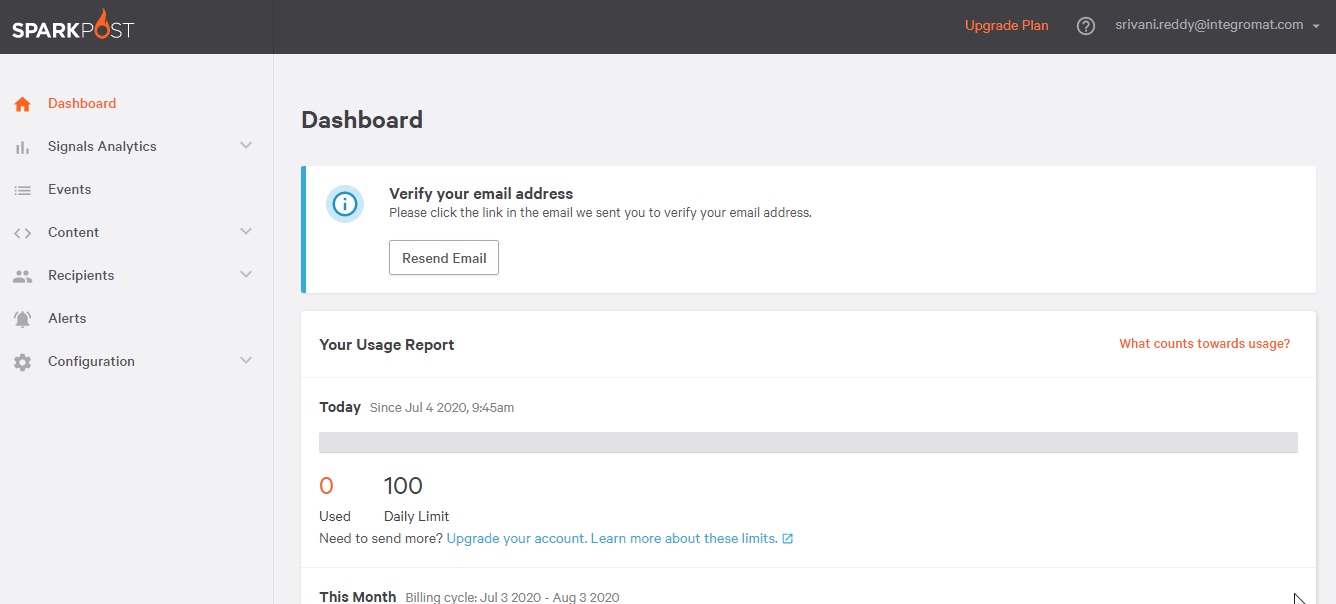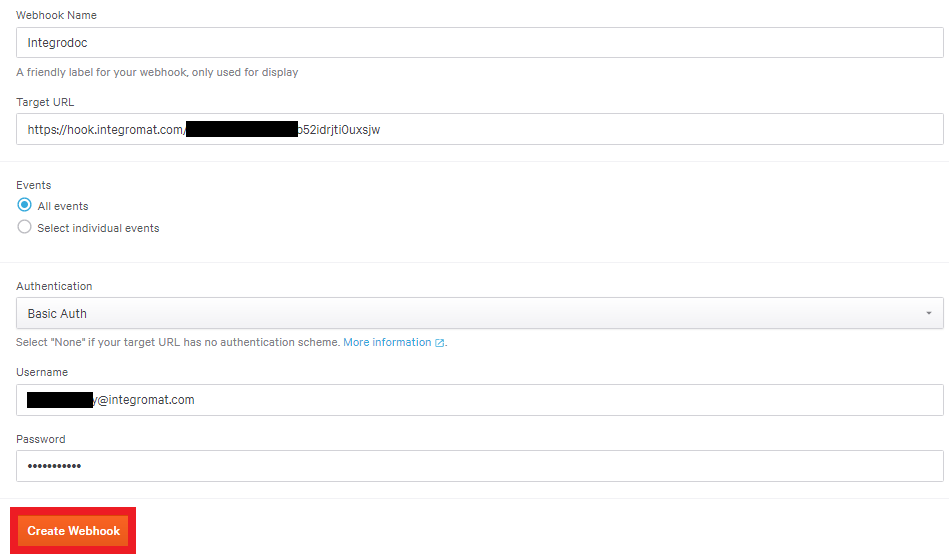The SparkPost modules allow you to track, create, update and delete a customer event and customers in your SparkPost account.
Prerequisites
-
A SparkPost account
In order to use SparkPost with Boost.space Integrator, it is necessary to have a SparkPost account. If you do not have one, you can create a SparkPost account at app.sparkpost.com/join.
![[Note]](https://docs.boost.space/wp-content/themes/bsdocs/docs-parser/HTML/css/image/note.png) |
Note |
|---|---|
|
The module dialog fields that are displayed in bold (in the Boost.space Integrator scenario, not in this documentation article) are mandatory! |
To connect your SparkPost account to Boost.space Integrator you need to obtain the API Key from your SparkPost account and insert it in the Create a connection dialog in the Boost.space Integrator module.
-
Log in to your SparkPost account.
-
Click Configuration > API Keys > Create API Key.
-
Enter a name for the API Key, select the permissions, and click Create API Key.
-
Copy the API Key to your clipboard.
-
Go to Boost.space Integrator and open the SparkPost module’s Create a connection dialog.
-
In the Connection name field, enter a name for the connection.
-
In the Region field, select the region of the organization:
-
European Region
-
Others
-
-
In the API Key field, enter the API key copied in step 4 and click Continue.
The connection has been established.
Triggers when a new event is processed.
|
Webhook Name |
Enter a name for the webhook. |
|
Connection |
See the Connecting to SparkPost Webhook using Boost.space Integrator to add the webhook in your SparkPost account.
Sends an email with your SparkPost.com account. You will need an API key with at least the “Transmissions: Read/Write” permission.
|
Connection |
|
|
From |
Enter the email address from which you are sending the email. |
|
Subject |
Enter the subject line of the email. |
|
Text |
Enter the email body message. |
|
Recipient |
Add the email addresses of the recipients. |
Performs an arbitrary authorized API call.
|
Connection |
||||
|
Region |
Select your region:
|
|||
|
URL |
Enter a path relative to
|
|||
|
Method |
Select the HTTP method you want to use: GET to retrieve information for an entry. POST to create a new entry. PUT to update/replace an existing entry. PATCH to make a partial entry update. DELETE to delete an entry. |
|||
|
Headers |
Enter the desired request headers. You don’t have to add authorization headers; we already did that for you. |
|||
|
Query String |
Enter the request query string. |
|||
|
Body |
Enter the body content for your API call. |
The following API call returns all IP Pools from your SparkPost account:
URL:
/v1/ip-pools
Method:
GET
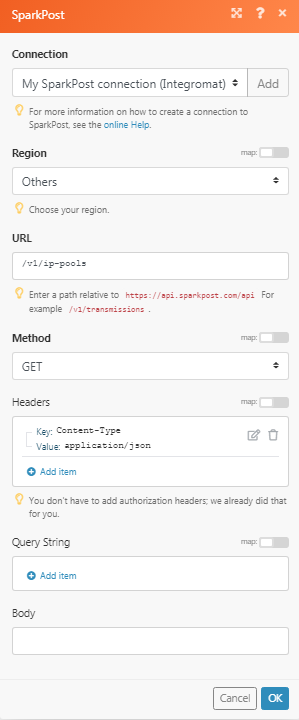
Matches of the search can be found in the module’s Output under Bundle > Body > results.
In our example, 2 IP pools are returned:
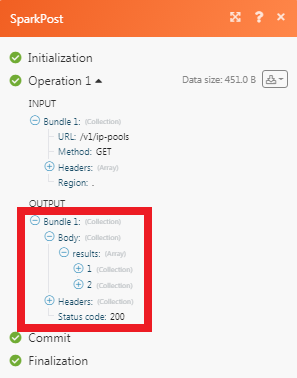
-
Open the Watch Events module, enter the details as mentioned in the Watch New Events, and copy the address to your clipboard.
-
Log in to your SparkPost account. From the left menu, click Configuration > Webhooks.
Webhook Name
Enter a name for the webhook name.
Target URL
Enter the URL address copied in step 1.
Events
Select the option for events for which you want to receive the triggers.
Authentication
Select the Authentication method.
-
Click Create Webhook.
The webhook is successfully created.