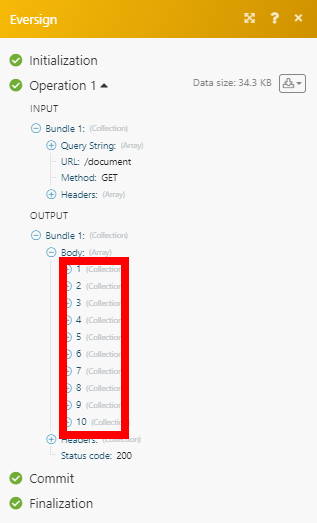| Active |
|---|
| This application does not need additional settings. So you can make connection only by using your login credentials or by following the instructions below . |
With Xodo Sign modules in Boost.space Integrator, you can manage the documents and templates in your Xodo Sign account.
To use the Xodo Sign modules, you must have a Xodo Sign account. You can create an account at eversign.com.
Refer to the Xodo Sign API documentation for a list of available endpoints.
To establish the connection, you must:
- Obtain your API key in Xodo Sign.
- Establish the connection in Boost.space Integrator.
To obtain your API key from your Xodo Sign account:
- Log in to your Xodo Sign account.
- Click on your business name in the top-left corner and select the Developer option from the menu.
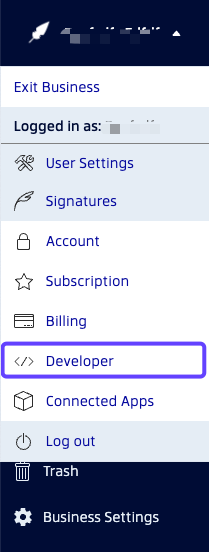
- In the API Usage & Access section, copy the API Access Key value shown.
You will use this value in the API Key field in Boost.space Integrator.
To establish the connection in Boost.space Integrator:
- Log in to your Boost.space Integrator account, add a Xodo Sign module to your scenario, and click Create a connection.
- Optional: In the Connection name field, enter a name for the connection.
- In the API Key field, enter the API key copied above.
- Click Save.
- If prompted, authenticate your account and confirm access.
You have successfully established the connection. You can now edit your scenario and add more Xodo Sign modules. If your connection requires reauthorization at any point, follow the connection renewal steps here.
Retrieves document details when a document requires your action, is waiting for others, is completed, cancelled or draft has been created.
| Connection | Establish a connection to your eversign account. |
| Business | Select the business you want to monitor documents for. |
| Type | Select the document’s status to filter your results by. |
| Limit | Set the maximum number of documents Boost.space Integrator will return during one execution cycle. |
Retrieves a list of documents in your account.
| Connection | Establish a connection to your eversign account. |
| Business | Select the business you want to retrieve documents for. |
| Type | Select the document’s status to filter your results by. |
| Limit | Set the maximum number of documents Boost.space Integrator will return during one execution cycle. |
Retrieves document details.
| Connection | Establish a connection to your eversign account. |
| Business | Select the business you want to retrieve the document for. |
| Document ID | Enter (map) the ID of the document you want to retrieve details about. |
Downloads a final PDF version of a document.
| Connection | Establish a connection to your eversign account. |
| Business | Select the business you want to download the documents for. |
| Document ID | Enter (map) the ID of the document you want to download. |
Downloads an original PDF version of a document.
| Connection | Establish a connection to your eversign account. |
| Business | Select the business you want to download the document for. |
| Document ID | Enter (map) the ID of the document you want to download. |
Creates a new document.
| Connection | Establish a connection to your eversign account. | ||||||||||||||||||||||||||||||||||||||||||||||||||||
| Business | Select the business you want to create the document for. | ||||||||||||||||||||||||||||||||||||||||||||||||||||
| Title | Enter a document title. | ||||||||||||||||||||||||||||||||||||||||||||||||||||
| Message | Enter a document message. | ||||||||||||||||||||||||||||||||||||||||||||||||||||
| Files | Add the document files you want to upload or add (existing file) to the document.
|
||||||||||||||||||||||||||||||||||||||||||||||||||||
| Signers | Add signers of the document.
(reference: https://eversign.com/api/documentation/methods#create-document)
|
Cancels a document.
| Connection | Establish a connection to your eversign account. |
| Business | Select the business you want to cancel the document for. |
| Document ID | Enter (map) the ID of the document you want to cancel. |
Deletes a document.
Only cancelled documents and draft documents or templates can be deleted.
| Connection | Establish a connection to your eversign account. |
| Business | Select the business you want to delete the document for. |
| Document ID | Enter (map) the ID of the document you want to delete. |
Retrieves template details when a template in the specified status is created.
| Connection | Establish a connection to your eversign account. |
| Business | Select the business you want to monitor templates for. |
| Type | Select the template’s status to filter your results by. |
| Limit | Set the maximum number of templates Boost.space Integrator will return during one execution cycle. |
Retrieves a list of documents in your account.
| Connection | Establish a connection to your eversign account. |
| Business | Select the business you want to retrieve documents for. |
| Type | Select the document’s status to filter your results by. |
| Limit | Set the maximum number of templates Boost.space Integrator will return during one execution cycle. |
Retrieves template details.
| Connection | Establish a connection to your eversign account. |
| Business | Select the business you want to retrieve the document for. |
| Document ID | Enter (map) the ID of the template you want to retrieve details about. |
Creates a template.
| Connection | Establish a connection to your eversign account. | ||||||||||||||||||||||||||||||||||||||||||||||||||||
| Business | Select the business you want to create the document for. | ||||||||||||||||||||||||||||||||||||||||||||||||||||
| Title | Enter a document title. | ||||||||||||||||||||||||||||||||||||||||||||||||||||
| Message | Enter a document message. | ||||||||||||||||||||||||||||||||||||||||||||||||||||
| Files | Add the document files you want to upload or add (existing file) to the document.
|
||||||||||||||||||||||||||||||||||||||||||||||||||||
| File name | Enter the name for the file you want to upload. | ||||||||||||||||||||||||||||||||||||||||||||||||||||
| Specify file by | Select how you want to provide the file. | ||||||||||||||||||||||||||||||||||||||||||||||||||||
| File ID | Enter the ID of the file that has been already uploaded to your eversign account. | ||||||||||||||||||||||||||||||||||||||||||||||||||||
| File URL | Enter the URL of the file you want to upload. | ||||||||||||||||||||||||||||||||||||||||||||||||||||
| File upload | Map the file data from the previous module or enter the data manually. | ||||||||||||||||||||||||||||||||||||||||||||||||||||
| Fields | Specify the fields that should be placed on the document.
(reference: https://eversign.com/api/documentation/methods#create-document)
|
||||||||||||||||||||||||||||||||||||||||||||||||||||
| Signers | Add signers of the document.
(reference: https://eversign.com/api/documentation/methods#create-document)
|
Creates a document using a selected template.
| Connection | Establish a connection to your eversign account. | ||||||||||||||||
| Business | Select the business you want to create a document template for. | ||||||||||||||||
| Template | Select the template you want to use for the new document. | ||||||||||||||||
| Signers | Add signers for the new document.
|
||||||||||||||||
| Fields | Specify the fields for the document.
|
||||||||||||||||
| Title | Enter a document title. | ||||||||||||||||
| Message | Enter a document message. |
Retrieves existing businesses in your eversign account.
| Connection | Establish a connection to your eversign account. |
| Limit | Set the maximum number of businesses Boost.space Integrator will return during one execution cycle. |
Uploads a file to your account.
| Connection | Establish a connection to your eversign account. |
| Business | Select the business you want to upload a file for. |
| Source File | Map the file you want to upload from the previous module (e.g. HTTP > Get a File or Google Drive > Download a File), or enter the file name and file data manually. |
Sends a reminder to an individual signer.
| Connection | Establish a connection to your eversign account. |
| Business | Select the business you want to retrieve the document for. |
| Document ID | Enter (map) the ID of the template you want to retrieve details about. |
| Signer ID | Enter the ID of the signer you want to send a reminder to. |
Allows you to perform a custom API call.
| Connection | Establish a connection to your eversign account. |
| URL | Enter a path relative to https://api.eversign.com/api/. For example /business
For the list of available endpoints, refer to the eversign Developer Documentation. |
| Method | Select the HTTP method you want to use:
GET to retrieve information for an entry. POSTto create a new entry. PUT to update/replace an existing entry. PATCH to make a partial entry update. DELETE to delete an entry. |
| Headers | Enter the desired request headers. You don’t have to add authorization headers; we already did that for you. |
| Query String | Enter the request query string. |
| Body | Enter the body content for your API call. |
The following API call returns the first 10 documents of all types for the specified business in your eversign account:
URL: /document
Method: GET
Query String: Key: type Value: all
Key: business_id Value: {{the ID of the business you want to retrieve documents for}}
Key: limit Value: 10
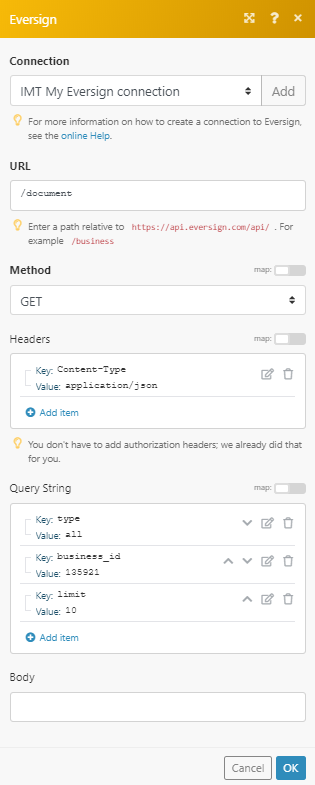
The result can be found in the module’s Output under Bundle > Body. In our example, 10 documents were returned: