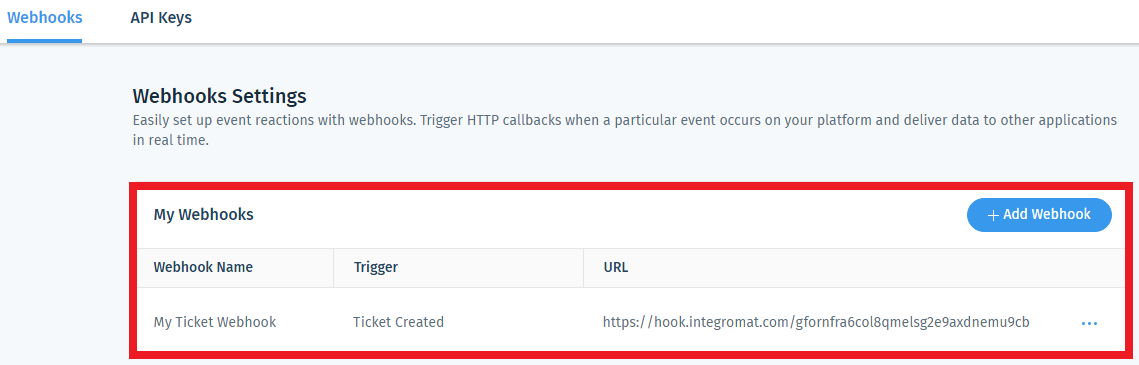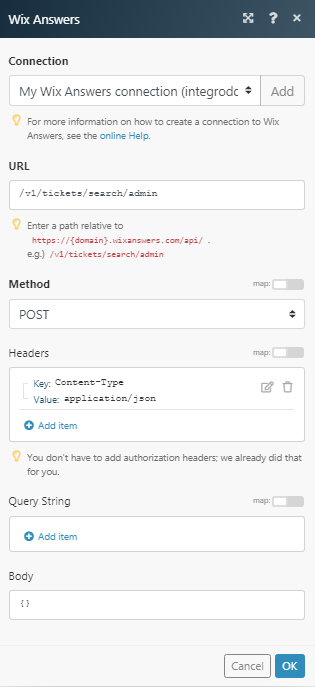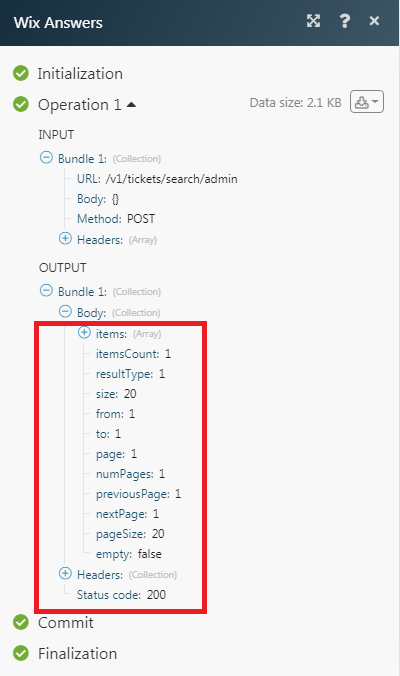The Wix Answers modules allow you to watch, create, update, search, and delete tickets, ticket replies, and articles in your Wix Answers account.
Prerequisites
-
A Wix Answers account
In order to use Wix Answers with Boost.space Integrator, it is necessary to have a Wix Answers account. If you do not have one, you can create a Wix Answers account at https://www.wixanswers.com/.
![[Note]](https://docs.boost.space/wp-content/themes/bsdocs/docs-parser/HTML/css/image/note.png) |
Note |
|---|---|
|
The module dialog fields that are displayed in bold (in the Boost.space Integrator scenario, not in this documentation article) are mandatory! |
To connect your Wix Answers account to Boost.space Integrator you need to obtain the API Key and API Secret Key from your Wix Answers account and insert it in the Create a connection dialog in the Boost.space Integrator module.
1. Log in to your Wix Answers account.
2. From the left menu, click Settings > Webhooks & API.
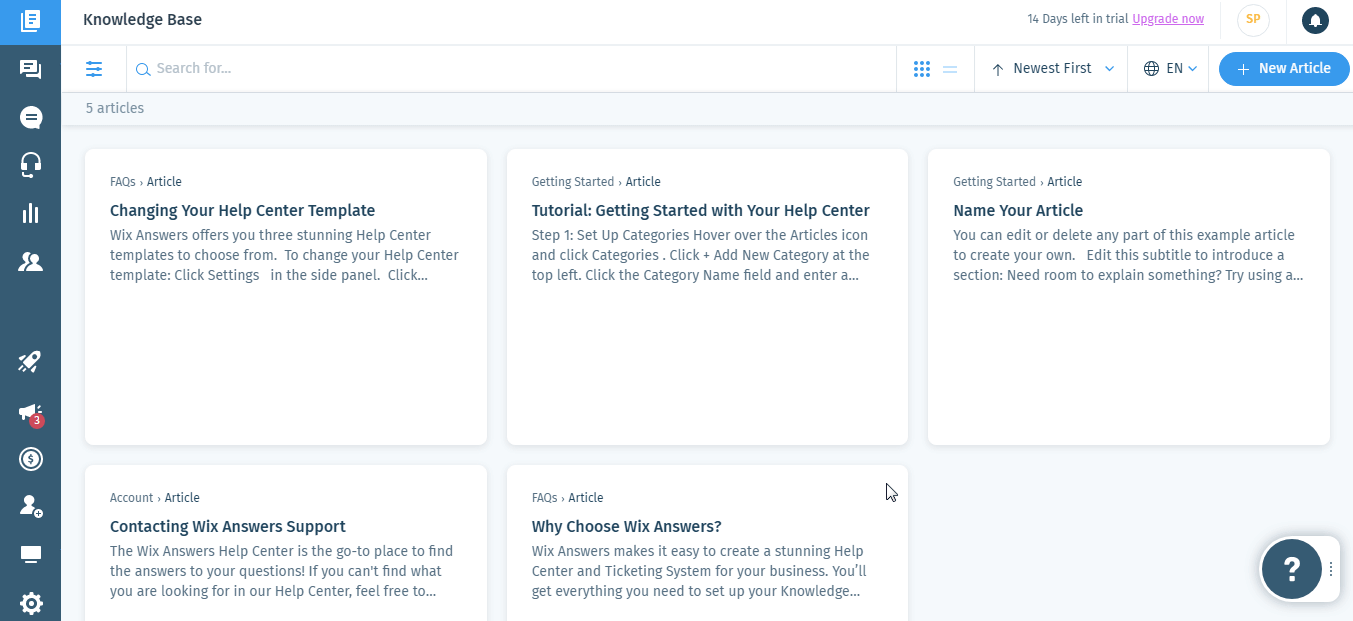
3. Click API keys > Add API button.
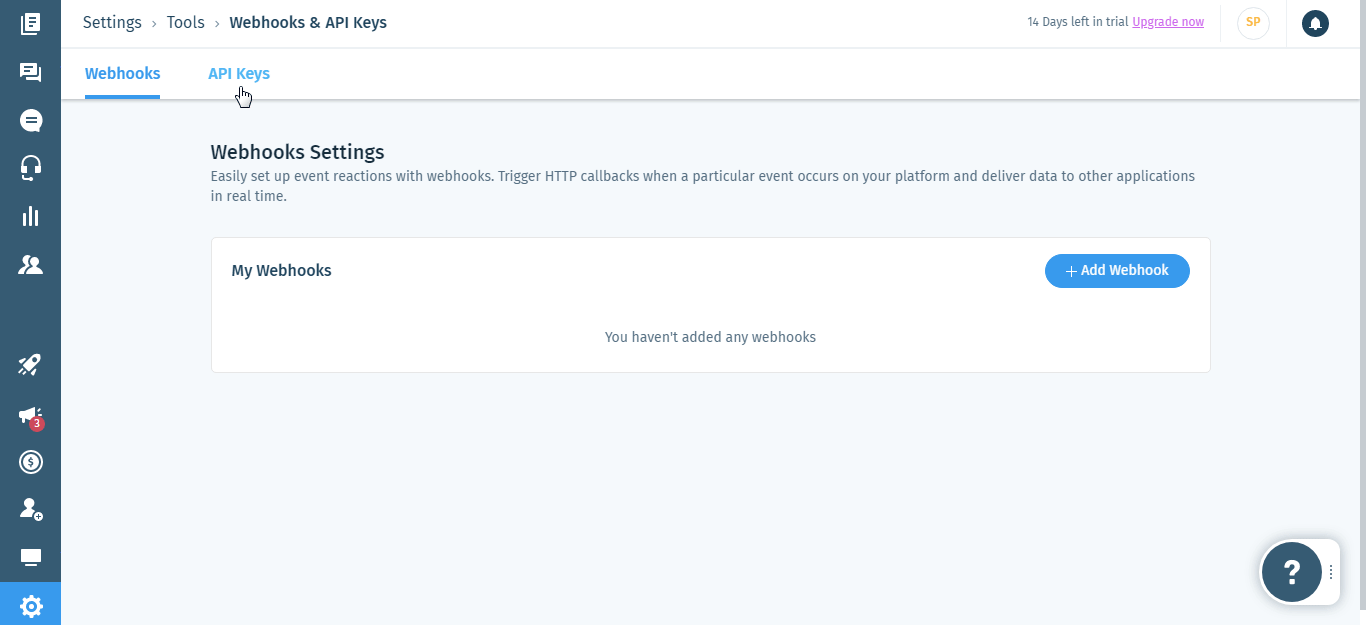
4. Copy the API Secret Key to your clipboard and click I Saved It.
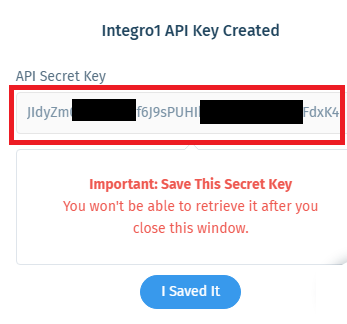
5. Copy the API Key to your clipboard.

6. Go to Boost.space Integrator and open the Wix Answer module’s Create a Connection dialogue.

7. In the Connection name field, enter a name for the connection.
8. In the Domain field, enter the domain name. For example, if your Wix Answer accessing URL is www.xyz.wixanswers.com, then your domain is xyz.
9. In the API Key field, enter the API Key copied in step 5.
10. In the API Secret Key field, enter the API Secret Key copied in step 4.
11. Click Continue.
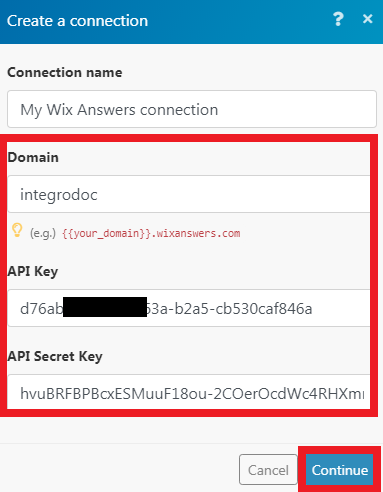
The connection has been established.
Gets a list of tickets that match the search/filtering criteria.
|
Connection |
|
|
Text Search |
Enter the keywords to search for the tickets. |
|
Locale |
Select the language of the article you are searching for. |
|
Filter by User With |
Select the option to search for the tickets:
|
|
User Email |
Enter the user email address to filter the article based on the specified email address. |
|
User ID |
Select the user whose articles you are searching for. |
|
Limit |
The maximum number of articles Boost.space Integrator should return during one execution cycle. |
Creates a ticket for a user.
|
Connection |
|
|
Subject |
Enter the subject or topic of the ticket. |
|
Content |
Enter the details of the problem or question. |
|
Locale |
Select the language applicable for the ticket. |
|
Related Article IDs |
Select the articles related to the ticket. |
|
User Email |
Enter the email address of the user who raised the ticket. |
|
User First Name |
Enter the first name of the user. |
|
User Last Name |
Enter the last name of the user. |
|
Priority |
Select the priority of the ticket:
|
|
Assign Agent |
Select the agent to whom the ticket is assigned. |
|
Label IDs |
Enter the labels applicable for the ticket. |
Gets the information of a ticket by its ID.
|
Connection |
|
|
Ticket ID |
Select the Ticket ID whose information you want to retrieve. |
Triggers when a new reply to a ticket is created by a user (not by an agent).
|
Webhook name |
Enter a name for the webhook. |
|
Connection |
Triggers when a new internal reply to a ticket is created.
|
Webhook name |
Enter a name for the webhook. |
|
Connection |
Adds an agent reply or an internal note to a ticket.
|
Connection |
|
|
Ticket ID |
Select the Ticket ID to which you want to add a reply. |
|
Reply Content |
Enter the reply text. |
|
Internal Note |
When selected, the reply is visible only to internal users. |
Triggers when a new article is created or updated.
|
Connection |
|
|
Watch Article |
Select the option to watch the articles:
|
|
Locale |
Select the language of the articles you want to watch. |
|
Limit |
The maximum number of articles Boost.space Integrator should return during one execution cycle. |
Searches for articles that fulfill the search/filtering.
|
Connection |
|
|
Locale |
Select the language of the articles you want to search for. |
|
Text Search |
Enter the text to search the articles based on the phrases. |
|
Category ID |
Select the Category ID of the articles you were searching for. For example, Getting Started, FAQs |
|
Include Any Label ID |
Enter the Label ID to search the articles based on the labels. |
|
Limit |
The maximum number of articles Boost.space Integrator should return during one execution cycle. |
Returns an article by ID per locale.
|
Connection |
|
|
Locale |
Select the language of the article whose information you want to retrieve. |
|
Article ID |
Select the Article whose information you want to retrieve. |
Creates a new article and returns the newly created article.
|
Connection |
|
|
Locale |
Select the language of the article which you are creating. |
|
Category ID |
Select the applicable category for the article. For example, FAQ. |
|
Type |
Select the article type you want to create:
|
|
Title |
Enter a name for the article. |
|
Content |
Enter the article text. |
|
Status |
Select the status of the article:
|
Updates the article’s title, content, and automatically publishes the changes by making those changes visible to users.
|
Connection |
|
|
Locale |
Select the language of the article which you are creating. |
|
Article ID |
Select the article you want to update. |
|
Title |
Enter a name for the article. |
|
Content |
Enter the article text. |
Performs an arbitrary authorized API call.
![[Note]](https://docs.boost.space/wp-content/themes/bsdocs/docs-parser/HTML/css/image/note.png) |
Note |
|---|---|
|
To search the articles or tickets, use the POST method. |
|
Connection |
||||
|
URL |
Enter a path relative to
|
|||
|
Method |
Select the HTTP method you want to use: GET to retrieve information for an entry. POST to create a new entry. PUT to update/replace an existing entry. PATCH to make a partial entry update. DELETE to delete an entry. |
|||
|
Headers |
Enter the desired request headers. You don’t have to add authorization headers; we already did that for you. |
|||
|
Query String |
Enter the request query string. |
|||
|
Body |
Enter the body content for your API call. |
1. Create a webhook using the Wix Answers instant trigger module dialog.
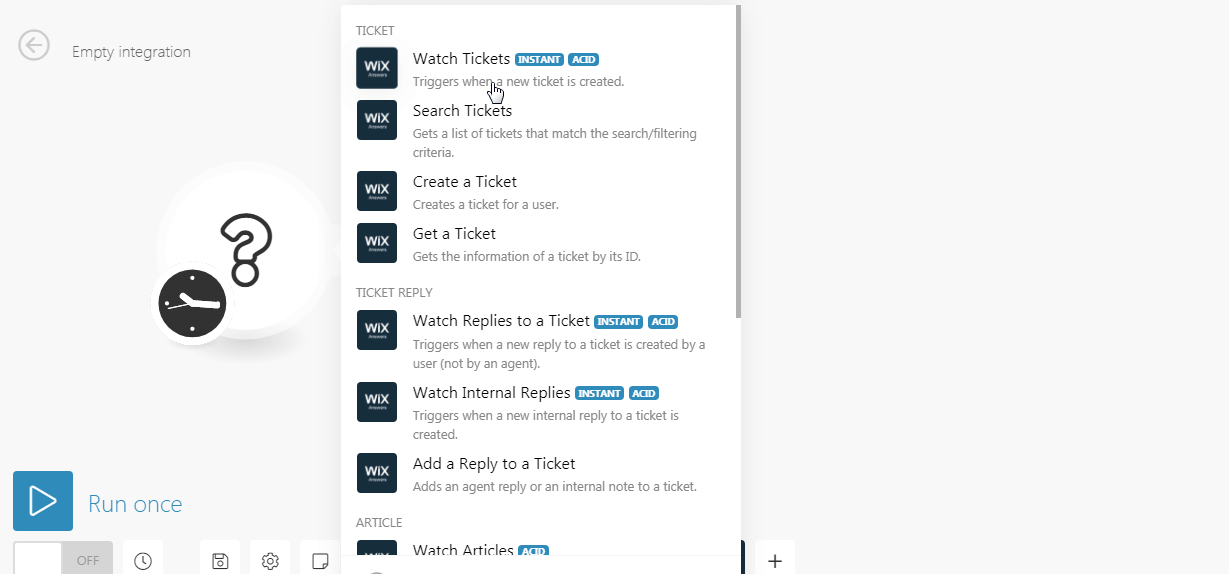
2. In the Webhook Name field, enter a name for the webhook.
3. Establish a connection to the webhook. See Connecting Wix Answers to Boost.space Integrator. Click Save.
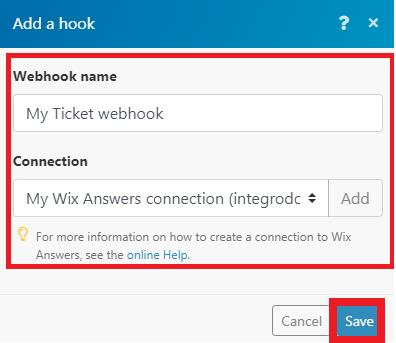
4. Copy the webhook URL to your clipboard.
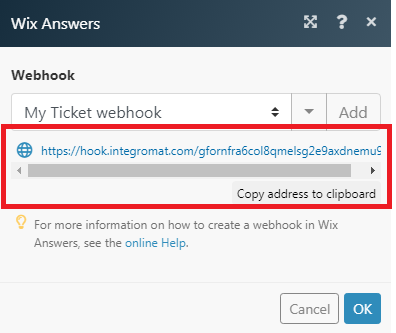
6. Login to your Wix Answers accounts and click Settings > Webhooks & API.
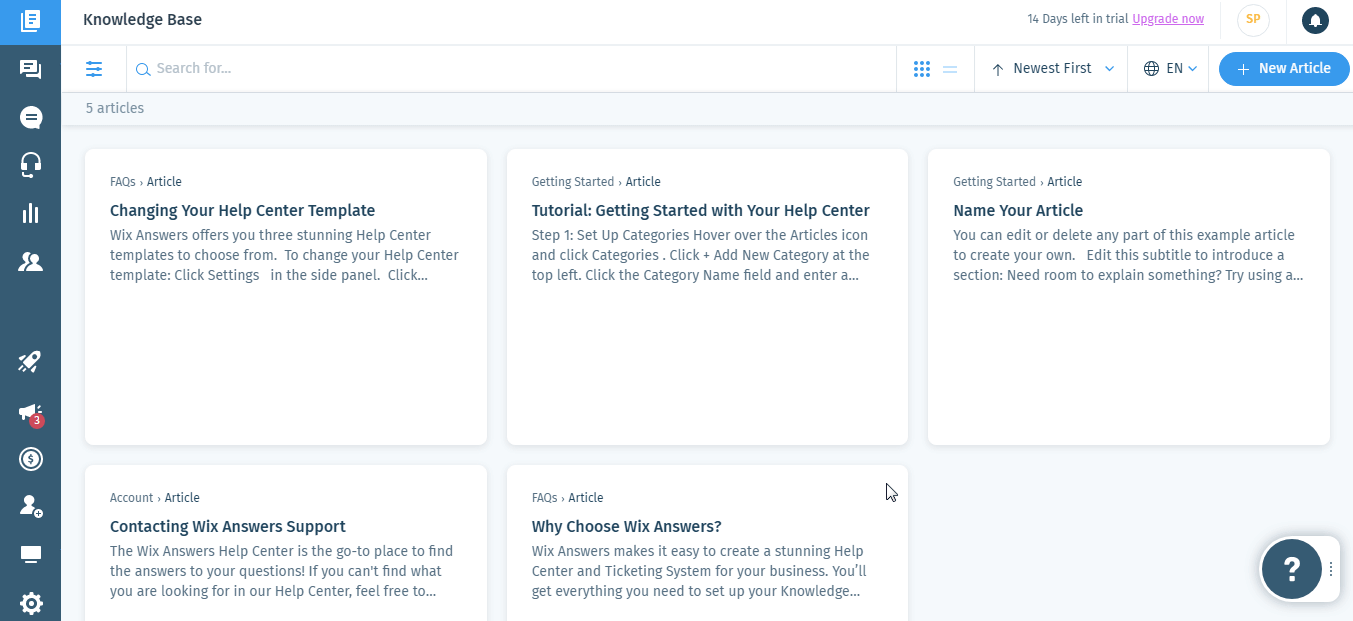
7. Click Add Webhook.
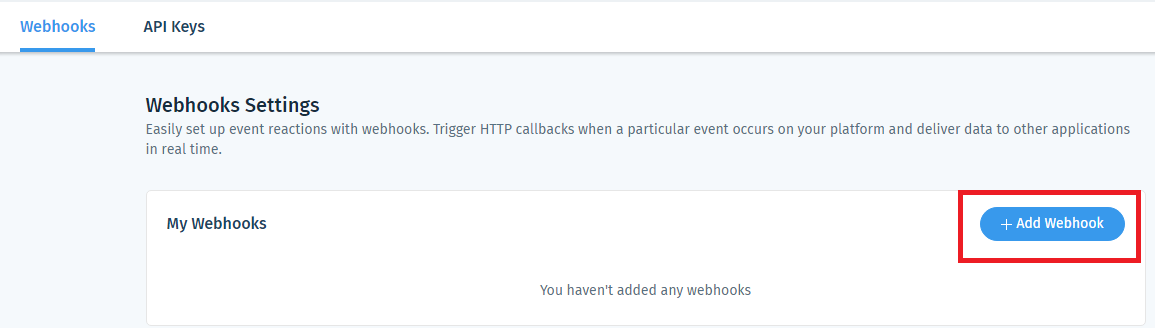
8. Create a webhook by entering the following details.
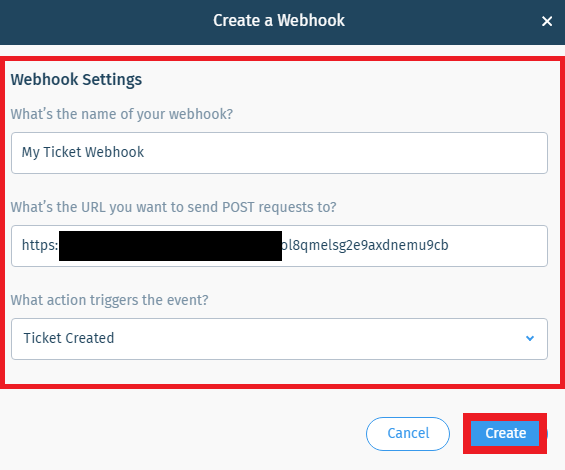
-
What’s the name of your webhook?: Enter a name for the webhook.
-
What’s the URL you want to send POST requests to?: Enter the URL copied in step 4.
-
What action triggers the event?: Select the event you want the webhook to trigger
Click Create.
The webhook is successfully created and you will receive triggers when the specified event happens.