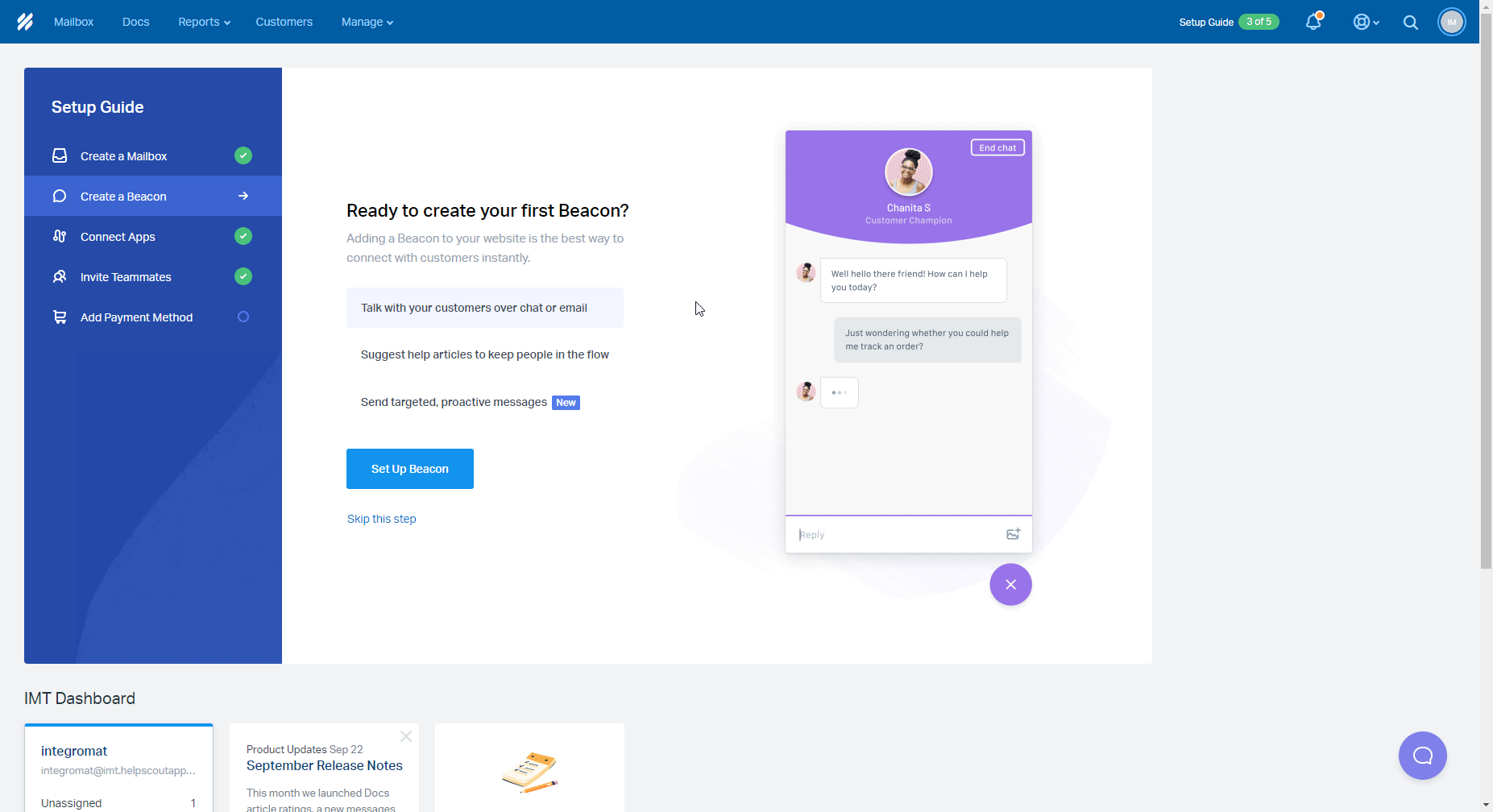The Help Scout modules allow you to monitor, create, list, and delete conversations, threads, mailboxes, customers, customer addresses, chat handles, customer emails, phones, social profiles, websites and other elements in your Help Scout account.
Prerequisites
-
A Help Scout account
In order to use Help Scout with Boost.space Integrator, it is necessary to have a Help Scout account. If you do not have one, you can create a Help Scout account at secure.helpscout.net/members/register/30/.
![[Note]](https://docs.boost.space/wp-content/themes/bsdocs/docs-parser/HTML/css/image/note.png) |
Note |
|---|---|
|
The module dialog fields that are displayed in bold (in the Boost.space Integrator scenario, not in this documentation article) are mandatory! |
To connect your Help Scout account to Boost.space Integrator follow the general instructions for Connecting to services.
After you click the Continue button, Boost.space Integrator will redirect you to the Help Scout website where you will be prompted to grant Boost.space Integrator access to your account.
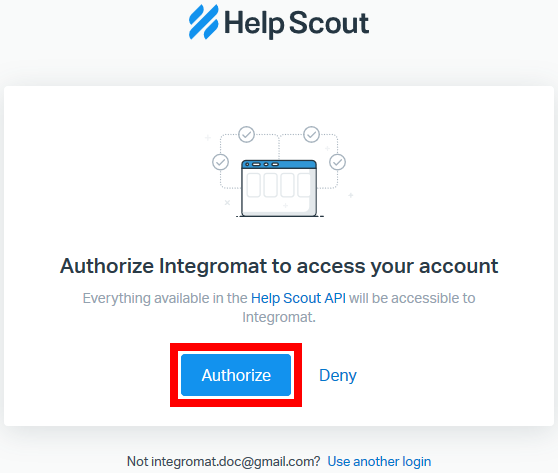
Confirm the dialog by clicking the Authorize button.
Triggers when there is a conversation event.
|
Webhook name |
Enter a name for the webhook. E.g. Conversation created. |
|
Connection |
|
|
Event |
Select one or more events that trigger this module. Possible events: Agent reply created, conversation assigned, conversation created, customer reply created, conversation deleted, conversation merged, conversation moved, conversation note created, conversation status changed, conversation tag changed. |
Creates a conversation in a mailbox with at least one thread.
|
Connection |
||||
|
Type |
Select the conversation type. |
|||
|
Mailbox ID |
Select or map the ID of the mailbox you want to send the message from. |
|||
|
Custom Field |
Allows you to add custom fields and custom field values. |
|||
|
Subject |
Enter the conversation’s subject. |
|||
|
Status |
Set the status of the new conversation. In Help Scout, there are three values for conversation status: Active conversations indicate the conversation needs attention. New conversations are automatically set as Active when they arrive in your mailbox. Pending conversations are waiting on something. Set a conversation toPending if you’re waiting to hear back from a customer, or you just need time to gather more information. Closed conversations are solved conversations. Set the status to Closed when you’re finished working with the customer, and you consider the case to be resolved. |
|||
|
Threads |
Add at least one thread to the conversation.
|
|||
|
Customer |
Select a customer associated with the conversation. Specify a customer by customer ID or email.
|
|||
|
Tags |
Enter the tags to be be added to the conversation. |
|||
|
Assign To |
Select the Help Scout user assigned to the conversation. |
|||
|
Select User |
Select the user who is adding the conversation and threads. The Boost.space Integrator authorized user is used when no user is selected. |
|||
|
Closed At |
Set when the conversation was closed. Supported date formats. |
|||
|
Auto reply |
When the Yes option is selected, an auto reply will be sent as long as there is at least one customer thread in the conversation. |
|||
|
Imported |
This option enables a conversation to be created for historical purposes (i.e. if moving from a different platform, you can import your history). When the option is enabled, no outgoing emails or notifications will be generated. |
Lists and filters conversations.
|
Connection |
|
|
Mailbox ID |
Retrieves conversations from a specified mailbox. |
|
Folder ID |
Select or map the folder to filter conversations from. |
|
Number |
Retrieves conversations by the number. |
|
Status |
Filters conversations by status. Active conversations indicate the conversation needs attention. New conversations are automatically set as Active when they arrive in your mailbox. Pending conversations are waiting on something. Set a conversation toPending if you’re waiting to hear back from a customer, or you just need time to gather more information. Closed conversations are solved conversations. Set the status to Closed when you’re finished working with the customer, and you consider the case to be resolved. |
|
Tag |
Filter conversation by tags. Use comma-separated values for more tags. |
|
Modified Since |
Filters conversations modified after this date and time (ISO 8601). Supported date formats. |
|
Sort Field |
Select the field you want to sort results by. |
|
Sort Order |
Select ascending or descending sort order. Default is descending. |
|
Limit |
Set the maximum number of results Boost.space Integrator will return during one execution cycle. |
Retrieves details about a specified conversation.
|
Connection |
|
|
Conversation ID |
Select or map the conversation you want to retrieve details about. |
Deletes a selected conversation.
|
Connection |
|
|
Conversation ID |
Select or map the conversation you want to delete. |
Allows you to change several key conversation fields.
|
Connection |
|||||||||||||||||||||||||
|
Conversation ID |
Select or map the conversation you want to modify. |
||||||||||||||||||||||||
|
Patch Operation |
Select the type of update operation you want to do. |
||||||||||||||||||||||||
|
Path |
Select the object you want to update. Possible update options:
|
Allows you to create a chat thread, customer thread, phone thread, reply thread, or note.
|
Connection |
|
|
Conversation ID |
Select or map the conversation you want to modify. |
|
Select type |
Select the type of thread that is to be created. |
|
Customer |
Existing Customer – Select or map the customer to start a thread with. New Customer – Enter the new customer’s details. |
|
Cc |
Add the email address you want to send the copy to. Available only for customer and reply types. |
|
Bcc |
Add the email address you want to sent the blind copy to. Available only for customer and reply types. |
|
Draft |
If this option is enabled, a draft reply is created. |
|
Conversation Text |
Enter the text content of the conversation. |
|
Imported |
This option enables a conversation to be created for historical purposes(i.e. if moving from a different platform, you can import your history). When the option is enabled, no outgoing emails or notifications will be generated. |
|
Attachments |
Source file – Map the attachment file from the previous module (e.g. Dropbox > Get a File) or enter the file name and file data manually. Mime Type – Enter the media type of the attachment. E.g. |
Retrieves all threads (sorted from newest to oldest).
|
Connection |
|
|
Conversation ID |
Select or map the conversation you want to list threads from. |
|
Limit |
Set the maximum number of threads Boost.space Integrator will return during one execution cycle. |
Allows you to change the text in a conversation.
|
Connection |
|
|
Conversation ID |
Select or map the conversation you want to modify. |
|
Thread ID |
Select or map the thread you want to update. |
|
Update Conversation Text |
Enter a new text for the thread. |
Returns all mailboxes in your Help Scout account.
|
Connection |
|
|
Limit |
Set the maximum number of mailboxes Boost.space Integrator will return during one execution cycle. |
Retrieves information about a selected mailbox.
|
Connection |
|
|
Mailbox ID |
Select the mailbox you want to retrieve information about. |
Returns all folders within the selected mailbox.
|
Connection |
|
|
Mailbox ID |
Select the mailbox you want to get folders from. |
|
Limit |
Set the maximum number of folders Boost.space Integrator will return during one execution cycle. |
Triggers when a new customer is created and returns the customer’s details.
|
Webhook name |
Enter a name for the webhook. E.g. New Customer. |
|
Connection |
Retrieves all customers by defined filters.
![[Note]](https://docs.boost.space/wp-content/themes/bsdocs/docs-parser/HTML/css/image/note.png) |
Note |
|---|---|
|
If there are some customers missing in the module’s output, make sure that the authenticated Help Scout users have access to all Mailboxes within your Help Scout account.Go to Manage > Users > {Authenticated User} > Permissionsand enable access to all Mailboxes. |
|
Connection |
|
|
Filter Mailbox or Not |
Select the Yes option to filter customers from a specific mailbox. |
|
Mailbox ID |
Select the mailbox you want to filter customers from. |
|
Last Name |
Select the last name of the customer you want to filter the results by. |
|
Modified Since |
Returns only customers that were modified after this date. Supported date formats. |
|
Sort Fields |
Select the field to sort the results by. |
|
Sort Order |
Select ascending or descending sort order. Default is descending. |
|
Limit |
Set the maximum number of customers Boost.space Integrator will return during one execution cycle. |
Retrieves customer details.
|
Connection |
|
|
Customer ID |
Select the customer you want to retrieve details about. |
Creates a new customer.
|
Connection |
|
|
First Name |
First name of the customer. Must be between 1 and 40 characters. |
|
Last Name |
Last name of the customer. Must be between 1 and 40 characters. |
|
Emails |
Enter the customer’s email addresses. |
|
Phones |
Enter the customer’s phone number |
|
Social Profiles |
Enter the customer’s social network profile URLs. |
|
Address |
Enter the customer’s address. |
|
Websites |
Enter the customer’s website URL. |
|
Age |
Enter the customer’s age. |
|
Gender |
Enter the customer’s gender |
|
Job Title |
Enter the customer’s job title. |
|
Company or Organization |
Enter the customer’s company. |
|
Location |
Enter the location of the customer. |
|
Background |
This is the Notes field from the Help Scout user interface. |
|
Photo URL |
Enter the customer’s photo URL. E.g. |
|
Photo Type |
Type of photo. |
Allows you to change a customer’s details.
|
Connection |
|
|
Customer ID |
Select or map the ID of the customer whose details you want to update. |
Please find field descriptions in the section, Create Customer above.
Creates a new address or updates the existing address of the customer.
|
Connection |
|
|
Customer ID |
Select the customer whose address you want to update. |
|
City |
Enter the customer’s city. |
|
State |
Enter the customer’s state. |
|
Postal Code |
Enter the customer’s postal code. |
|
Country |
Enter the customer’s country code. E.g. |
|
Lines |
Add additional address lines. |
Retrieves the address of the customer.
|
Connection |
|
|
Customer ID |
Select the customer whose address you want to retrieve. |
Deletes the address of the customer.
|
Connection |
|
|
Customer ID |
Select or map the customer whose address you want to delete. |
Creates a chat handle for the existing customer.
|
Connection |
|
|
Customer ID |
Select or map the customer you want to create a chat handle for. |
|
Type |
Select the type of the chat handle. |
|
Chat Handle |
Enter the chat handle (chat username). |
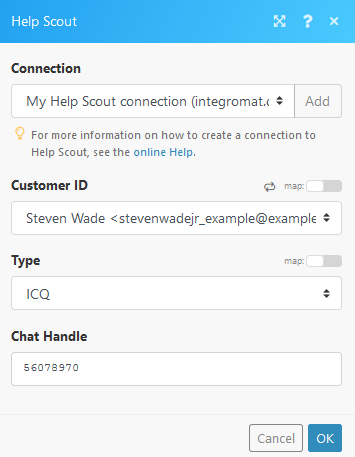
Updates an existing customer’s chat handle.
|
Connection |
|
|
Customer ID |
Select or map the customer whose handle you want to update. |
|
Type |
Select the type of the chat handle. |
|
Chat Handle |
Enter the chat handle (chat username). |
Deletes the desired customer’s chat handle.
|
Connection |
|
|
Customer ID |
Select or map the customer whose handle you want to delete. |
|
Chat Handle |
Enter the chat handle (chat username) you want to delete. |
Adds an email for the customer.
|
Connection |
|
|
Customer ID |
Select or map the customer you want to create a new email for. |
|
Type |
Select the type of the email. |
|
|
Enter the customer’s email address. |
Retrieves all of the customer’s email addresses.
|
Connection |
|
|
Customer ID |
Select or map the customer whose email addresses you want to retrieve. |
|
Limit |
Set the maximum number of emails Boost.space Integrator will return during one execution cycle. |
Updates a customer’s email address.
|
Connection |
|
|
Customer ID |
Select or map the customer you want to create a new email for. |
|
New Type |
Select the new type of the email. |
|
New Email |
Enter the customer’s new email address. |
Deletes a customer’s email address.
|
Connection |
|
|
Customer ID |
Select or map the customer whose email address you want to delete. |
|
Email ID |
Enter the email address you want to delete. |
Adds a phone number to the customer.
|
Connection |
|
|
Customer ID |
Select or map the customer you want to create a new phone number for. |
|
Type |
Select the type of phone number. |
|
Telephone Number |
Enter the customer’s phone number. |
Deletes a customer’s phone number.
|
Connection |
|
|
Customer ID |
Select or map the customer whose phone number you want to delete. |
|
Phone ID |
Enter (map) the customer’s phone ID you want to delete. |
Updates a customer’s phone number.
|
Connection |
|
|
Customer ID |
Select or map the customer whose phone number you want to update. |
|
Phone ID |
Select the phone number or map the ID of the phone you want to update. |
|
Type |
Select the new type of phone number. |
|
Telephone number |
Enter the customer’s new phone number. |
Creates a new social profile of the existing customer.
|
Connection |
|
|
Customer ID |
Select or map the customer whose social profile you want to add. |
|
Type |
Select the type of social profile. |
|
Social Profile URL |
Enter the URL of the customer’s social profile. E.g. |
Updates a customer’s social profile
|
Connection |
|
|
Customer ID |
Select or map the customer whose social profile you want to update. |
|
Type |
Select the new type of social profile. |
|
Social Profile URL |
Enter the customer’s new social profile URL. |
Deletes a customer’s social profile information.
|
Connection |
|
|
Customer ID |
Select or map the customer whose social profile you want to delete. |
|
Social Profile ID |
Enter (map) the customer’s social profile ID you want to remove from the user details. |
Creates a new website for an existing customer.
|
Connection |
|
|
Customer ID |
Select or map the customer you want to create a new website for. |
|
Website URL |
Enter the URL of the customer’s website. |
Updates a website of a customer.
|
Connection |
|
|
Customer ID |
Select or map the customer you whose website information you want to update. |
|
Website URL |
Enter the new URL of the customer’s website. |
Deletes a website of a customer.
|
Connection |
|
|
Customer ID |
Select or map the customer you whose website information you want to delete. |
|
Website ID |
Enter (map) the customer’s website ID you want to remove from the user details. |
Triggers when a satisfaction rating is received.
|
Webhook name |
Enter a name for the webhook. E.g. New Rating. |
|
Connection |
Retrieves a list of all tags used in your Help Scout account.
|
Connection |
|
|
Limit |
Set the maximum number of tags Boost.space Integrator will return during one execution cycle. |
Allows you to perform a custom API call.
|
Connection |
||||
|
URL |
Enter a path relative to
|
|||
|
Method |
Select the HTTP method you want to use: GET to retrieve information for an entry. POST to create a new entry. PUT to update/replace an existing entry. PATCH to make a partial entry update. DELETE to delete an entry. |
|||
|
Headers |
Enter the desired request headers. You don’t have to add authorization headers; we already did that for you. |
|||
|
Query String |
Enter the request query string. |
|||
|
Body |
Enter the body content for your API call. |