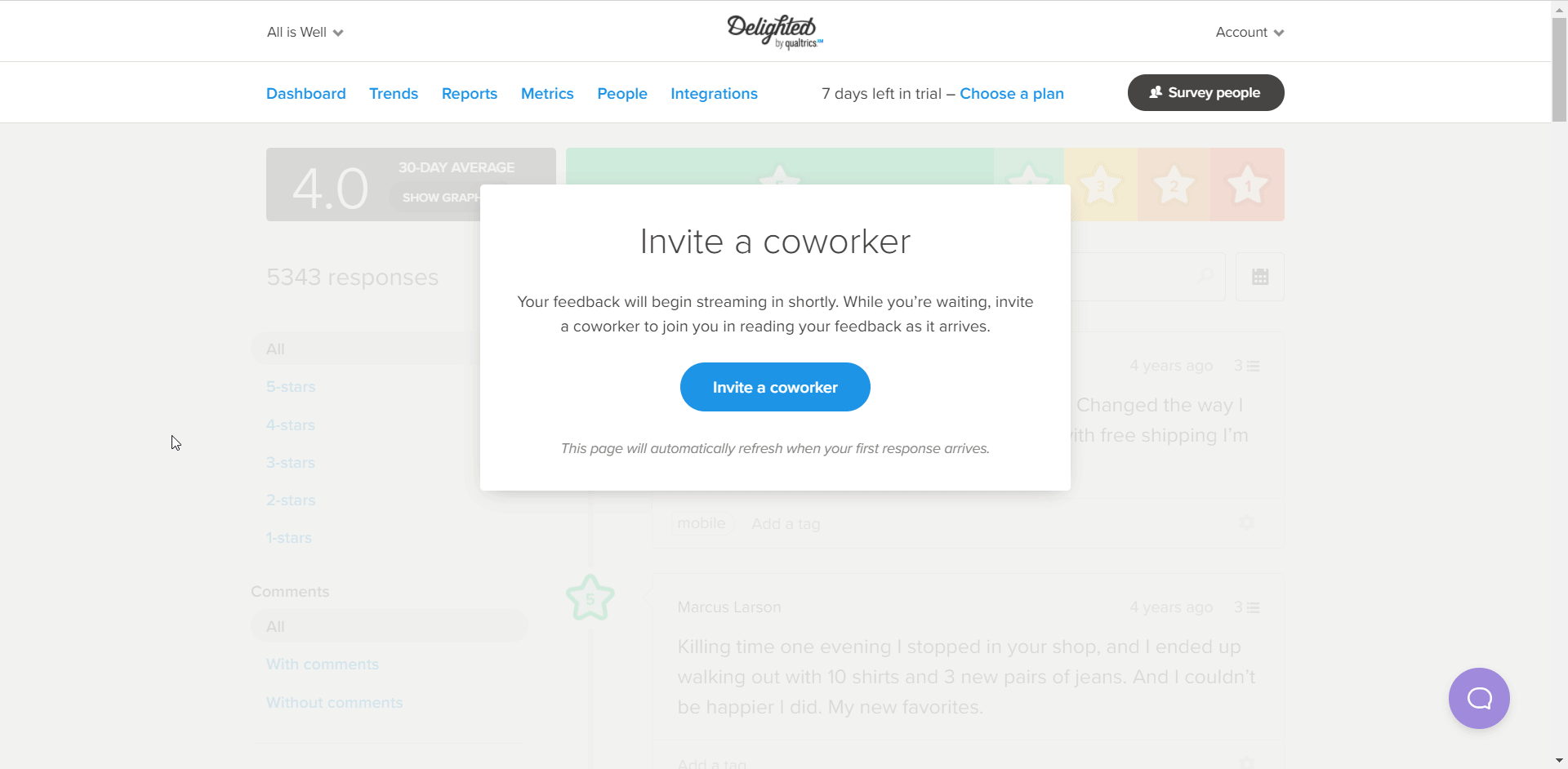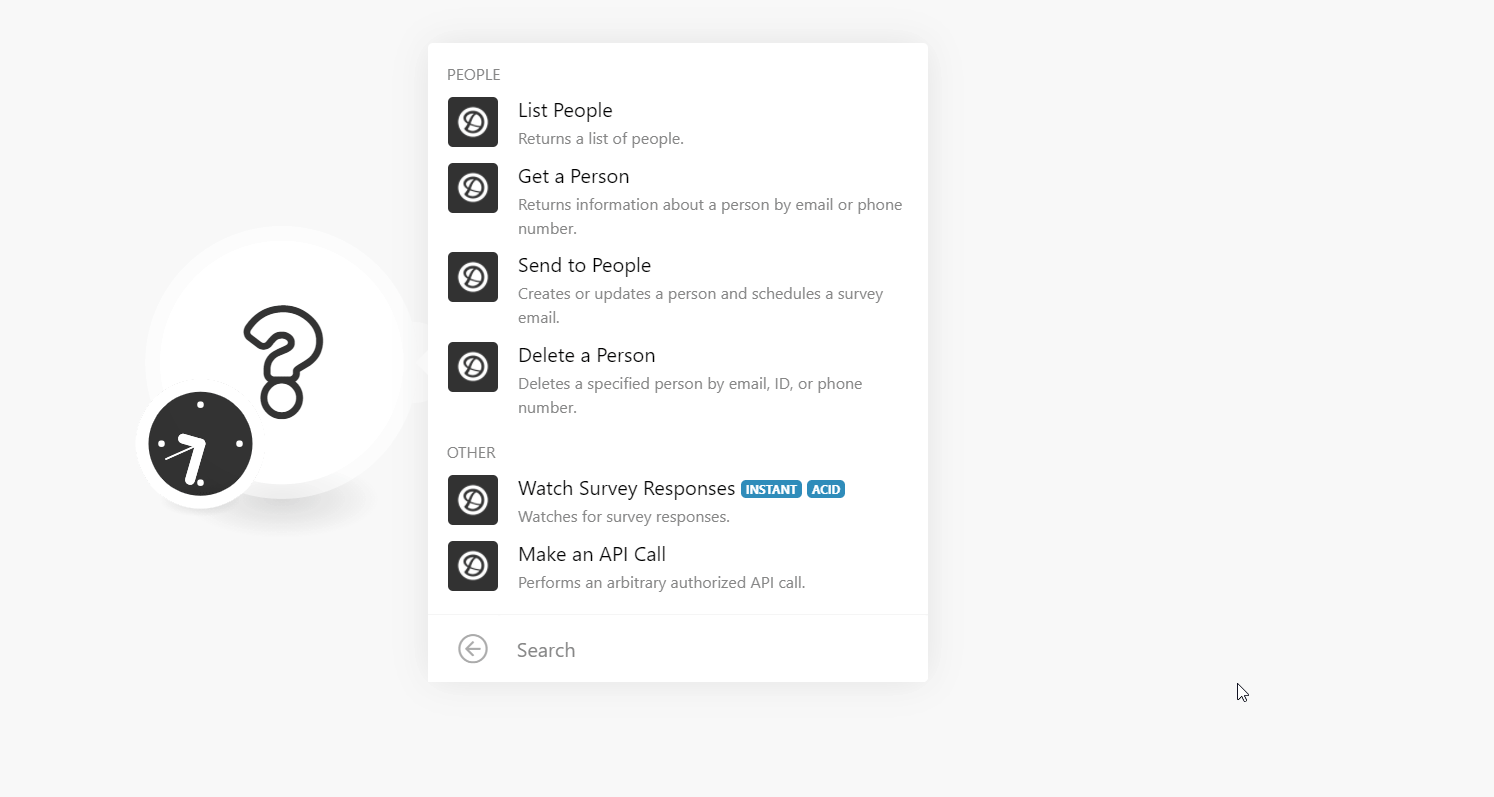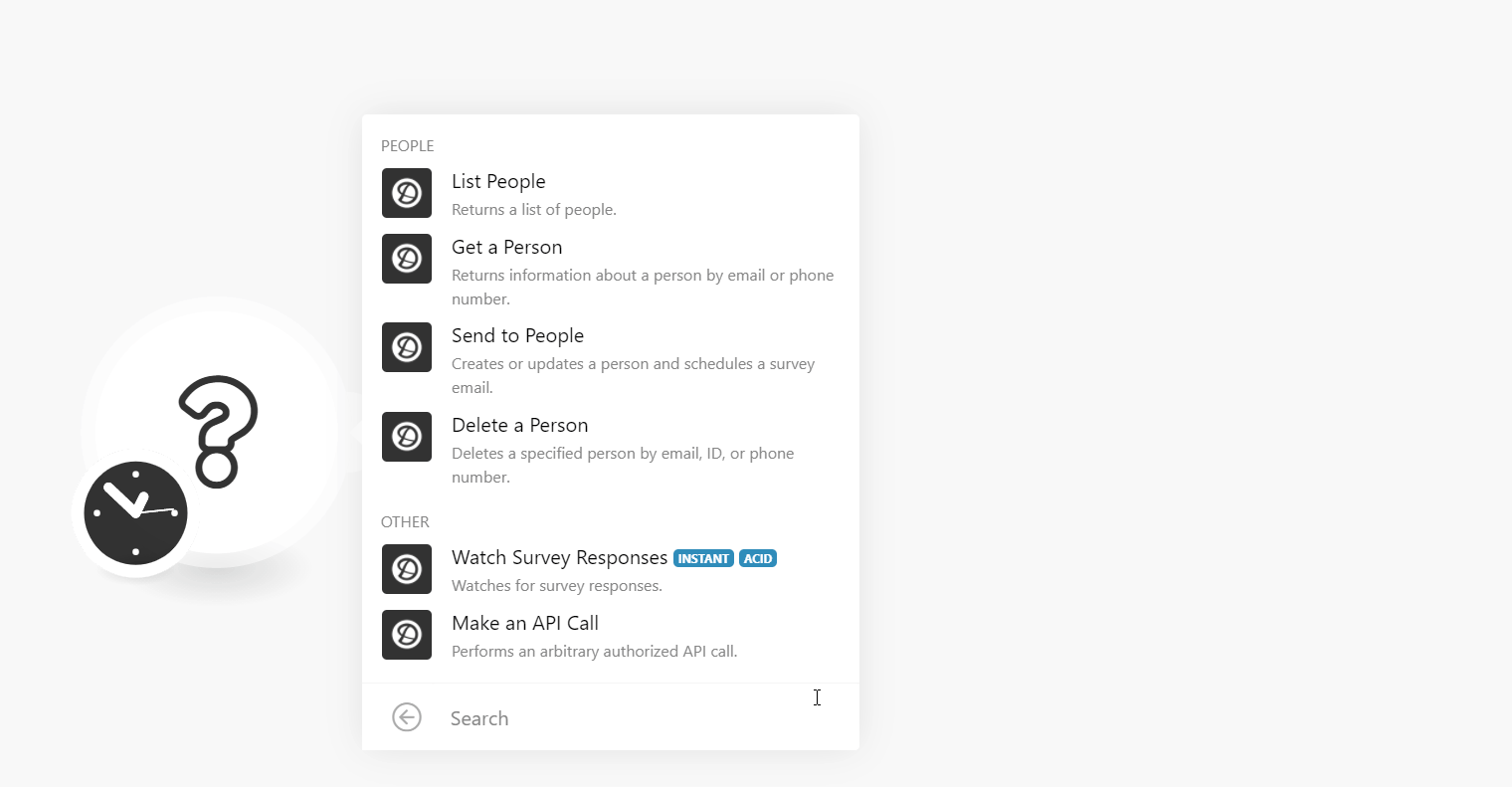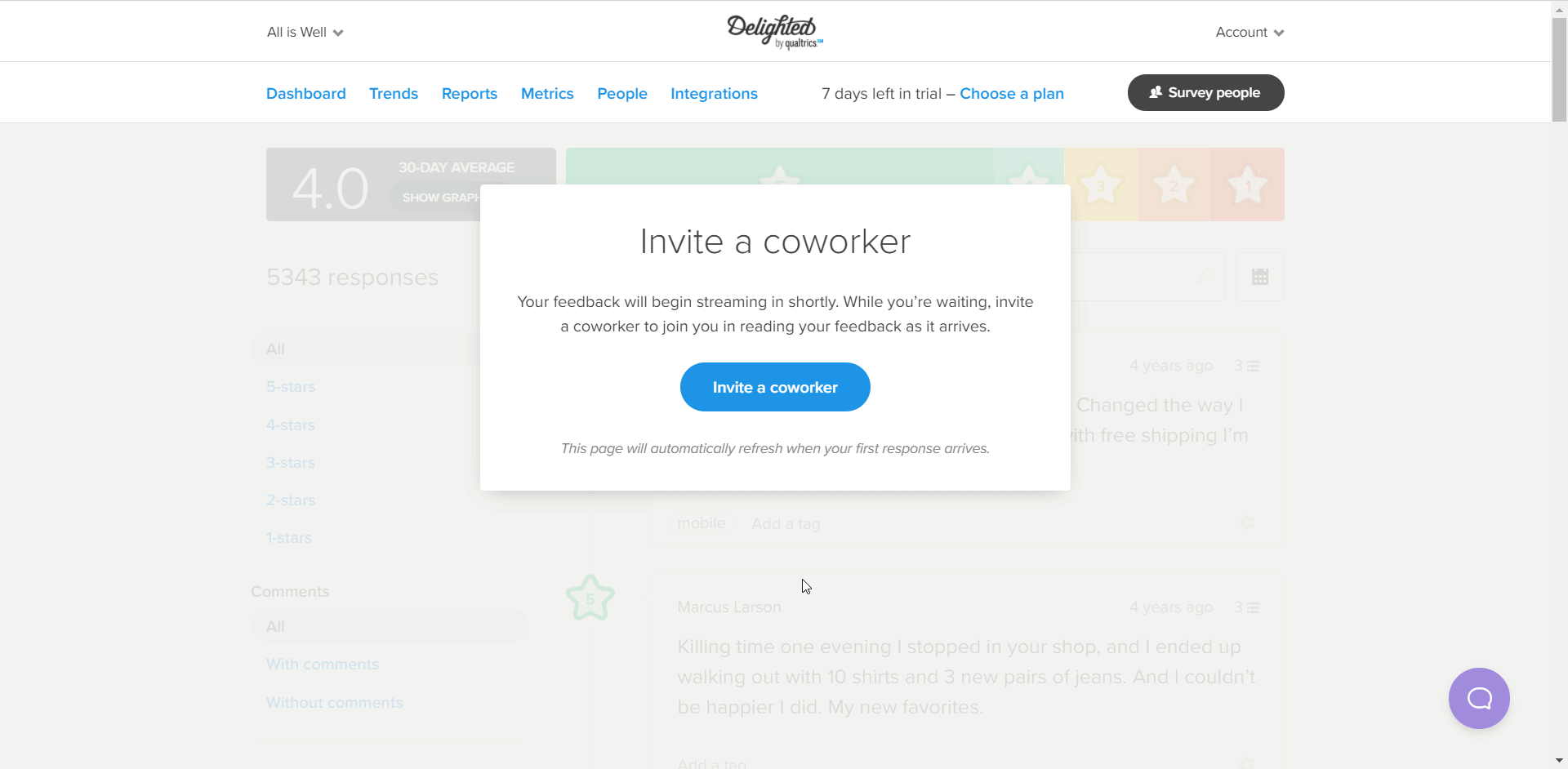The Delighted modules allow you to monitor the survey responses, list, retrieve, delete the people, and send the survey email to the people in your Delighted account.
Prerequisites
-
A Delighted account – create an account at delighted.com/.
![[Note]](https://docs.boost.space/wp-content/themes/bsdocs/docs-parser/HTML/css/image/note.png) |
Note |
|---|---|
|
The module dialog fields that are displayed in bold (in the Boost.space Integrator scenario, not in this documentation article) are mandatory! |
To connect your Delighted account to Boost.space Integrator you need to obtain the API Key from your Delighted account and insert it in the Create a connection dialog in the Boost.space Integrator module.
-
Log in to your Delighted account.
-
Click Integrations > API.
-
Copy the API key to your clipboard.
-
Go to Boost.space Integrator and open the Delighted module’s Create a connection dialog.
-
In the Connection name field, enter a name for the connection.
-
In the API Key field, enter the API key copied in step 3, and click Continue.
The connection has been established.
Returns a list of people.
|
Connection |
|
|
Since |
Enter (map) the date to list the people created or updated on or after the specified date. |
|
Until |
Enter (map) the date to list the people created or updated on or before the specified date. |
|
Limit |
Set the maximum number of people Boost.space Integrator should return during one execution cycle. |
Returns information about a person by email or phone number.
|
Connection |
|
|
Since |
Enter (map) the date to list the people created or updated on or after the specified date. |
Creates or updates a person and schedules a survey email.
|
Connection |
|
|
Channel |
Select or map the channel through which you want to update the survey email:
|
|
|
Enter (map) the email address of the people to whom you want to send the survey email. |
|
Email Update |
Enter (map) the updated email address of the people whose email address you want to update. For example, if you wish to update a person’s email, you need to send the old email via the |
|
Name |
Enter (map) the name of the person to whom you want to send the survey email. |
|
Delay |
Enter (map) the number of seconds to wait before sending the survey email. The default is |
|
Send |
Select the checkbox to send the email. |
|
Last Sent at |
Enter (map) the date and time the person was most recently sent a survey. |
|
Properties |
Add additional properties for the person: Key Enter (map) the key details. Value Enter (map) the value for the key. |
Deletes a specified person by email, ID, or phone number.
|
Connection |
|
|
Delete By |
Select or map the option to delete the person:
|
|
ID |
Select or map the Person ID you want to delete. |
|
|
Select or map the person’s email address you want to delete. |
|
Phone Number |
Select or map the person’s phone number you want to delete. |
Watches for survey responses.
|
Webhook Name |
Enter a name for the webhook. |
See the Setting Up Delighted Webhook for adding the webhooks in your Delighted account.
Performs an arbitrary authorized API call.
|
Connection |
||||
|
URL |
Enter a path relative to
|
|||
|
Method |
Select the HTTP method you want to use: GET to retrieve information for an entry. POST to create a new entry. PUT to update/replace an existing entry. PATCH to make a partial entry update. DELETE to delete an entry. |
|||
|
Headers |
Enter the desired request headers. You don’t have to add authorization headers; we already did that for you. |
|||
|
Query String |
Enter the request query string. |
|||
|
Body |
Enter the body content for your API call. |
The following API call returns all the people from your Delighted account:
URL
:/v1/people.json
Method
:GET
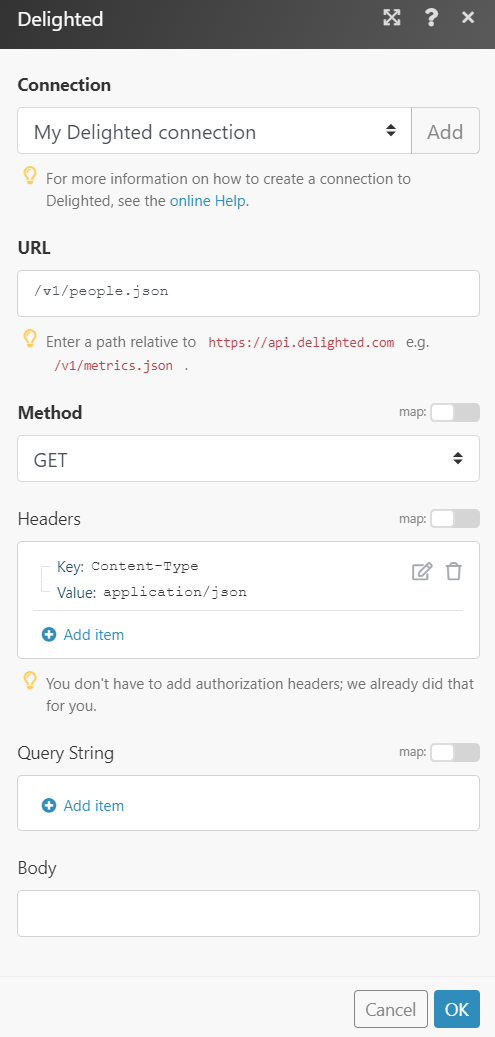
Matches of the search can be found in the module’s Output under Bundle > Body.In our example, 2 people were returned:
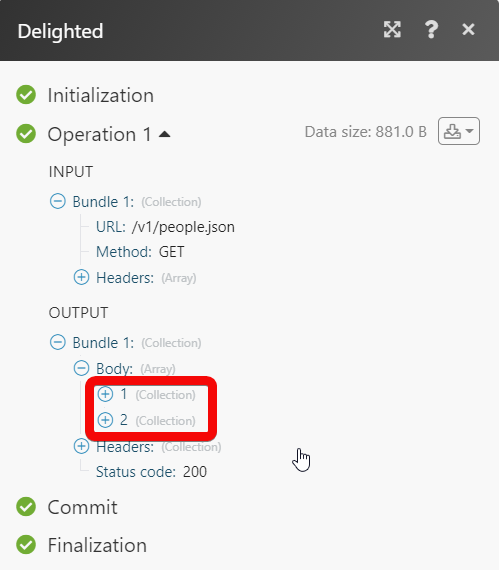
-
Open the Watch Survey Responses module, enter a name for the webhook, click Save, and copy the URL address to your clipboard. Click OK and save the trigger.
-
Log in to your Delighted account.
-
Click Integrations > Webhook > Add a new rule.
-
Select the responses you want to receive and enter the URL address copied in step 1 and click Save & turn on.
You have successfully added the webhook. Go to Boost.space Integrator and run the trigger to receive the alerts when a response is received for the survey.