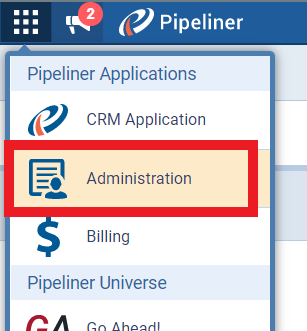With Pipeliner CRM modules in Boost.space Integrator, you can manage and monitor all your accounts, appointments, contacts, leads, opportunities, and tasks in your Pipeliner CRM account.
To get started with Pipeliner CRM, create an account at pipelinersales.com.
To make a connection you need to obtain API access credentials from your Pipliner CRM account.
-
Log in to your Pipeliner CRM account.
-
Click the menu in the top-left, corner, then click Administration.
-
Click Units, Users & Roles, then click Applications.
-
Select an existing API application, or create a new one.
-
Select the API application you want to use, then click Show API Access.
-
Copy the user name, password, and space ID to your clipboard. Make a note of the server location too.
-
Go to your Boost.space Integrator scenario and select the Pipeliner CRM module you want to use.
-
Under Connection, click Add.
-
Give your new connection a name.
-
Paste the user name, password, and space ID that you copied in step 6.
-
Select the server location you want to use.
-
Click Save.
You have successfully established the connection.
-
Go to your Boost.space Integrator scenario and select the Pipeliner CRM module you want to use.
-
Under Connection, click Add.
-
Give your new connection a name.
-
Paste the user name, password, and space ID that you copied in step 6.
-
Select the server location you want to use.
-
Click Save.
You have successfully established the connection.
To use any of the Pipeliner CRM Watch modules, you must first set up a webhook.
-
Go to your Boost.space Integrator scenario and select the Pipeliner CRM Watch module you want to use.
-
Click Add.
-
Give your new webhook a name.
-
Select which connection you want to use or create a new one by following the steps below.
-
Click Save.
The app-specific webhook attaches automatically in your Pipeliner CRM account.