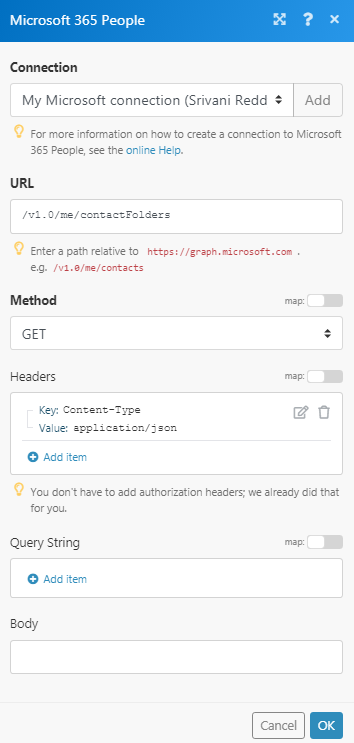The Microsoft 365 People modules allow you to create, update, search, delete, and watch the contacts and contact folders in your Microsoft 365 People account.
Prerequisites
- A Microsoft 365 account
In order to use Microsoft 365 People with Boost.space Integrator, it is necessary to have a Microsoft 365 People account. If you do not have one, you can create a Microsoft 365 People account at office.com.
![[Note]](https://docs.boost.space/wp-content/themes/bsdocs/docs-parser/HTML/css/image/note.png) |
Note |
|---|---|
| The module dialog fields that are displayed in bold (in the Boost.space Integrator scenario, not in this documentation article) are mandatory! |
1. Go toBoost.space Integrator and open the Microsoft 365 People module’s Create a connection dialog.
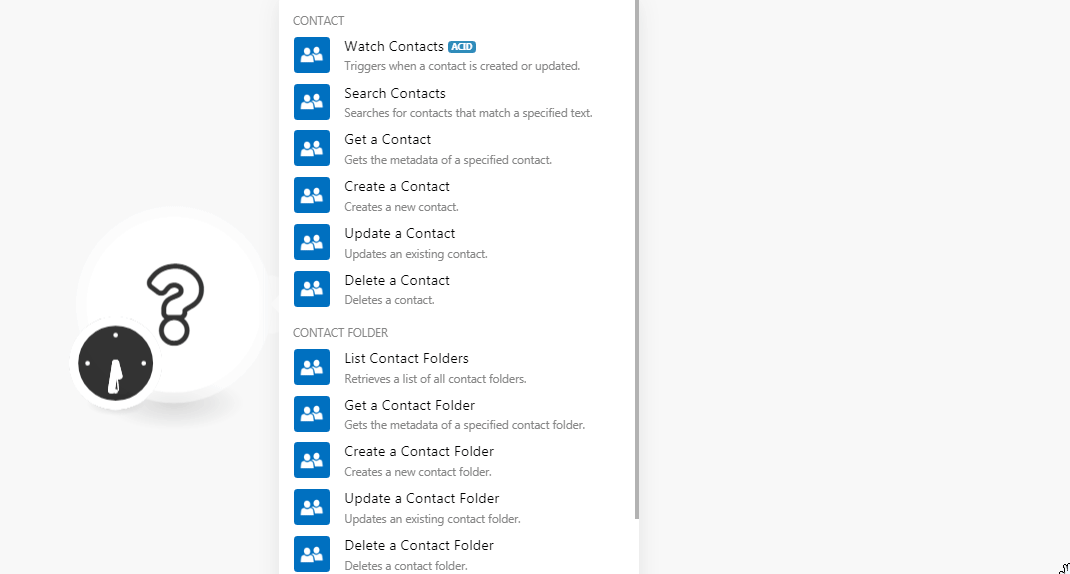
2. In the Connection name field, enter a name for the connection and click Continue.
3. Enter your Microsoft 365 People account login credentials and confirm the dialog by clicking Yes.
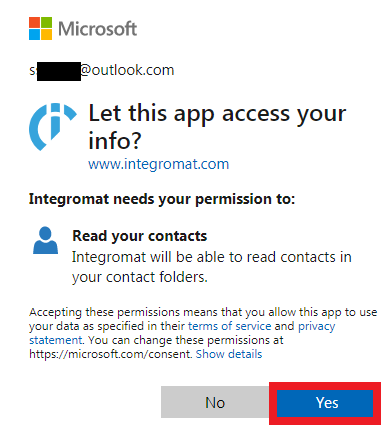
The connection has been established.
Triggers when a contact is created or updated.
| Connection | Establish a connection to your Microsoft 365 People account. |
| Contact Folder ID | Select the Contact Folder ID whose contacts you want to watch. |
| Watch Contacts | Select the option to watch the contact:
|
| Limit | Set the maximum number of contacts Boost.space Integrator should return during one scenario execution cycle. |
Searches for contacts that match a specified text.
| Connection | Establish a connection to your Microsoft 365 People account. |
| Contact Folder ID | Select the Contact Folder ID whose contacts you want to watch. |
| Query | Enter a keyword or phrase to search the contacts based on the specified query. |
| Order By | Select the option to sort the contacts:
|
| Limit | Set the maximum number of contacts Boost.space Integrator should return during one scenario execution cycle. |
Gets the metadata of a specified contact.
| Connection | Establish a connection to your Microsoft 365 People account. |
| Contact ID | Select the Contact ID whose details you want to retrieve. |
Creates a new contact.
| Connection | Establish a connection to your Microsoft 365 People account. |
| Title | Enter a title for the contact’s name. For example, Mr. |
| Given Name | Enter the contact’s given name. |
| Middle Name | Enter the contact’s middle name. |
| Surname | Enter the contact’s surname. |
| Suffix | Enter contact’s suffix. |
| Nickname | Enter the contact’s nickname. |
| Email Addresses | Add the contact’s email addresses:
Email Address Enter the email address. Name Enter the type of email address. For example, work. You can enter a maximum of three email addresses. |
| Contact Folder ID | Select the Contact Folder ID to which you add the contact. |
| Mobile Phone | Enter the contact’s mobile number. |
| Home Phones | Enter the contact’s home phone number. You can add a maximum of two phone numbers. |
| Business Phones | Enter the contact’s business phone number. You can add a maximum of two phone numbers. |
| Primary Instant Messaging Address | Enter the details of the Instant Messaging address of the contact. For example, Skype. |
| Business Home Page | Enter the website URL address of the contact’s business. |
| Job Title | Enter the position of the contact in the company. |
| Company Name | Enter the contact’s company name. |
| Department | Enter the contact’s department name. |
| Office Location | Enter the contact’s office location details. |
| Assistant Name | Enter the contact’s assistant name if applicable. |
| Name of the Manager | Enter the contact’s manager’s name. |
| Street | Enter the contact’s home address. Enter the street name. |
| City | Enter the city name. |
| State | Enter the state name. |
| Country or Region | Enter the country name. |
| Postal Code | Enter the area postal code. |
| Street | Enter the contact’s business address. Enter the street name. |
| City | Enter the city name. |
| State | Enter the state name. |
| Country or Region | Enter the country name. |
| Postal Code | Enter the area postal code. |
| Street | Enter the contact’s alternate address if applicable. Enter the street name. |
| City | Enter the city name. |
| State | Enter the state name. |
| Country or Region | Enter the country name. |
| Postal Code | Enter the area postal code. |
| Categories | Add the categories for the contact. |
| Personal Notes | Enter any additional information about the contact you would like to mention. |
| Birthday | Enter the contact’s date of birth. |
| Spouse Name | Enter the contact’s spouse’s name. |
Updates an existing contact.
| Connection | Establish a connection to your Microsoft 365 People account. |
| Contact ID | Select the Contact ID whose details you want to update. |
| Title | Enter a title for the contact’s name. For example, Mr. |
| Given Name | Enter the contact’s given name. |
| Middle Name | Enter the contact’s middle name. |
| Surname | Enter the contact’s surname. |
| Suffix | Enter contact’s suffix. |
| Nickname | Enter the contact’s nickname. |
| Email Addresses | Add the contact’s email addresses:
Email Address Enter the email address. Name Enter the type of email address. For example, work. You can enter a maximum of three email addresses. |
| Mobile Phone | Enter the contact’s mobile number. |
| Home Phones | Enter the contact’s home phone number. You can add a maximum of two phone numbers. |
| Business Phones | Enter the contact’s business phone number. You can add a maximum of two phone numbers. |
| Primary Instant Messaging Address | Enter the contact’s instant messaging address. For example, Skype. |
| Business Home Page | Enter the website URL address of the contact’s business. |
| Job Title | Enter the position of the contact in the company. |
| Company Name | Enter the contact’s company name. |
| Department | Enter the contact’s department name. |
| Office Location | Enter the contact’s office location details. |
| Assistant Name | Enter the contact’s assistant name if applicable. |
| Name of the Manager | Enter the contact’s manager’s name. |
| Street | Enter the contact’s home address. Enter the street name. |
| City | Enter the city name. |
| State | Enter the state name. |
| Country or Region | Enter the country name. |
| Postal Code | Enter the area postal code. |
| Street | Enter the contact’s business address. Enter the street name. |
| City | Enter the city name. |
| State | Enter the state name. |
| Country or Region | Enter the country name. |
| Postal Code | Enter the area postal code. |
| Street | Enter the contact’s alternate address if applicable. Enter the street name. |
| City | Enter the city name. |
| State | Enter the state name. |
| Country or Region | Enter the country name. |
| Postal Code | Enter the area postal code. |
| Categories | Add the categories for the contact. |
| Personal Notes | Enter any additional information about the contact you would like to mention. |
| Birthday | Enter the contact’s date of birth. See the list of supported data formats. |
| Spouse Name | Enter the contact’s spouse’s name. |
Deletes a contact.
| Connection | Establish a connection to your Microsoft 365 People account. |
| Contact ID | Select the Contact ID you want to delete. |
Retrieves a list of all contact folders.
| Connection | Establish a connection to your Microsoft 365 People account. |
| Contact ID | Select the Contact ID you want to delete. |
Gets the metadata of a specified contact folder.
| Connection | Establish a connection to your Microsoft 365 People account. |
| Contact Folder ID | Select the Contact Folder ID whose details you want to retrieve. |
Creates a new contact folder.
| Connection | Establish a connection to your Microsoft 365 People account. |
| Display Name | Enter a name for the contact folder. |
Updates an existing contact folder.
| Connection | Establish a connection to your Microsoft 365 People account. |
| Contact Folder ID | Select the Contact Folder ID whose details you want to update. |
| Display Name | Enter a name for the contact folder. |
Deletes a contact folder.
| Connection | Establish a connection to your Microsoft 365 People account. |
| Contact Folder ID | Select the Contact Folder ID you want to delete. |
Performs an arbitrary authorized API call.
| Connection | Establish a connection to your Microsoft 365 People account. | |||
| URL | Enter a path relative to https://graph.microsoft.com/. For example: /v1.0/me/contacts
|
|||
| Method | Select the HTTP method you want to use:
GET to retrieve information for an entry. POST to create a new entry. PUT to update/replace an existing entry. PATCH to make a partial entry update. DELETE to delete an entry. |
|||
| Headers | Enter the desired request headers. You don’t have to add authorization headers; we already did that for you. | |||
| Query String | Enter the request query string. | |||
| Body | Enter the body content for your API call. |