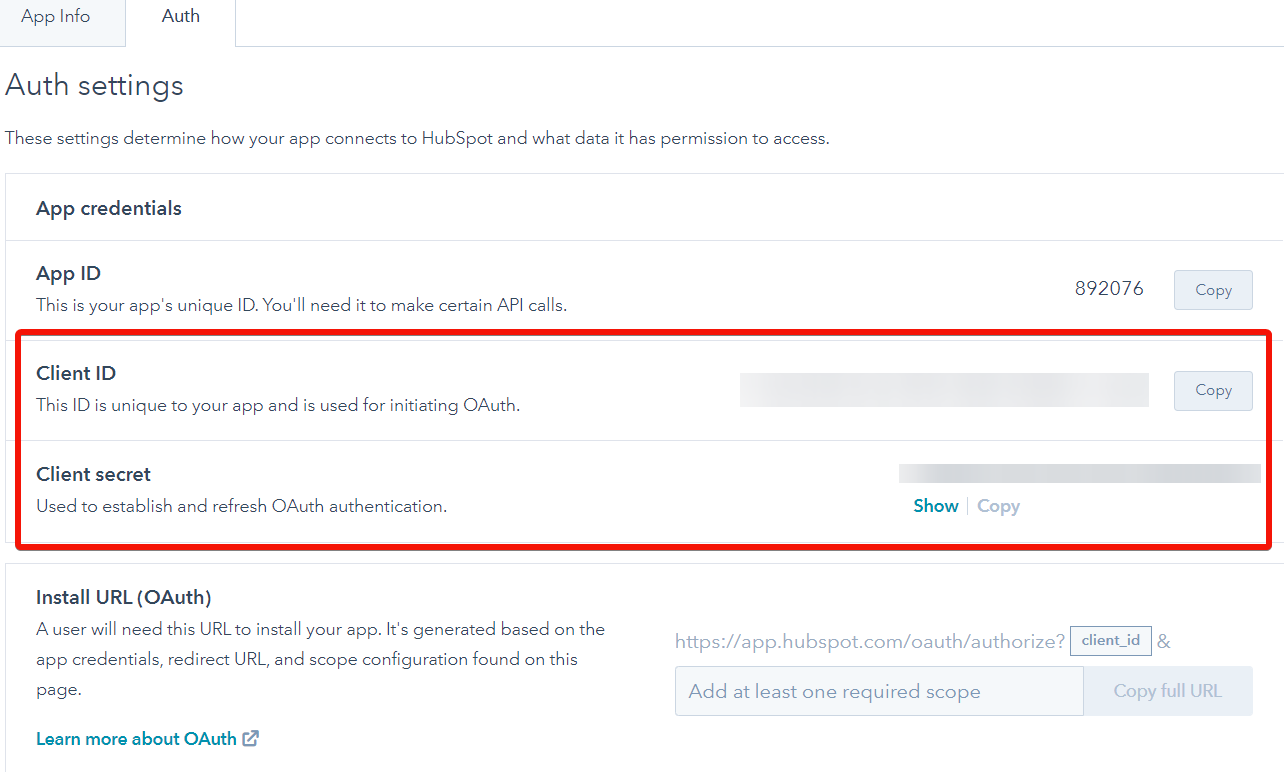With HubSpot CRM modules in Boost.space Integrator, you can manage the events, records, contacts, engagements, files, and form submissions in your HubSpot CRM account.
To use the HubSpot CRM modules, you must have a HubSpot CRM user account. You can create a user account at https://app.hubspot.com/signup-hubspot.
To use HubSpot CRM webhooks and a few other features, you must have a HubSpot CRM developer account. You can create a developer account at https://app.hubspot.com/signup-hubspot/developers.
Refer to the HubSpot API Documentation for a list of available endpoints.
To establish the connection in Boost.space Integrator:
- Log in to your Boost.space Integrator account, add a Hubspot CRM module to your scenario, and click Create a connection.
Note: If you add a module with an
instanttag, click Create a webhook, then Create a connection. You will need to have a developer account and use advanced settings for this feature. For more information, see Connect Hubspot CRM to Boost.space Integrator using advanced settings below. - Optional: In the Connection name field, enter a name for the connection.
- Click Save.
- If prompted, authenticate your account and confirm access.
You have successfully established the connection. You can now edit your scenario and add more Hubspot CRM modules. If your connection requires reauthorization at any point, follow the connection renewal steps here.
The following modules require a Hubspot CRM developer account and a connection using advanced settings:
- Watch Notifications (uses a webhook)
- Create a Timeline Event
- List Timeline Event Templates
To establish the connection using advanced settings, you must:
To create a custom application:
- Log in to your HubSpot developer account.
- If you do not have any existing apps, click on Create an app . If you have existing apps, click on Manage apps > Create app.
- In the App Info tab, enter the following details:
Public app name Enter the app name. App logo (Optional) Click the Upload button to add an image. Description (Optional) Enter the app details. - In the Auth tab, enter the following details:
Install URL (OAuth) Leave this field blank. Redirect URLs Enter https://integrator.boost.space/oauth/cb/hubspotcrmScopes This is only required if you are using the Watch Notifications module, as this module requires a webhook. Add required scopes based on the subscriptions you will watch for. Refer to the Required Permissions for Hubspot CRM Webhooks Custom App Scopes column for the required scopes to include.
If you are not using a webhook module, you can leave this section blank.
- Click Save changes.
- Scroll up to the App credentials section, copy the Client ID and Client Secret values, and store them in a safe place.
You now have the client credentials to use when creating your OAuth connection in Boost.space Integrator .
![[Note]](https://docs.boost.space/wp-content/themes/bsdocs/docs-parser/HTML/css/image/note.png) |
Note |
|---|---|
| Each HubSpot CRM Custom Application can only be associated with one webhook URL. To watch for multiple events (subscriptions), add all desired subscriptions when configuring the module in Boost.space Integrator.
Refer to your HubSpot CRM subscription for information regarding how many Custom Applications you can create. |
To obtain your API key and User ID:
- In your HubSpot developer account, click on the Apps tab in the top menu.
- Click Get HubSpot API key.
- If you have an existing API key, click Show key and copy the key value. If you do not have an existing key, click the Create key button and copy the key value. Store it in a safe place.
- Copy your User ID and store it in a safe place.
You now have the API key and User ID values to use when creating your webhook’s OAuth connection in Boost.space Integrator .
To establish your OAuth connection:
- Log in to your Boost.space Integrator account, add a Hubspot CRM module to your scenario, and click Create a connection.
Note: If you add a module with an
instanttag, click Create a webhook, then Create a connection. - Optional: In the Connection name field, enter a name for the connection.
- Click Show advanced settings.
- In the HubSpot Developer API Key and User ID fields, enter the values you saved in Obtain your Hubspot CRM developer API key and User ID above.
- In the Client ID and Client Secret fields, enter the client credentials you a saved in Create a Hubspot CRM custom application above.
- Click Save.
- If prompted, authenticate your account and confirm access.
- Select the associated user account to connect to and click Choose Account.
- Confirm access by clicking Connect app.
- If you are using a webhook module, in the Subscriptions field of the module, add or map the Subscription Type to watch for.
Note: Make sure you add all desired subscriptions (and their scopes) as this field cannot be updated at a later time.
- Click Save.
You have successfully established the connection. You can now edit your scenario and add more HubSpot CRM modules. If your connection requires reauthorization at any point, follow the connection renewal steps here.
When using the Watch Notificationsinstant module, the following permissions must be added as HubSpot CRM custom app Scopes and OAuth connection Custom Scopes.
| Subscription | Custom App Scopes | Connection Custom Scopes |
| Company – created | crm.objects.companies Read |
CRM Companies Read |
| Company – deleted | crm.objects.companies Read |
CRM Companies Read |
| Company – specified property is changed | crm.objects.companies Read |
CRM Companies Read |
| Contact – created | crm.objects.contacts Read |
CRM Contacts Read |
| Contact – deleted | crm.objects.contacts Read |
CRM Contacts Read |
| Contact – deleted for privacy compliance reasons | crm.objects.contacts Read |
CRM Contacts Read |
| Contact – specified property is changed | crm.objects.contacts Read |
CRM Contacts Read |
| Deal – created | crm.objects.deals Read |
CRM Deals Read |
| Deal – deleted | crm.objects.deals Read |
CRM Deals Read |
| Deal – specified property is changed | crm.objects.deals Read |
CRM Deals Read |
For permission information regarding additional subscriptions, refer to the HubSpot Developer Webhook subscriptions documentation.
![[Note]](https://docs.boost.space/wp-content/themes/bsdocs/docs-parser/HTML/css/image/note.png) |
Legacy API |
|---|---|
| If you are using the legacy version of HubSpot, refer to the HubSpot Legacy Docs Webhooks documentation for permission information. |
This tutorial explains how to build a scenario that grabs new contacts from HubSpot CRM, inserts their information into a Google Docs Template, uploads the compiled document to Dropbox, and sends it via Gmail.
After connecting the app, you can perform the following actions:
CRM Objects
- Watch CRM Objects
- Search for CRM Objects
Records (Deals, Contacts, Companies)
- Get a Record Property
Custom Objects
- Create a Custom Object Record
- Get a Custom Object Record
- Update a Custom Object Record
- Delete a Custom Object Record
Contacts
- Watch Contacts Added to a List
- Watch Contacts
- Create or Update a Contact
- Add Contacts to a List
- Remove a Contact from a List
- List Contacts
- Create a Contact
- Update a Contact
- Get a Contact
- Search for Contacts
- Merge Contacts
- Delete a Contact
Deals
- Watch Deals
- Create a Deal
- Update a Deal
- Get a Deal
- List Deal/Ticket Pipelines
- Search for Deals
- Delete a Deal
Companies
- Watch Companies
- Create a Company
- Update a Company
- Get a Company
- Search for Companies
- Delete a Company
Engagements
- Watch Engagements
- Create an Engagement
- Delete an Engagement
Events and Notifications
These modules require a Hubspot CRM developer account and a connection using advanced settings.
- Watch Notifications
- Create a Timeline Event
- List Timeline Event Templates
Files
- Watch Files
- Create a Folder
- List Files
- Upload a File
- Update File Properties
- Delete a File
- Delete a Folder
Users
- Get an Owner
- List Owners
Tickets
- Watch Tickets
- Create a Ticket
- Update a Ticket
- Get a Ticket
- Search for Tickets
- Delete a Ticket
Forms
- Watch Submissions for a Form
- Get a File Uploaded via Form
- List Forms
- Submit Data to a Form
Workflows
- Add a Contact to a Workflow
- Remove a Contact from a Workflow
Subscriptions
Note: You cannot subscribe a contact to an email address that is already subscribed.
- Watch Subscriptions Timeline for a Portal
- Subscribe Contact
- Unsubscribe a Contact
Associations
- Create an Association
- List Associations
- Delete an Association
Calls
- Create a Call
- Update a Call
- Get a Call
- Search for Calls
- Delete a Call
Notes
- Create a Note
- Update a Note
- Get a Note
- Search for Notes
- Delete a Note
Tasks
- Create a Task
- Update a Task
- Get a Task
- Search for Tasks
- Delete a Task
Products
- Create a Product
- Update a Product
- Get a Product
- Search for Products
- Delete a Product
Line Items
- Create a Line Item
- Update a Line Item
- Get a Line Item
- Get a Line Item
- Search for Line Items
- Delete a Line Item
Orders
- Create an Order
- Update an Order
- Get an Order
- Search for Orders
- Delete an Order
Meetings
- Create a Meeting
- Update a Meeting
- Get a Meeting
- Search for Meetings
- Delete a Meeting
Emails
- Create an Email
- Update an Email
- Get an Email
- Search for Emails
- Delete an Email
Communications
- Create a Communication
- Update a Communication
- Get a Communication
- Search for Communications
- Delete a Communication
Invoices
- Get an Invoice
- Search for Invoices
Quotes
- Search for Quotes
- Create a Quote
- Get a Quote
- Update a Quote
- Delete a Quote
Other
- Make an API Call
![[Note]](https://docs.boost.space/wp-content/themes/bsdocs/docs-parser/HTML/css/image/note.png) |
Numeric Value Character Limit |
|---|---|
| HubSpot imposes a 18 digit character limit for numeric values and automatically truncates values that exceed the limit. For example, when you filter by a custom field with more than 18 digits, the API will automatically truncate the number to 18 digits. |
To disconnect the Boost.space Integrator app from your HubSpot CRM account:
- Log in to your HubSpot account.
- Go to the App Marketplace and click Manage Apps.
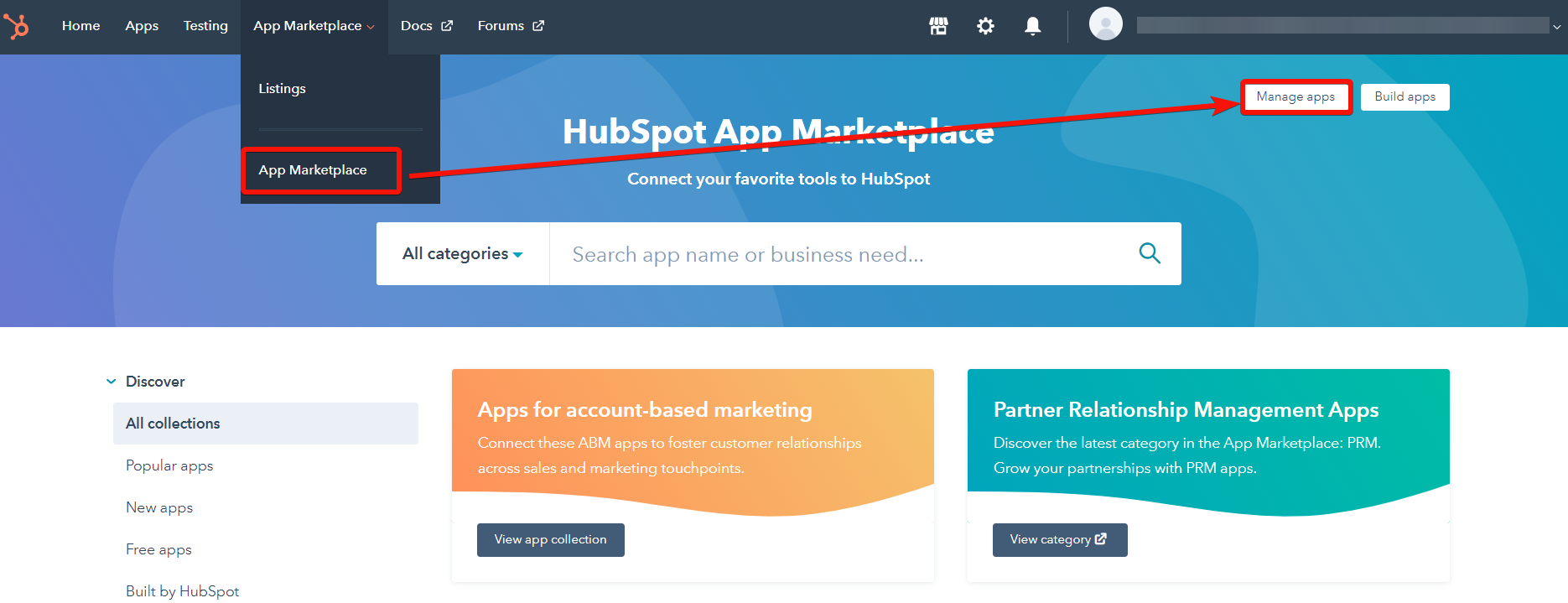
- Under the Connected apps section, in the app you want to disconnect, click Actions > Uninstall.
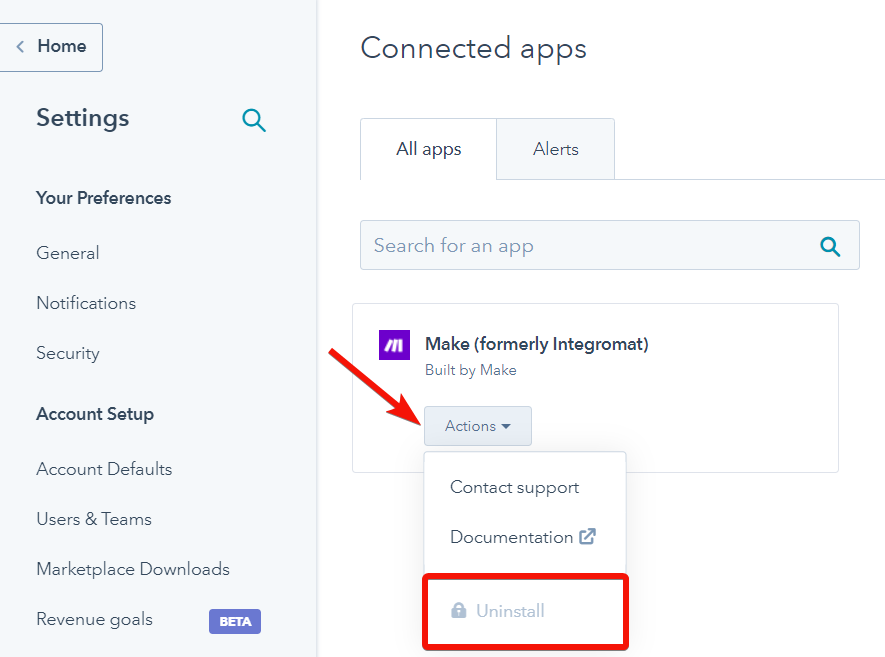
The app has been disconnected.