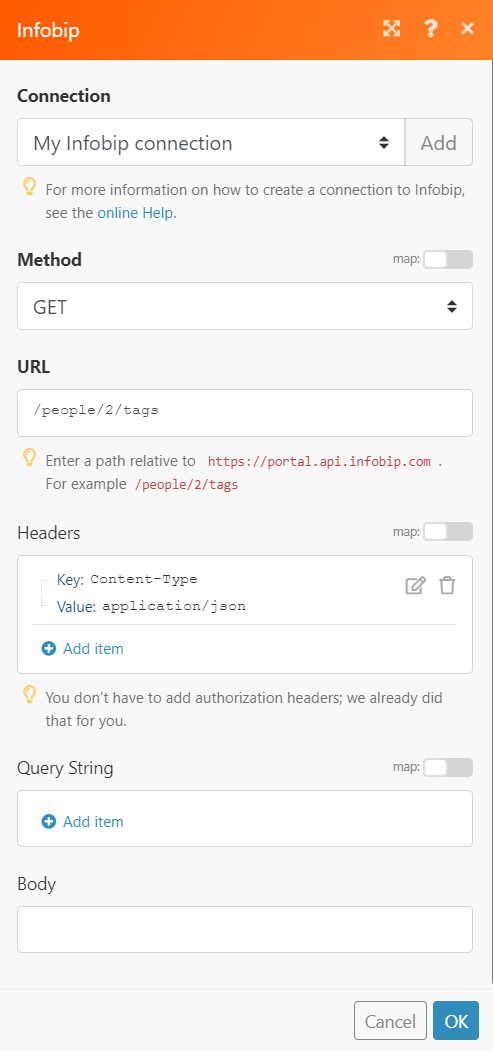The Infobip modules allow you to send and retrieve the SMS in your Infobip account.
Prerequisites
-
An Infobipe account – create an account at infobip.com/.
The module dialog fields that are displayed in bold (in the Boost.space Integrator scenario, not in this documentation article) are mandatory!
To connect your Infobip account to Boost.space Integrator you need to obtain the Email address and API Key from your Infobip account and insert them in the Create a connection dialog in the Boost.space Integrator module.
1. Log in to your Infobip account.
2. From the Dashboard, copy the API Key to your clipboard.
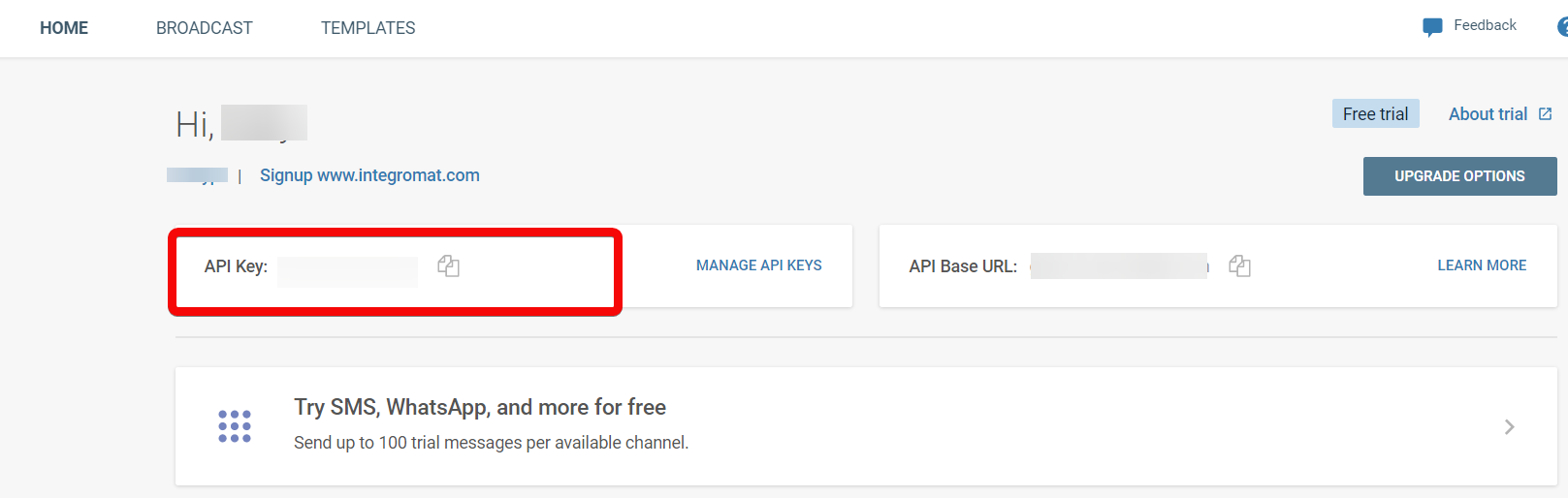
3. Log in to your Boost.space Integrator account and add a scenario from Infobip app into an Boost.space Integrator scenario.
4. Click Add next to the Connection field.
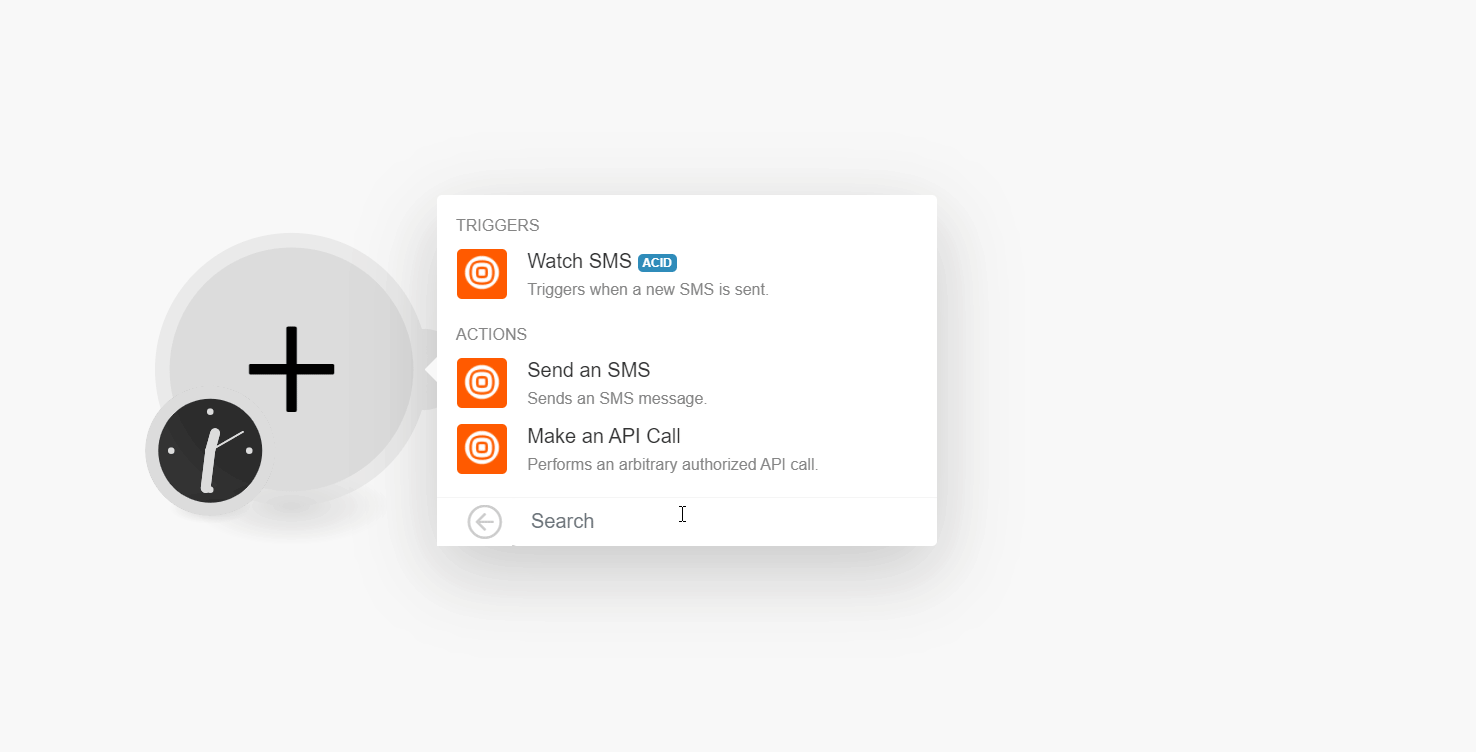
5. In the Connection name field, enter a name for the connection.
6. In the API Key field, enter the API key copied in step 2.
7. In the Domain field, enter your Infobip account domain name. For example, if your account URL address is https://xyz.infobip.com, then your domain is xyz.
8. Click Continue.
The connection has been established.
Triggers when a new SMS is sent.
|
Connection |
|
|
Limit |
Set the maximum number of SMS Boost.space Integrator should receive during one execution cycle. |
Sends an SMS message.
|
Connection |
|||||||||||||||||||||||||||||||||||||
|
Messages |
Add the messages you want to send:
|
||||||||||||||||||||||||||||||||||||
|
Bulk ID |
Enter (map) the Bulk ID assigned to the request if you are messaging multiple recipients or sending multiple messages via a single API request. If not provided, it will be auto-generated and returned in the API response. This Bulk ID is used to fetch delivery reports and message logs. |
||||||||||||||||||||||||||||||||||||
|
Tracking |
Add the tracking details:
|
||||||||||||||||||||||||||||||||||||
|
Sending Speed Limit |
Add the SMS send limit:AmountEnter (map) the number of messages to send per time unit.Note:Boosting this parameter will not result in faster sending speeds beyond infrastructure capabilities.Time UnitSelect or map the time unit to send the SMS:
|
Performs an arbitrary authorized API call.
|
Connection |
|
|
URL |
Enter a path relative to |
|
Method |
Select the HTTP method you want to use: GET to retrieve information for an entry. POST to create a new entry. PUT to update/replace an existing entry. PATCH to make a partial entry update. DELETE to delete an entry. |
|
Headers |
Enter the desired request headers. You don’t have to add authorization headers; we already did that for you. |
|
Query String |
Enter the request query string. |
|
Body |
Enter the body content for your API call. |