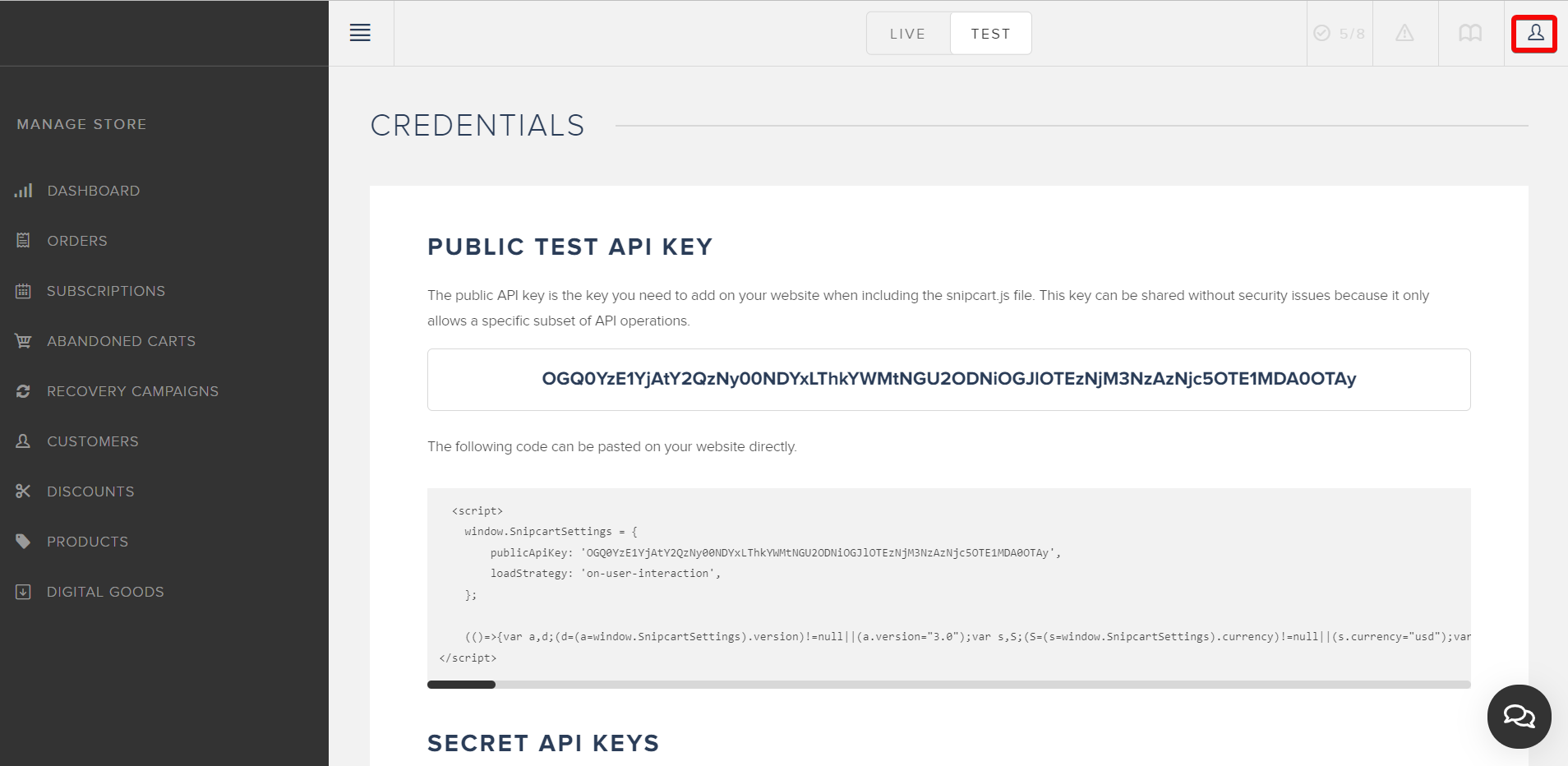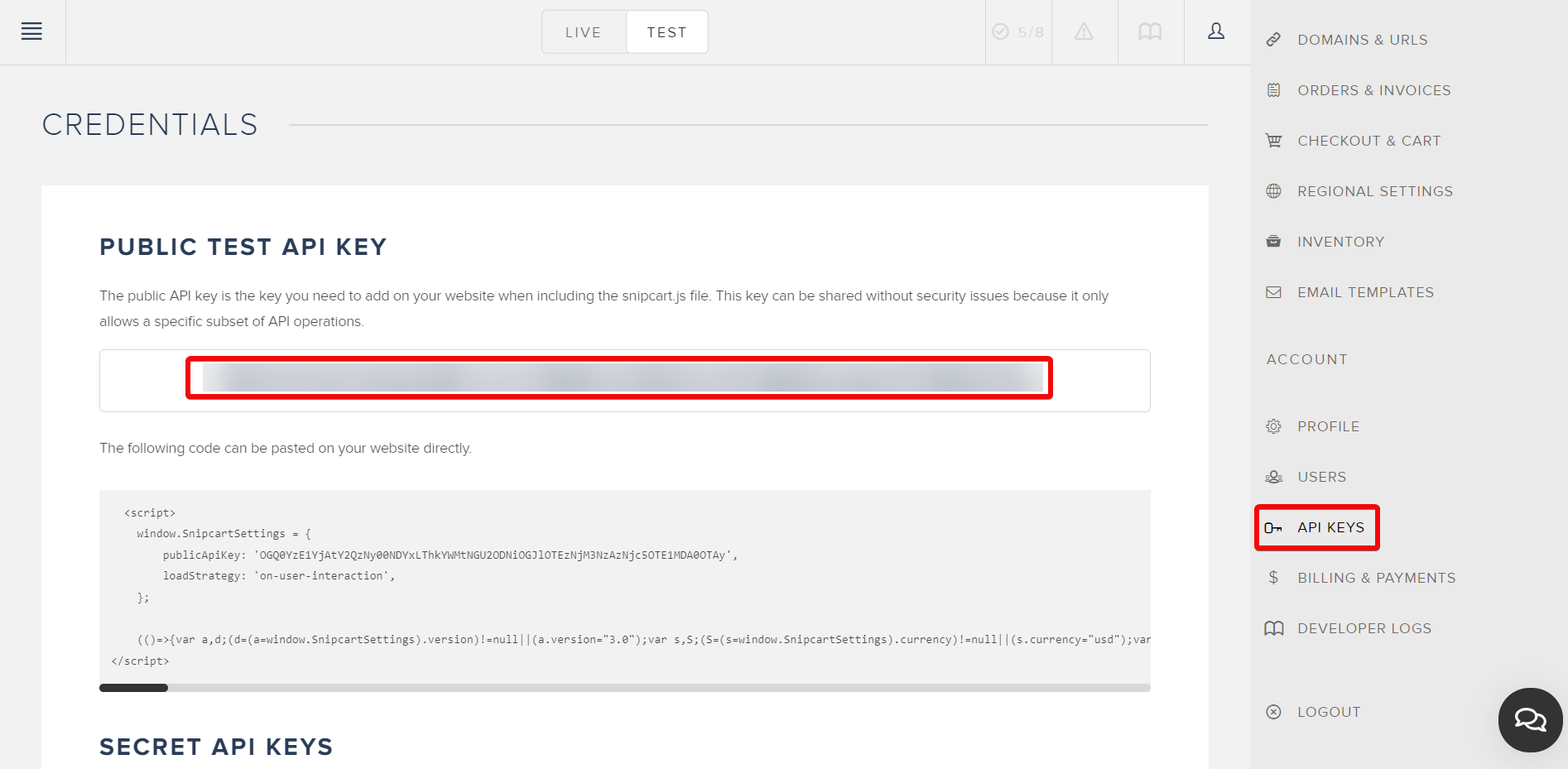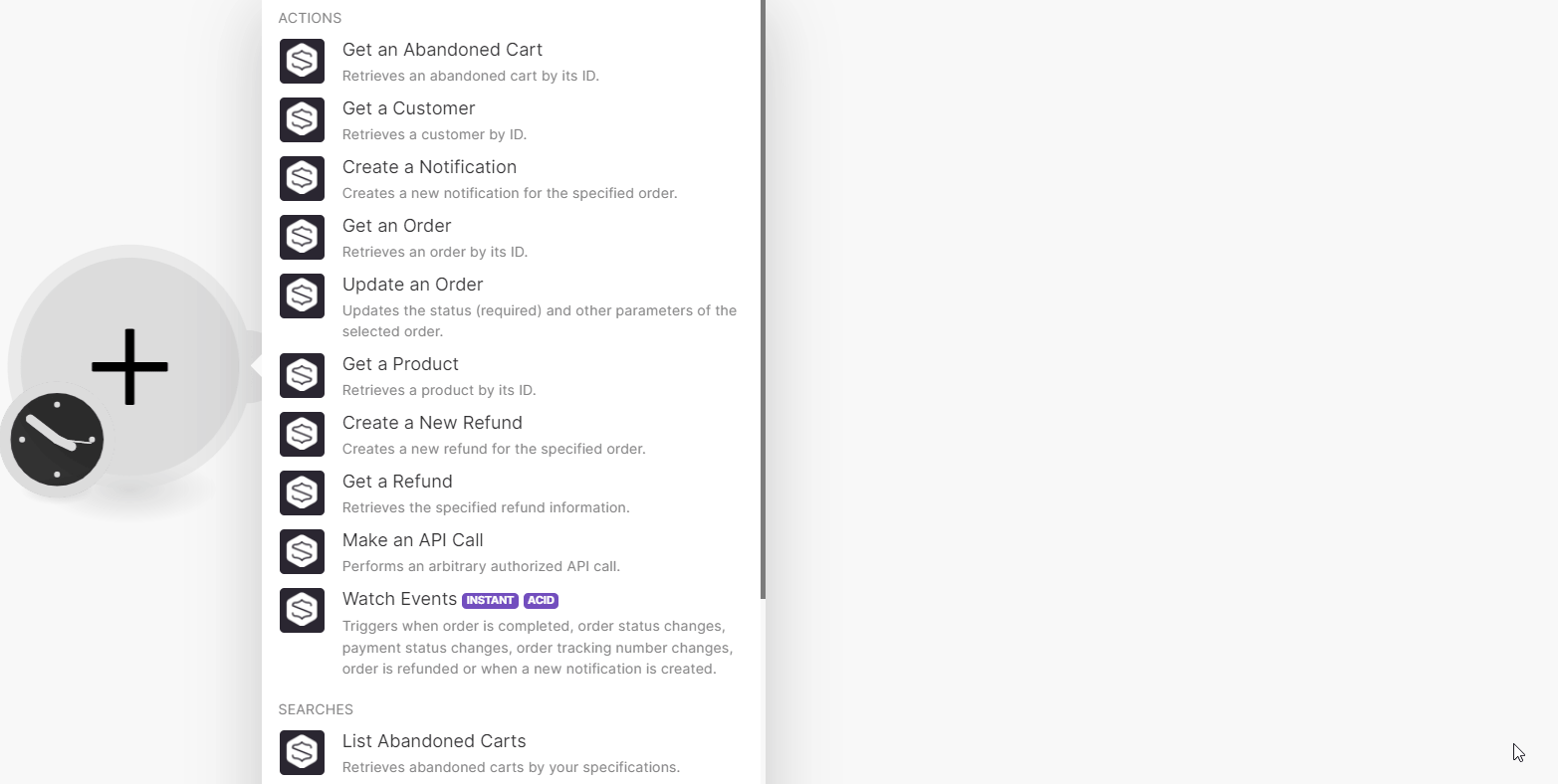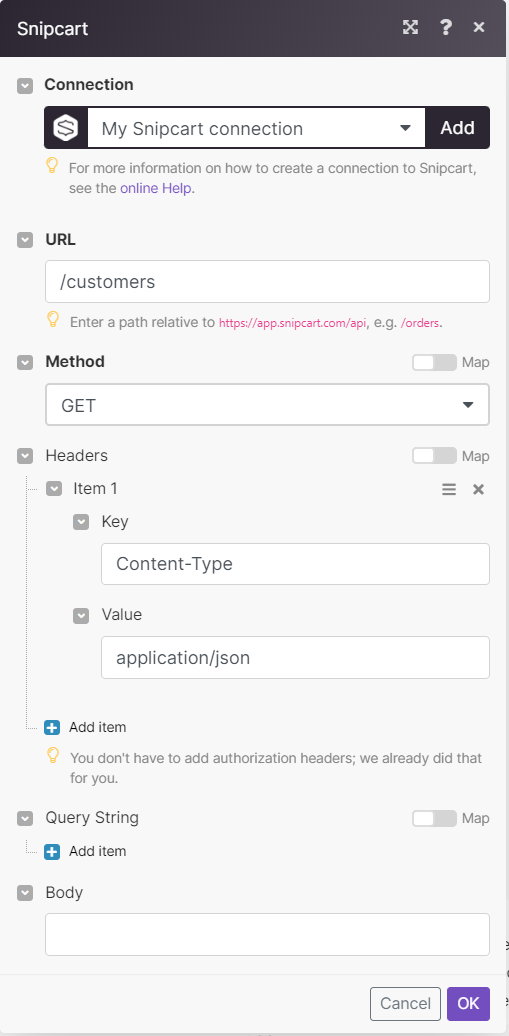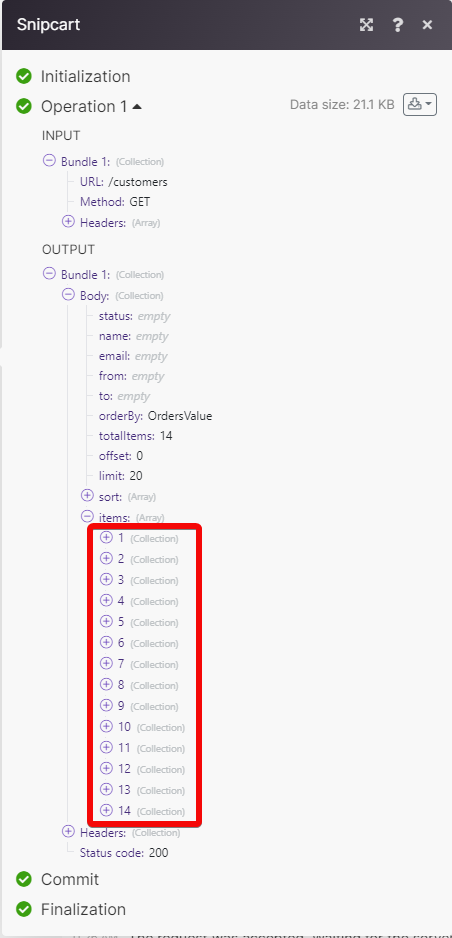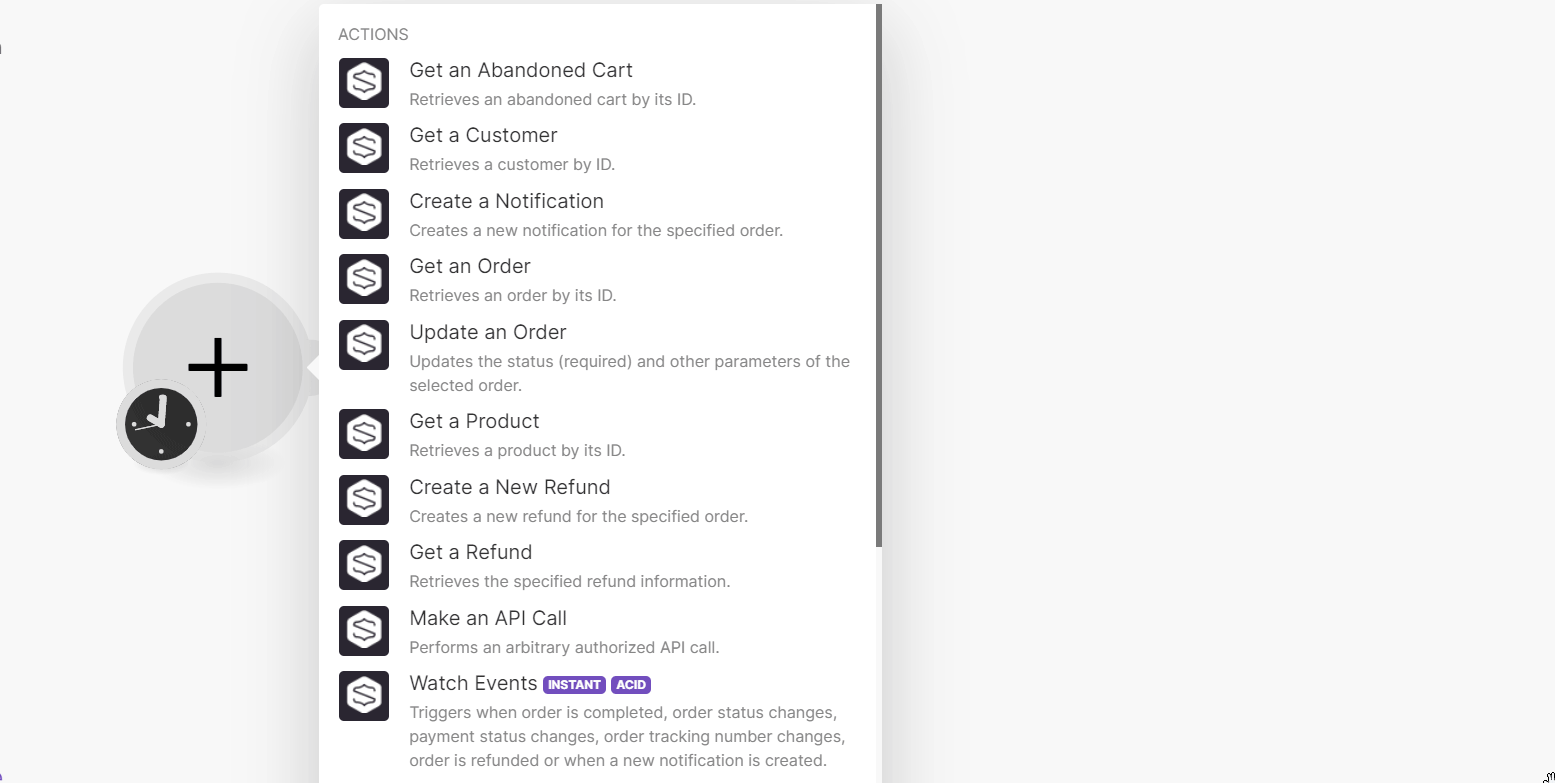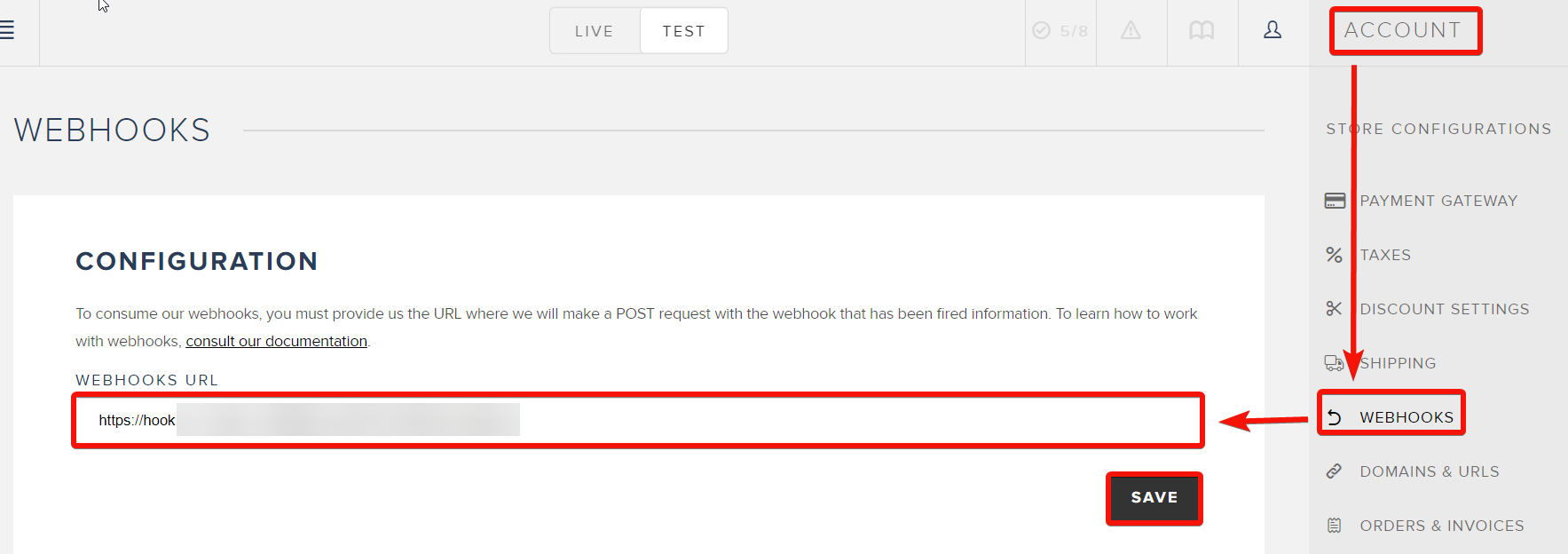With the Snipcart modules in Boost.space Integrator, you can add, update and delete the contact, tag, order, and subscription in your Snipcart account.
To get started with the Snipcart, create an account at snipcart.com.
![[Note]](https://docs.boost.space/wp-content/themes/bsdocs/docs-parser/HTML/css/image/note.png) |
Note |
|---|---|
|
The module dialog fields that are displayed in bold (in the Make scenario, not in this documentation article) are mandatory! |
To connect the Snipcart app with the Boost.space Integrator:
-
Log in to your Snipcart account.
-
Click Profile > API Keys. Copy the API Key to a safe place.
-
Log in to your Boost.space Integrator and add a module from the Snipcart into a Boost.space Integrator scenario.
-
Click Add next to the Connection field.
-
In the Connection name field, enter a name for the connection.
-
In the API Key field, enter the details copied in step 2 and click Save.
You have successfully connected the Snipcart app with Boost.space Integrator and can now build scenarios.
You can retrieve customer details, abandon carts, orders, products, refunds, update order details, create notifications, and call APIs using the following modules.
Retrieves an abandoned cart by its ID.
Retrieves a customer by ID.
Creates a new notification for the specified order.
|
Connection |
|
|
Order Token |
Select or map the order token for which you want to create a notification. |
|
Type |
Select the notification type:
|
|
Delivery Method |
Select the delivery method for the notification:
|
|
Message |
Enter (map) the notification message. This field is optional but required for |
Retrieves an order by its ID.
Updates the status (required) and other parameters of the selected order.
|
Connection |
|
|
Order Token |
Select or map the invoice number of the order or enter the order’s Token whose details you want to update. |
|
Status |
Select the order status. For example, processed. |
|
Payment Status |
Select or map the order payment status. For example, paid. |
|
Tracking number |
Enter (map) the order tracking number. |
|
Tracking URL |
Enter (map) order tracking URL address where the customers will be able to track their order. |
|
Custom Metadata |
Enter (map) the custom metadata parameters: |
Retrieves a product by its ID.
Creates a new refund for the specified order.
Retrieves the specified refund information.
Performs an arbitrary authorized API call.
|
Connection |
||||
|
URL |
Enter a path relative to
|
|||
|
Method |
GET to retrieve information for an entry. POST to create a new entry. PUT to update/replace an existing entry. PATCH to make a partial entry update. DELETE to delete an entry. |
|||
|
Headers |
Enter the desired request headers. You don’t have to add authorization headers; we already did that for you. |
|||
|
Query String |
Enter the request query string. |
|||
|
Body |
Enter the body content for your API call. |
Triggers when order is completed, order status changes, payment status changes, order tracking number changes, the order is refunded, or when a new notification is created.
|
Webhook Name |
Enter (map) a name for the webhook. |
You can list the abandoned carts, customers, domains, notifications, orders, products, and refunds using the following modules.
Retrieves abandoned carts by your specifications.
|
Connection |
|
|
Time Range |
Select a time range to list the abandoned carts within the specified time range:
|
|
Minimal Value |
Enter (map) a minimum amount the abandoned carts with a total amount under this value won’t be returned. |
|
|
Enter (map) the email address to list the abandoned carts that match the specified email address. |
|
Product ID |
Select or map a Product ID whose abandoned carts you want to list. |
|
Limit |
Set the maximum number of abandoned carts Boost.space Integrator should return during one execution cycle. The default value is 10. |
Retrieves all customers.
|
Connection |
|
|
Status |
Select the status of the customers you want to list:
|
|
|
Enter (map) the email address of the customer you want to list. |
|
Name |
Enter (map) the name of the customer you want to list. |
|
From Date |
Enter (map) a date to list the customers that were created on or after the specified date. See the list of supported date and time formats. |
|
To Date |
Enter (map) a date to list the customers that were created on or before the specified date. See the list of supported date and time formats. |
|
Limit |
Set the maximum number of customers Boost.space Integrator should return during one execution cycle. The default value is 10. |
Retrieves all orders of specified customers.
Retrieves all domains.
Retrieves all notifications of the specified order.
|
Connection |
|
|
Order Token |
Select or map the order token whose notifications you want to list. Alternatively, you can also select the Invoice Number to list the notifications. |
|
Limit |
Set the maximum number of notifications Boost.space Integrator should return during one execution cycle. The default value is 10. |
Retrieves orders by your specifications.
|
Connection |
|
|
Status |
Select or map the order status to list the order that matches the specified status:
|
|
Invoice Number |
Enter (map) an invoice number of the order you want to list. |
|
Product ID |
Select or map a Product ID to list the associated orders. |
|
Placed By |
Enter (map) the name of the person whose orders you want to list. |
|
From Date |
Enter (map) a date to list the orders that were created on or after the specified date. See the list of supported date and time formats. |
|
To Date |
Enter (map) a date to list the orders that were created on or before the specified date. See the list of supported date and time formats. |
|
Is Recurring Order |
Select whether you want to list the recurring orders. |
|
Limit |
Set the maximum number of orders Boost.space Integrator should return during one execution cycle. The default value is 10. |
Retrieves products by your specifications.
|
Connection |
|
|
User Defined ID |
Select or map a User Defined ID whose products you want to list. |
|
From Date |
Enter (map) the date to list the products that were created on or after the specified date. See the list of supported date and time formats. |
|
To Date |
Enter (map) the date to list the products that were created on or before the specified date. See the list of supported date and time formats. |
|
Order By |
Select or map the option to sort the products:
|
|
Limit |
Set the maximum number of products Boost.space Integrator should return during one execution cycle. The default value is 10. |
Retrieves all refunds o the specified order.