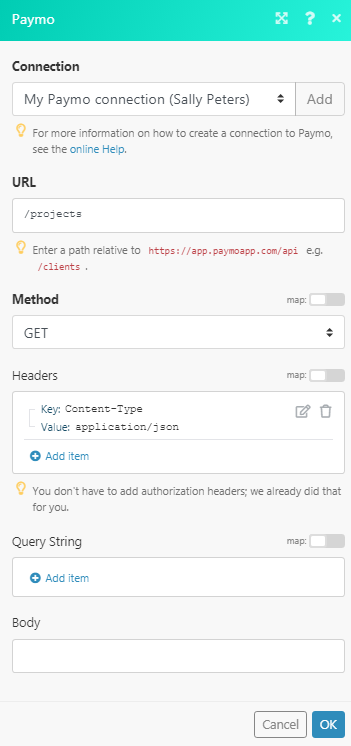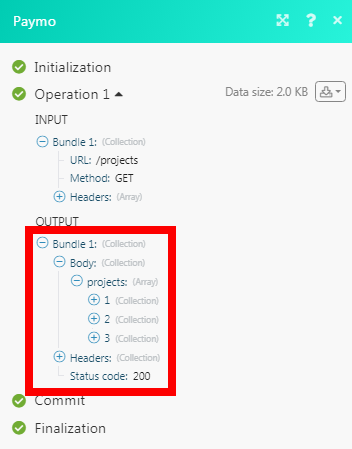The Paymo modules allow you to watch, create, update, list, delete, and retrieve the task, tasklist, projects, invoices, clients, and time entries in your Paymo account.
To connect your Paymo account to Boost.space Integrator you need to obtain the API Key from your Paymo account and insert it in the Create a connection dialog in the Boost.space Integrator module.
1. Login to your Paymo account.
2. Click Your Profile Icon > My Settings > API Keys > Generate New APIbutton.
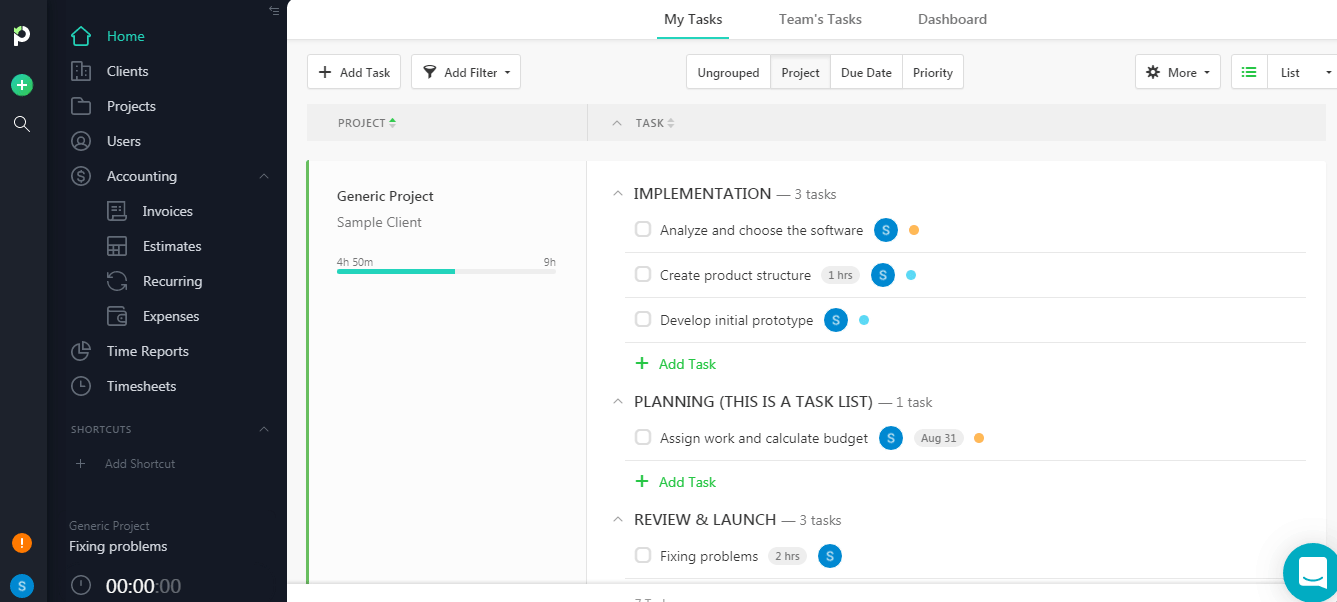
3. Enter a name for the API Key, click Generate, and copy the API key to your clipboard.
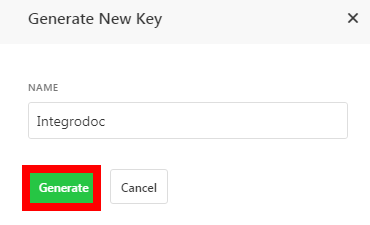
4. Go toBoost.space Integrator and open the Paymo module’s Create a connection dialog.
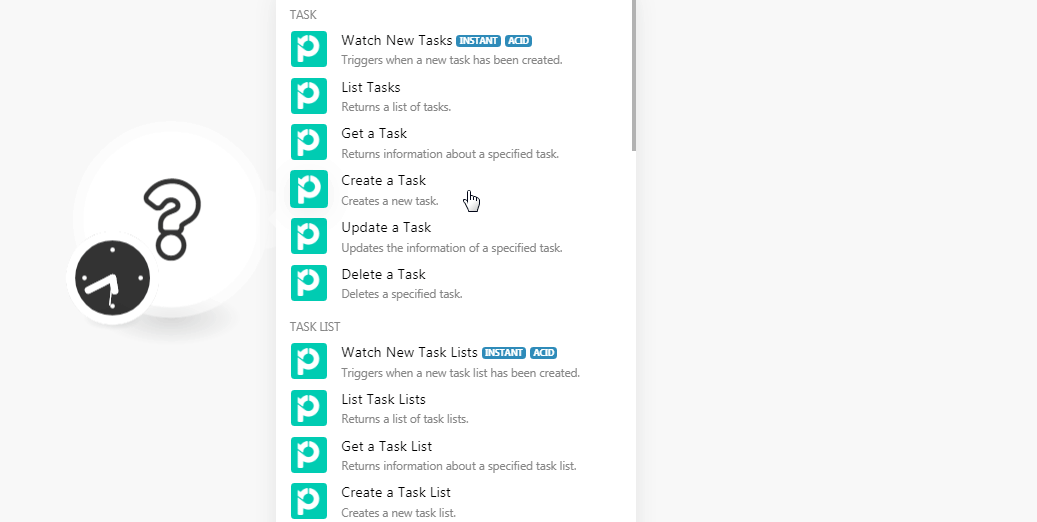
5. In the Connection name field, enter a name for the connection.
6. In the API Key field, enter the API key copied in step 3.
7. In the Password field, enter your account password, and click Continue.
The connection has been established.
Triggers when a new task hs been created.
![[Note]](https://docs.boost.space/wp-content/themes/bsdocs/docs-parser/HTML/css/image/note.png) |
Note |
|---|---|
|
You do not have to add the webhooks in the Paymo as it is automatically done for you once you add and save an instant trigger module to your scenario. |
|
Webhook |
Enter a name for the webhook. |
|
Connection |
Returns a list of tasks.
|
Connection |
|
|
Project ID |
Select the Project ID whose tasks you want to list. |
|
Tasklist ID |
Select the TaskList ID of the project whose tasks you want to list. |
|
User ID |
Select the User ID to list only those tasks related to the user. |
|
Completed |
Select whether you want to list the completed tasks:
|
|
Assigned to |
Select the assignee to list only those tasks assigned to the specified user. |
|
Include |
Select the options whose details you want to include in the task. |
|
Limit |
Set the maximum number of tasks Boost.space Integrator should return during one scenario execution cycle. |
Returns information about a specified task.
|
Connection |
|
|
Task ID |
Select the Task ID whose details you want to retrieve. |
|
Include |
Select the options you want to include in the details. |
Creates a task.
|
Connection |
|
|
Task Name |
Enter the name of the task. |
|
Tasklist ID |
Select the Tasklist ID for the task. |
|
User ID |
Select the User ID to whom you want to assign the task. |
|
Complete |
Select whether this is completed:
|
|
Status ID |
Select the status of the task:
|
|
Billable |
Select whether the task is billable:
|
|
Flat Billing |
Select whether this task is flat billable:
This option applies only for the Time & Materials projects. |
|
Position of the Task |
Enter the position of the task in the Tasklist. |
|
Description |
Enter the details of the project. |
|
Due Date |
Enter the date by when the task must be completed. |
|
Budget Hours |
Enter the hours allocated for the task. |
|
Users |
Select the users whom you want to notify about the task. |
|
Priority |
Select the priority of the task. If no priority is selected, the task priority is set as normal.
|
Updates the information of a specified task.
|
Connection |
|
|
Task ID |
Select the Task ID whose details you want to update. |
|
Task Name |
Enter the name of the task. |
|
Tasklist ID |
Select the Tasklist ID for the task. |
|
User ID |
Select the User ID to whom you want to assign the task. |
|
Complete |
Select whether this is completed:
|
|
Status ID |
Select the status of the task:
|
|
Billable |
Select whether the task is billable:
|
|
Flat Billing |
Select whether this task is flat billable:
This option applies only for the Time & Materials projects. |
|
Position of the Task |
Enter the position of the task in the Tasklist. |
|
Description |
Enter the details of the project. |
|
Due Date |
Enter the date by when the task must be completed. |
|
Budget Hours |
Enter the hours allocated for the task. |
|
Users |
Select the users whom you want to notify about the task. |
|
Priority |
Select the priority of the task. If no priority is selected, the task priority is set as normal.
|
Deletes a specified task.
|
Connection |
|
|
Task ID |
Select the Task ID you want to delete. |
Triggers when a new task list has been created.
You do not have to add the webhooks in the Paymo as it is automatically done for you once you add and save an instant trigger module to your scenario.
|
Connection |
|
|
Task ID |
Select the Task ID whose details you want to update. |
Returns a list of task lists.
|
Connection |
|
|
Search By |
Select the option to search the task lists:
|
|
Project ID |
Select the Project ID whose task lists you want to list. |
|
Milestone ID |
Select the Milestone ID whose task lists you want to list. |
|
Include |
Select the options whose details you want to include in the task list. |
|
Limit |
Set the maximum number of task lists Boost.space Integrator should return during one scenario execution cycle. |
Returns information about a specified task list.
|
Connection |
|
|
Task List ID |
Select the Task List ID whose details you want to retrieve. |
|
Include |
Select the options whose details you want to include in the task list details. |
Create a new task list.
|
Connection |
|
|
Task List Name |
Enter the task list name. |
|
Project ID |
Select the Project ID associated with the task list. |
|
Position of the Task List |
Enter the task list position in the project. |
|
Milestone ID |
Select the Milestone ID for the task list. If you are linking a task list with a milestone, all tasks from the task list should be completed by the milestone due date. |
Updates the information of a specified task list.
|
Connection |
|
|
Tasklist ID |
Select the Tasklist ID whose details you want to update. |
|
Task List Name |
Enter the task list name. |
|
Project ID |
Select the Project ID associated with the task list. |
|
Position of the Task List |
Enter the task list position in the project. |
|
Milestone ID |
Select the Milestone ID for the task list. If you are linking a task list with a milestone, all tasks from the task list should be completed by the milestone due date. |
Deletes a specified task list.
|
Connection |
|
|
Task List ID |
Select the Task List ID you want to delete. |
Triggers when a new invoice has been created.
You do not have to add the webhooks in the Paymo as it is automatically done for you once you add and save an instant trigger module to your scenario.
|
Webhook |
Enter a name for the webhook. |
|
Connection |
Returns a list of invoices.
|
Connection |
|
|
Client ID |
Select the Client ID whose invoices you want to list. |
|
Status |
Select the status of the invoices:
|
|
Total |
Enter the invoice amount to list invoices with the specified amount. For example, >100. |
|
Include |
Select the options whose details you want to include in the invoice. |
|
Limit |
Set the maximum number of invoices Boost.space Integrator should return during one scenario execution cycle. |
Returns information about a specified invoice.
|
Connection |
|
|
Invoice ID |
Select the Invoice ID whose details you want to retrieve. |
|
Include |
Select the options whose details you want to include in the invoice. |
Creates a new invoice.
|
Connection |
|||||||||||||||
|
Client ID |
Select the Client ID whose invoice you want to create. |
||||||||||||||
|
Currency |
Select the applicable currency for the invoice. |
||||||||||||||
|
Date |
Enter the date when the invoice is created. |
||||||||||||||
|
Due Date |
Enter the date when the invoice is due. |
||||||||||||||
|
Template ID |
Select the Template ID for the invoice. |
||||||||||||||
|
Tax |
Enter the tax on the invoice amount in percentage. |
||||||||||||||
|
Second Tax |
Enter the tax on the invoice amount in percentage. |
||||||||||||||
|
Number |
Enter the invoice number. |
||||||||||||||
|
Title |
Enter the invoice name. |
||||||||||||||
|
Delivery Date |
Enter the date when the items in the invoice must be delivered. |
||||||||||||||
|
Footer |
Enter the text that should appear at the footer of the invoice. |
||||||||||||||
|
Discount |
Enter the discount applied to the invoice in percentage. |
||||||||||||||
|
Discount Text |
Enter the discount details. |
||||||||||||||
|
Tax on Tax |
Select whether tax is applicable on the tax amount mentioned in the invoice:
|
||||||||||||||
|
Bill To |
Enter the customer information that should appear in the invoice. |
||||||||||||||
|
Company Info |
Enter the company information that should appear in the invoice. |
||||||||||||||
|
Notes |
Enter any additional information about the invoice which you want to mention. |
||||||||||||||
|
Items |
Add the items in the invoice:
|
Updates the information of a specified invoice.
|
Connection |
|||||||||||||||
|
Invoice ID |
Select the Invoice ID whose details you want to update. |
||||||||||||||
|
Client ID |
Select the Client ID whose invoice you want to create. |
||||||||||||||
|
Currency |
Select the applicable currency for the invoice. |
||||||||||||||
|
Date |
Enter the date when the invoice is created. |
||||||||||||||
|
Due Date |
Enter the date when the invoice is due. |
||||||||||||||
|
Template ID |
Select the Template ID for the invoice. |
||||||||||||||
|
Tax |
Enter the tax on the invoice amount in percentage. |
||||||||||||||
|
Second Tax |
Enter the tax on the invoice amount in percentage. |
||||||||||||||
|
Number |
Enter the invoice number. |
||||||||||||||
|
Title |
Enter the invoice name. |
||||||||||||||
|
Delivery Date |
Enter the date when the items in the invoice must be delivered. |
||||||||||||||
|
Footer |
Enter the text that should appear at the footer of the invoice. |
||||||||||||||
|
Discount |
Enter the discount applied to the invoice in percentage. |
||||||||||||||
|
Discount Text |
Enter the discount details. |
||||||||||||||
|
Tax on Tax |
Select whether tax is applicable on the tax amount mentioned in the invoice:
|
||||||||||||||
|
Bill To |
Enter the customer information that should appear in the invoice. |
||||||||||||||
|
Company Info |
Enter the company information that should appear in the invoice. |
||||||||||||||
|
Notes |
Enter any additional information about the invoice which you want to mention. |
||||||||||||||
|
Items |
Add the items in the invoice:
|
Deletes a specified invoice.
|
Connection |
|
|
Invoice ID |
Select the Invoice ID you want to delete. |
Triggers when a new project has been created.
You do not have to add the webhooks in the Paymo as it is automatically done for you once you add and save an instant trigger module to your scenario.
|
Webhook |
Enter a name for the webhook. |
|
Connection |
Returns all projects.
|
Connection |
|
|
Client ID |
Select the Client ID whose projects you want to list. |
|
Manager ID |
Select the Manager ID(s) whose associated projects you want to list. |
|
User ID |
Select the User ID (s) whose assigned projects you want to list. |
|
Active |
Select whether you want to list the active projects:
|
|
Include |
Select the options whose details you want to include in the projects. |
|
Limit |
Set the maximum number of projects Boost.space Integrator should return during one scenario execution cycle. |
Returns information about a specified project.
|
Connection |
|
|
Project ID |
Select the Project ID whose details you want to retrieve. |
|
Include |
Select the options whose details you want to include in the project. |
Creates a new project.
|
Connection |
|
|
Project Name |
Enter the project name. |
|
Code |
Enter the project code which is used as a prefix in the task code. The project code can only contain alphanumeric (A-Z, numbers 0-9). |
|
Description |
Enter the details of the project. |
|
Client ID |
Select the Client ID for whom you are creating the project. |
|
Workflow ID |
Select the Workflow ID applicable for the project. |
|
Status ID |
Select the Status ID of the project:
|
|
Active |
Select whether the project is active:
|
|
Adjustable Hours |
Select whether the project hours are adjustable:
|
|
Users |
Add the users to whom you want to assign the project. |
|
Managers |
Add the managers for the project. |
|
Billable |
Select whether the project is billable:
|
|
Budget Hours |
Enter the number of hours you want to allocate for the project. If no hours mentioned then the project will have unlimited budget hours. |
|
Price Per Hour |
Enter the project’s hourly price details. Applicable only for time & materials project. |
Updates the information of a specified project.
|
Connection |
|
|
Project ID |
Select the Project ID whose details you want to update. |
|
Project Name |
Enter the project name. |
|
Code |
Enter the project code which is used as a prefix in the task code. The project code can only contain alphanumeric (A-Z, numbers 0-9). |
|
Description |
Enter the details of the project. |
|
Client ID |
Select the Client ID for whom you are creating the project. |
|
Workflow ID |
Select the Workflow ID applicable for the project. |
|
Status ID |
Select the Status ID of the project:
|
|
Active |
Select whether the project is active:
|
|
Adjustable Hours |
Select whether the project hours are adjustable:
|
|
Users |
Add the users to whom you want to assign the project. |
|
Managers |
Add the managers for the project. |
|
Billable |
Select whether the project is billable:
|
|
Budget Hours |
Enter the number of hours you want to allocate for the project. If no hours mentioned then the project will have unlimited budget hours. |
|
Price Per Hour |
Enter the project’s hourly price details. Applicable only for time & materials project. |
Deletes a specified project.
|
Connection |
|
|
Project ID |
Select the Project ID you want to delete. |
Triggers when a new client has been created.
You do not have to add the webhooks in the Paymo as it is automatically done for you once you add and save an instant trigger module to your scenario.
|
Webhook |
Enter a name for the webhook. |
|
Connection |
Establish a connection to your Paymo account. |
Returns a list of clients.
|
Connection |
|
|
Active |
Select whether to list active clients:
|
|
Include |
Select the options whose details you want to include in the clients. |
|
Limit |
Set the maximum number of clients Boost.space Integrator should return during one scenario execution cycle. |
Returns information about a specified client.
|
Connection |
|
|
Client ID |
Select the Client ID whose details you want to retrieve. |
|
Include |
Select the options whose details you want to include in the clients. |
Creates a new client.
|
Connection |
|
|
Name |
Enter the name of the client. |
|
Street Address |
Enter the street address of the client. |
|
City Name |
Enter the city name. |
|
State or Region |
Enter the client’s state or region name. |
|
Postal Code |
Enter the client’s area postal code. |
|
Country |
Enter the country name. |
|
Phone Number |
Enter the phone number of the client. |
|
Fax Number |
Enter the fax number of the client. |
|
Email Address |
Enter the email address of the client. |
|
Website Address |
Enter the client’s website URL address. |
|
Fiscal Information |
Enter the Fiscal information of the client which is used in the client’s invoice. |
|
Client Logo Image URL |
Enter the client’s logo image URL address. |
Updates the information of a specified client.
|
Connection |
|
|
Client ID |
Select the Client ID whose details you want to update. |
|
Name |
Enter the name of the client. |
|
Street Address |
Enter the street address of the client. |
|
City Name |
Enter the client’s city name. |
|
State or Region |
Enter the client’s state or region name. |
|
Postal Code |
Enter the client’s area postal code. |
|
Country |
Enter the country name. |
|
Phone Number |
Enter the phone number of the client. |
|
Fax Number |
Enter the fax number of the client. |
|
Email Address |
Enter the email address of the client. |
|
Website Address |
Enter the client’s website URL address. |
|
Fiscal Information |
Enter the Fiscal information of the client which is used in the client’s invoice. |
|
Client Logo Image URL |
Enter the client’s logo image URL address. |
Deletes a specified client.
|
Connection |
|
|
Client ID |
Select the Client ID you want to delete. |
Triggers when a new time entry has been created.
You do not have to add the webhooks in the Paymo as it is automatically done for you once you add and save an instant trigger module to your scenario.
|
Webhook |
Enter a name for the webhook. |
|
Connection |
Returns a list of time entries.
|
Connection |
|
|
Search By |
Select the option to search the time entries:
|
|
Project ID |
Select the Project ID whose time entries you want to search. |
|
Client ID |
Select the Client ID whose time entries you want to search. |
|
User ID |
Select the User ID whose time entries you want to search. |
|
Task ID |
Select the Task ID whose time entries you want to search. |
|
From |
Enter the date to search time entries created on or after the specified date. |
|
To |
Enter the date to search time entries created on or before the specified date. |
|
Include |
Select the options whose details you want to include in the time entries. |
|
Limit |
Set the maximum number of clients Boost.space Integrator should return during one scenario execution cycle. |
Returns information about a specified time entry.
|
Connection |
|
|
Time Entry ID |
Select the Time Entry ID whose details you want to retrieve. |
|
Include |
Select the options you want to include in the details. |
Creates a new time entry.
|
Connection |
|
|
Task ID |
Select a Task ID whose time entry you want to create. |
|
Choose Timing |
Select an option for entering the time:
|
|
From |
Enter the date to search time entries created on or after the specified date. |
|
To |
Enter the date to search time entries created on or before the specified date. |
|
Start Time |
Enter the start time. |
|
End Time |
Enter the end time |
|
User ID |
Select the User ID whose time entry you are creating. |
|
Description |
Enter the details of the time entry. |
|
Invoice ID |
Select the Invoice ID related to the time entry. |
|
Billed |
Select whether the time entry is billed:
|
Updates the information of a specified time entry.
|
Connection |
|
|
Time Entry ID |
Select the Time Entry ID whose details you want to update. |
|
Task ID |
Select a Task ID whose time entry you want to create. |
|
Choose Timing |
Select an option for entering the time:
|
|
From |
Enter the date to search time entries created on or after the specified date. |
|
To |
Enter the date to search time entries created on or before the specified date. |
|
Start Time |
Enter the start time. |
|
End Time |
Enter the end time |
|
User ID |
Select the User ID whose time entry you are creating. |
|
Description |
Enter the details of the time entry. |
|
Invoice ID |
Select the Invoice ID related to the time entry. |
|
Billed |
Select whether the time entry is billed:
|
Deletes a time entry.
|
Connection |
|
|
Time Entry ID |
Select the Time Entry ID you want to delete. |
Performs an arbitrary authorized API call.
|
Connection |
||||
|
URL |
Enter a path relative to
|
|||
|
Method |
Select the HTTP method you want to use: GET to retrieve information for an entry. POST to create a new entry. PUT to update/replace an existing entry. PATCH to make a partial entry update. DELETE to delete an entry. |
|||
|
Headers |
Enter the desired request headers. You don’t have to add authorization headers; we already did that for you. |
|||
|
Query String |
Enter the request query string. |
|||
|
Body |
Enter the body content for your API call. |