- Planyo
- Getting Started with Planyo
- Connecting Planyo to Boost.space Integrator
- Users
- Vacations
- Reservation
- Make a Reservation
- List Reservations
- Delete a Reservation
- Get a Reservation
- Update a Reservation
- Watch New Reservations
- Watch Reservations Confirmed
- Watch Reservations Canceled by Admin
- Watch Reservations Modified by Admin
- Watch Reservations Cancelled Automatically
- Watch Payments Received
- Watch Reservations Updated by a Customer
- Watch Reservations Cancelled by a Customer
- Other
The Planyo modules allow you to watch, create, list, retrieve, and delete the users, vacations, reservations, and payments in your Planyo account.
Prerequisites
-
A Planyo account
In order to use Planyo with Boost.space Integrator, it is necessary to have a Planyo account. If you do not have one, you can create a Planyo account at planyo.com/login/signup.php.
To connect your Planyo account to Boost.space Integrator you need to obtain the API Key from your Planyo account and insert it in the Create a connection dialog in the Boost.space Integrator module.
1. Go to the Planyo API website and log in to your account.
2. Enter the details for the API, select the permissions, accept the agreement, and click Generate Now.
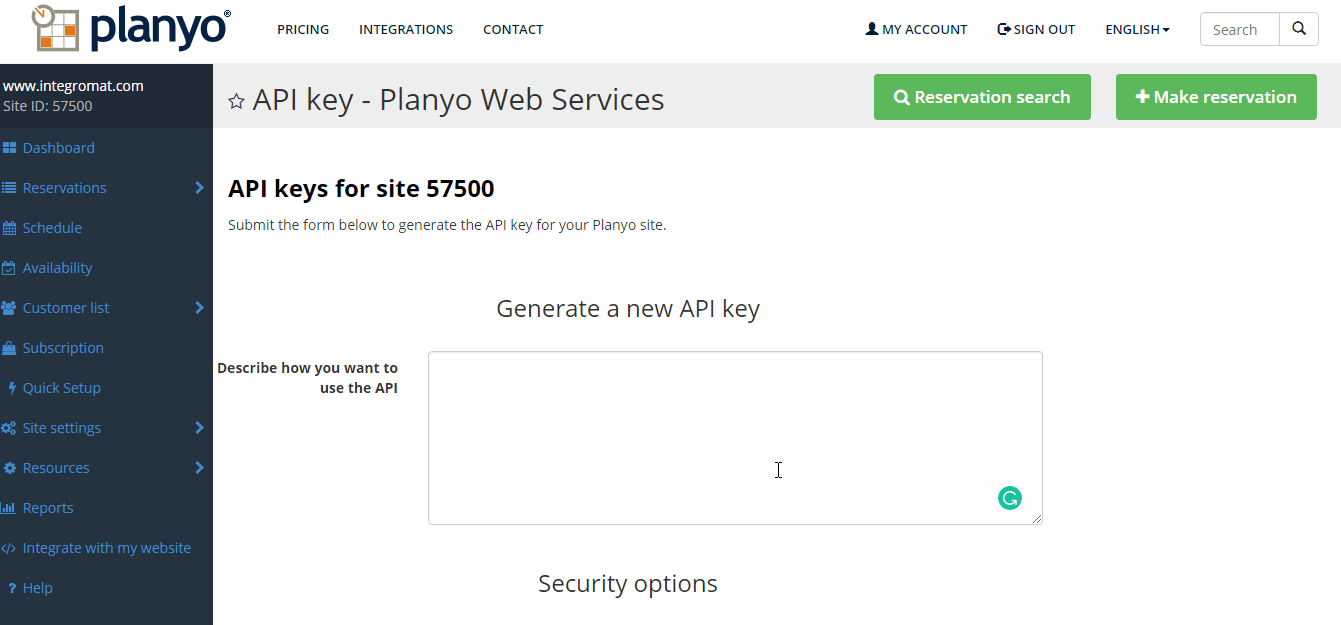
3. Copy the API Key to your clipboard.
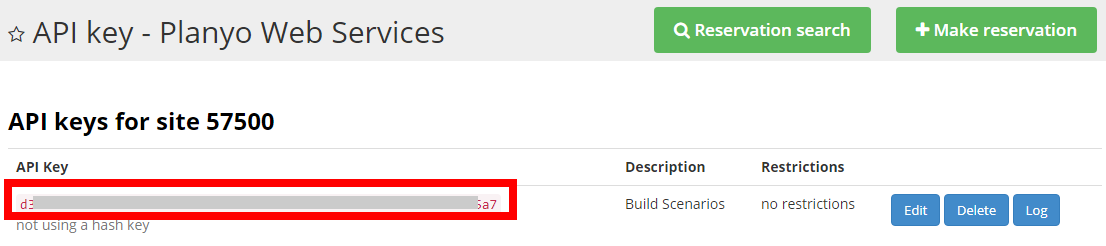
4. Go to Boost.space Integrator and open the Planyo module’s Create a connection dialog.
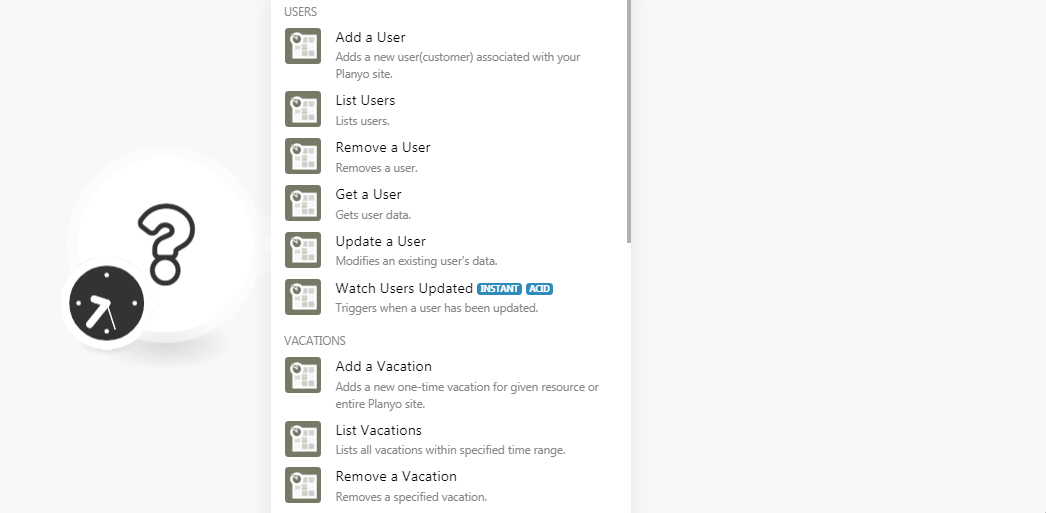
5. In the Connection name field, enter a name for the connection.
6. In the API Key field, enter the API key details copied in step 3, select the preferred language, and click Continue.
The connection has been established.
Adds a new user (customer) associated with your Planyo site.
|
Connection |
|
|
|
Enter the email address of the user. |
|
First Name |
Enter the user’s first name. |
|
Last Name |
Enter the user’s last name. |
|
User Login |
Enter the user login details. |
|
User Password |
Enter the user’s password. |
|
Country |
Enter the user’s country name. |
|
Address |
Enter the user’s address details. |
|
City |
Enter the user’s city name. |
|
Zip |
Enter the user’s area zip code. |
|
State |
Enter the user’s state name. |
|
Phone |
Enter the user’s phone number without a country code. |
|
Phone Country Code |
Enter the user’s applicable country code. |
|
Mobile Phone |
Enter the user’s mobile phone number. |
|
Mobile Phone Country Code |
Enter the user’s applicable country code. |
|
User Language |
Select the user’s preferred language. |
|
Custom Property Name |
Add the custom properties for the user. For example, |
|
Custom Property Value |
Add the property value. For example, |
|
Admin User ID |
Enter the admin’s user ID who added this new user.This should be used only in case it’s a resource admin who should be able to access the new user’s personal information. |
Lists Users.
|
Connection |
|
|
Created by Admin |
Select whether the user you want to search was created by the admin. |
|
Detail Level |
Select the details to include in the results:
|
|
Filter Name |
Enter the customer property name to list only the users with the specified name. |
|
Filter Value |
Enter the customer property value to list only the users with the specified name. |
|
First Name |
Enter the user’s first name to list only the users with the specified first name. |
|
Last Name |
Enter the user’s last name to list only the users with the specified last name. |
|
|
Enter the email address of the user to list only the users with the specified email address. |
|
Country |
Enter the user’s country name you want to list. |
|
Address |
Enter the user’s address you want to list. |
|
City |
Enter the user’s city name you want to list. |
|
Zip |
Enter the user’s zip code you want to list. |
|
Phone |
Enter the user’s phone number you want to list. |
|
Phone Country Code |
Enter the user’s country code you want to list. |
|
Mobile Phone |
Enter the user’s mobile phone number you want to list. |
|
Mobile Phone Country Code |
Enter the user’s country code you want to list. |
|
Unconfirmed |
Select whether the user status is unconfirmed. |
|
Modified Since |
Enter the date to list the users modified on or after the specified date. |
|
Limit |
Set the maximum number of users Boost.space Integrator should return during one scenario execution cycle. |
Removes a user.
|
Connection |
|
|
User ID |
Select the User ID you want to remove. |
Gets user data.
|
Connection |
|
|
User ID |
Select the User ID whose details you want to retrieve. |
Modifies an existing user’s data.
|
Connection |
|
|
Search Criteria |
Select the criteria to choose the user whose details you want to update:
|
|
|
Select the email address of the user. |
|
User ID |
Select the User ID whose details you want to update. |
|
First Name |
Enter the user’s first name. |
|
Last Name |
Enter the user’s last name. |
|
New Email |
Enter the user’s new email address. |
|
Email Verified |
Select whether the email address is verified. |
|
Country |
Enter the user’s country name. |
|
Address |
Enter the user’s address details. |
|
City |
Enter the user’s city name. |
|
Zip |
Enter the user’s area zip code. |
|
State |
Enter the user’s state name. |
|
Phone |
Enter the user’s phone number without a country code. |
|
Phone Country Code |
Enter the user’s applicable country code. |
|
Mobile Phone |
Enter the user’s mobile phone number. |
|
Mobile Phone Country Code |
Enter the user’s applicable country code. |
|
User Language |
Select the user’s preferred language. |
|
Custom Property Name |
Add the custom properties for the user. For example, |
|
Custom Property Value |
Add the property value. For example, |
|
Is Preapproved |
Select whether the user is preapproved. |
|
Is Banned |
Select whether the user is banned. |
Triggers when a user has been updated.
|
Webhook Name |
Enter a name for the webhook. |
See the Connecting to Planyo Webhooks Using Boost.space Integratorto add the webhooks to your Planyo account.
Adds a new one-time vacation for a given resource or the entire Planyo site.
|
Connection |
|
|
Start Time |
Enter the date and time when the vacation begins. See the list of supported date and time formats. |
|
End Time |
Enter the date and time when the vacation ends. See the list of supported date and time formats. |
|
Resource ID |
Select the Resource ID for whom you are adding this vacation. If left blank, the vacation will be added for the whole site. |
|
Quantity |
Enter the number of resources to which the vacation will be marked. |
|
Type |
Select the vacation type:
|
|
Comment |
Enter the information about the vacation. |
|
Google Calendar ID |
Enter the vacation’s Google Calendar ID. |
|
Validate |
Select whether you want to validate the vacation. |
|
Unit Assignment |
If vacations are assigned to a specific unit. Add the assignment units to which the vacations are assigned. |
Lists all vacations within a specified time range.
|
Connection |
|
|
Start Time |
Enter the start time to list the vacations that start with the specified time. |
|
End Time |
Enter the end time to list the vacations that end with the specified time. |
|
Type |
Select the vacation type you want to list. For example, |
|
Limit |
Set the maximum number of Planyo Boost.space Integrator should return during one scenario execution cycle. |
|
Resource ID |
Select the Resource ID whose vacations you want to list. |
|
Assigned Unit Time |
Enter unassigned to list only the vacations with no unit assignment. |
|
Include Site Vacations |
Select whether you want to list the whole site vacations. |
|
Vacation Recurrence Type |
Select the vacation recurrence type you want to list:
|
|
Expand Recurring |
Select whether you want to list recurring vacation details. |
Removes a specified vacation.
|
Connection |
|
|
Vacation ID |
Select the Vacation ID you want to remove. |
Enters a new reservation into the system.
|
Connection |
|
|
Start Time |
Enter the start time to list the vacations that start with the specified time. |
|
End Time |
Enter the end time to list the vacations that end with the specified time. |
|
Quantity |
Enter the number of reservations you want to make. |
|
Is New User |
Select if the reservation is for a new user. |
|
|
Enter the user’s email address. |
|
First Name |
Enter the user’s first name. |
|
Last Name |
Enter the user’s last name. |
|
Country |
Enter the user’s country name. |
|
Address |
Enter the user’s address details. |
|
City |
Enter the user’s city name. |
|
Zip |
Enter the user’s area zip code. |
|
State |
Enter the user’s state name. |
|
Phone |
Enter the user’s phone number. |
|
Phone Country code |
Enter the user’s country code. |
|
Mobile Phone |
Enter the user’s mobile phone number. |
|
Mobile Phone Country Code |
Enter the user’s country code. |
|
Admin Mode |
Select whether the user is in admin mode. If yes, the reservation will be entered in the admin mode meaning that the required fields (as defined in the reservation form) will not be required, except for the first name and reservation dates/times. Also, other restrictions set in resource settings will not be checked and the email verification step (if used in the resource) will be skipped. The default value is false. |
|
Send Notifications |
Select whether you want to send notifications about the reservation. |
|
Force Status |
Select the reservation status. For example, |
|
Wants Share |
Select the reservation sharing option:
|
|
Rental Voucher |
Enter the reservation voucher code. |
|
Custom Price |
Enter a custom price for the reservation. If not specified, Planyo will calculate the price for you using your pricing manager rules. This custom price parameter cannot be used together with |
|
User Notes |
Enter the notes about the reservation. |
|
Admin Notes |
Enter the admin notes about the reservation. |
|
Referer Code |
Enter the referral code for the reservation. You can use it to track the original source of the booking. This value will be later visible in reservation details and available as the tag $(refcode). |
|
Creation Date |
Enter the date and time of the reservation. |
|
Cart ID |
This field is applicable only if your site works with the shopping carts. You can also enter an existing shopping cart ID. Otherwise, a new cart will be created. |
|
Custom Property Name |
Enter the reservation’s custom property name. |
|
Custom Property Value |
Enter the reservation’s custom property value. |
|
Count Number of Assignment |
Enter the number of assignment units applicable for the reservation. |
|
Assignment Value |
Enter the assignment value separated by a comma. For example, |
Lists all reservations that either start within a given time period or that were entered into the system within the given time period.
|
Connection |
|
|
Start Time |
Enter the start time to list the reservations that start with the specified time. |
|
End Time |
Enter the end time to list the reservations that end with the specified time. |
|
Limit |
Set the maximum number of reservations Boost.space Integrator should return during one scenario execution cycle. |
|
Resource IDs |
Select the Resource IDs whose reservations you want to list. |
|
Custom Property Name |
Enter the custom property name to list the reservations with the specified property name. |
|
Custom Property Value |
Enter the custom property value to list the reservations with the specified property value. |
|
List By Creation Date |
Select whether you want to list the reservations by their created date. |
|
Sort |
Select the option to sort the reservations. For example, |
|
Sort Reverse |
Select whether you want to list the reservations in the reverse order. For example, |
|
Detail Level |
Select the details to include the reservation results. |
|
User ID |
Select the User ID whose reservations you want to list. |
|
User Email |
Select the user’s email address whose reservations you want to list. |
|
Search by Status |
Select the status of the reservation you want to list. |
|
Exclude Status |
Select the status of the reservation you want do want to include in the list. |
|
Modified Since |
Enter the date to list the reservations that were modified on or after the specified date. |
Permanently removes a reservation.
|
Connection |
|
|
Reservation ID |
Select the Reservation ID you want to delete. |
Gets reservation details.
|
Connection |
|
|
Reservation ID |
Select the Reservation ID whose details you want to retrieve. |
|
Resource ID |
Select the Resource ID of the reservation. |
|
Start Time |
Enter the start time of the reservation. |
|
End Time |
Enter the end time of reservation. |
|
Custom Property Name |
Enter the custom property name to list the reservations with the specified property name. |
|
Custom Property Value |
Enter the custom property value to list the reservations with the specified property value. |
|
Count Number of Assignment |
Enter the number of assignment units applicable for the reservation. |
|
Assignment Value |
Enter the assignment value separated by a comma. For example, |
|
User ID |
Select the User ID to whom you want to assign the reservation. |
|
Quantity |
Enter the number of reservations you want to make. |
|
Admin Mode |
Select whether the user is in admin mode. If yes, the reservation will be entered in the admin mode meaning that the required fields (as defined in the reservation form) will not be required, except for the first name and reservation dates/times. Also, other restrictions set in resource settings will not be checked and the email verification step (if used in the resource) will be skipped. The default value is false. |
|
Send Notifications |
Select whether you want to send notifications about the reservation. |
|
Comments |
Enter any other additional information about the reservation. |
Updates a reservation.
|
Connection |
|
|
Reservation ID |
Select the Reservation ID whose details you want to update. |
Triggers when a new reservation has been added.
|
Webhook Name |
Enter a name for the webhook. |
See the Connecting to Planyo Webhooks Using Boost.space Integratorto add the webhooks to your Planyo account.
Triggers when a reservation has been confirmed.
|
Webhook Name |
Enter a name for the webhook. |
See the Connecting to Planyo Webhooks Using Boost.space Integratorto add the webhooks to your Planyo account.
Triggers when a reservation has been canceled by admin.
|
Webhook Name |
Enter a name for the webhook. |
See the Connecting to Planyo Webhooks Using Boost.space Integratorto add the webhooks to your Planyo account.
Triggers when a reservation has been modified by admin.
|
Webhook Name |
Enter a name for the webhook. |
See the Connecting to Planyo Webhooks Using Boost.space Integratorto add the webhooks to your Planyo account.
Triggers when a reservation has been canceled automatically.
|
Webhook Name |
Enter a name for the webhook. |
See the Connecting to Planyo Webhooks Using Boost.space Integratorto add the webhooks to your Planyo account.
Triggers when a new payment has been canceled.
|
Webhook Name |
Enter a name for the webhook. |
See the Connecting to Planyo Webhooks Using Boost.space Integratorto add the webhooks to your Planyo account.
Triggers when a reservation has been updated by a customer.
|
Webhook Name |
Enter a name for the webhook. |
See the Connecting to Planyo Webhooks Using Boost.space Integratorto add the webhooks to your Planyo account.
Triggers when a reservation has been canceled by a customer.
|
Webhook Name |
Enter a name for the webhook. |
See the Connecting to Planyo Webhooks Using Boost.space Integratorto add the webhooks to your Planyo account.
Performs an arbitrary authorized API call.
For the list of available endpoints, refer to the Planyo API Documentation.
|
Connection |
|
|
Method |
Select the HTTP method you want to use: GET to retrieve information for an entry. POST to create a new entry. |
|
Headers |
Enter the desired request headers. You don’t have to add authorization headers; we already did that for you. |
|
Query String |
Enter the request query string. |
|
Body |
Enter the body content for your API call. |
The following API call returns all the user from your Planyo account:
Method: GET
Query String:
Key: method
Value: list_users
Key: list_created_by_admin Value: true
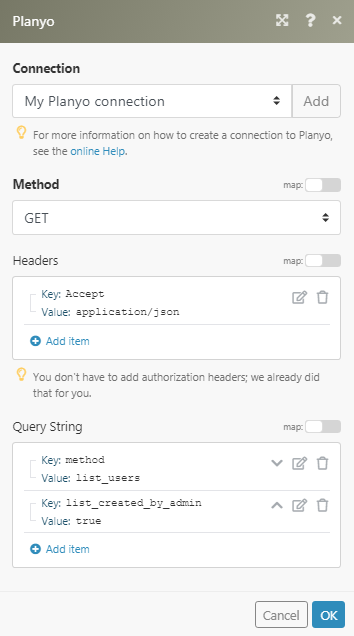
Matches of the search can be found in the module’s Output under Bundle > Body > data>users.In our example, 2 users were returned:
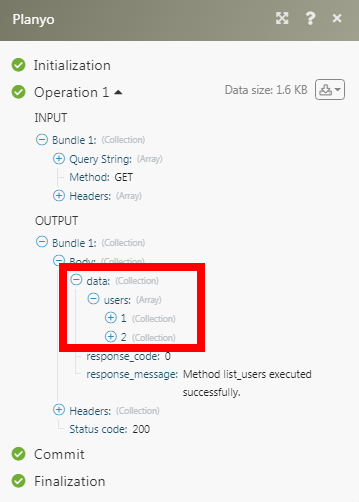
1. Open any watch module, establish a connection, click Save, and copy the URL address to your clipboard. Click OK and save the trigger.
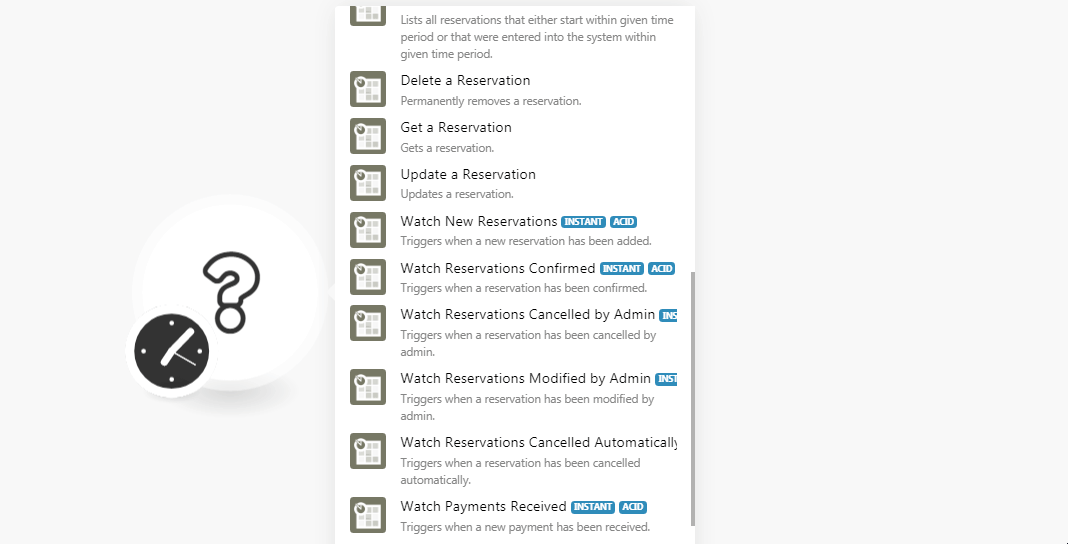
2. Log in to your Planyo account. Click Site Settings > Show all… > Notification Settings > Notification Callbacks.
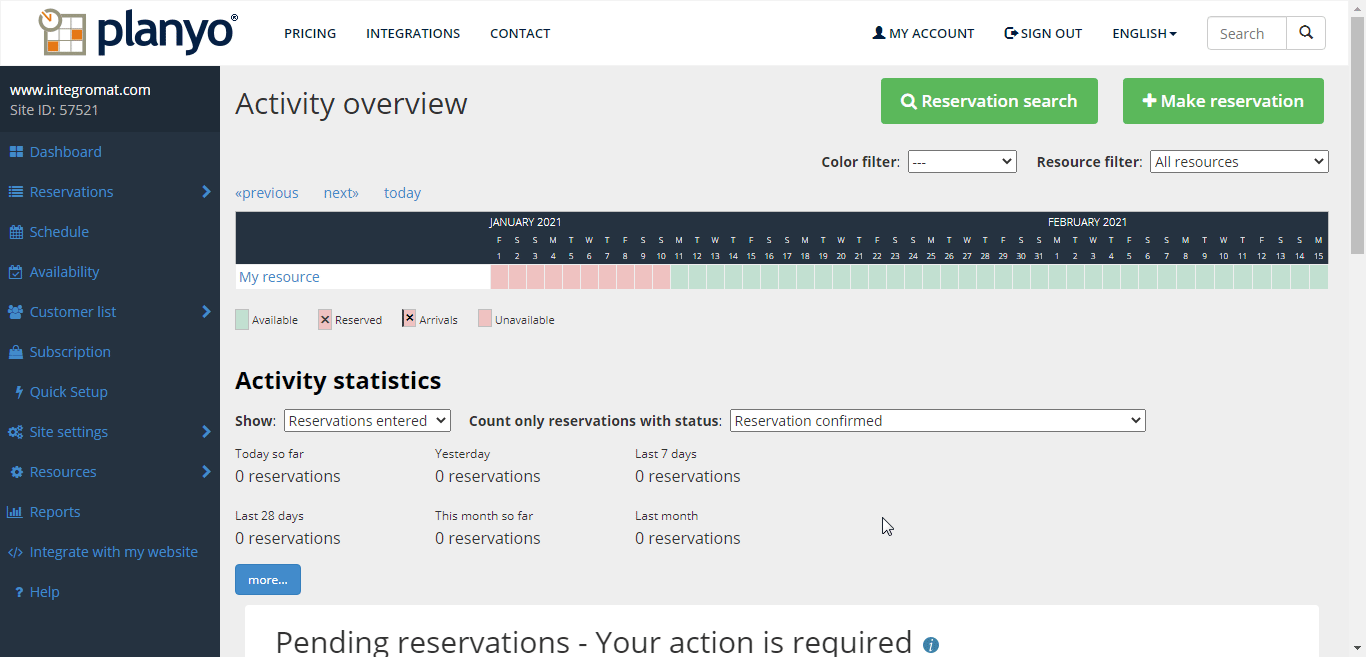
3. Add the webhook URL address copied in step 1 against the notification you want to receive and click Update.
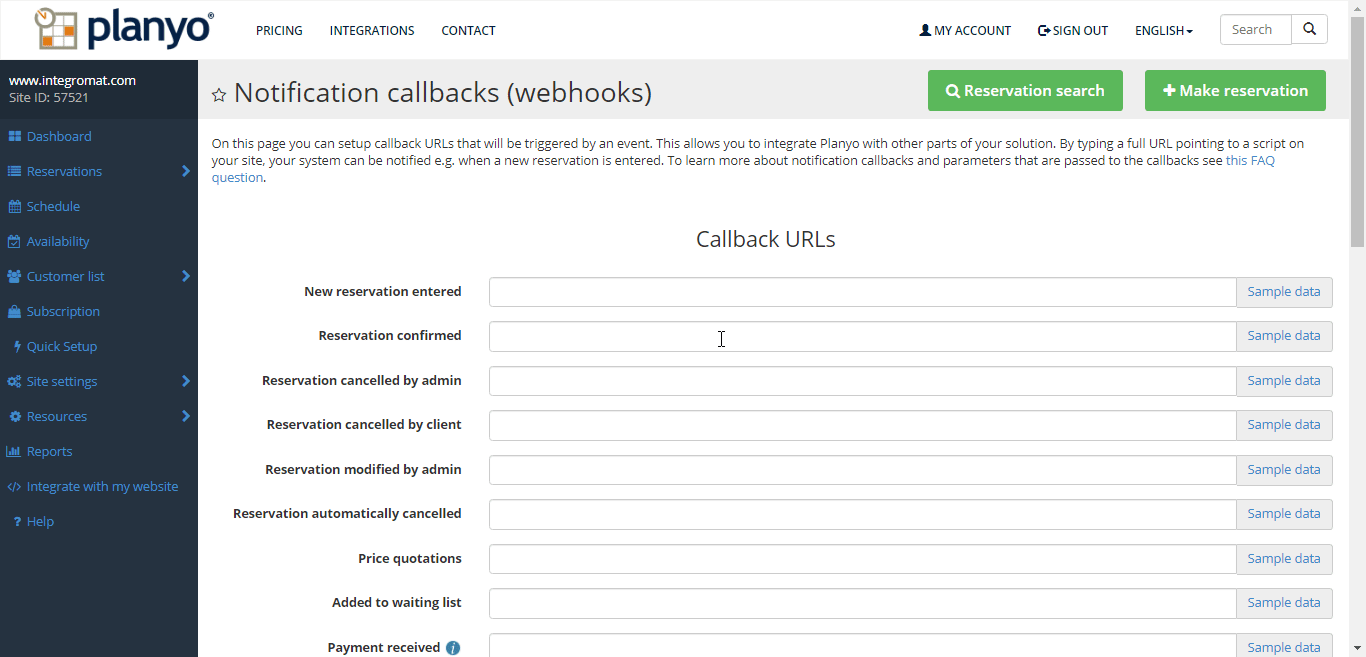
You have successfully added the webhook.
