![[Note]](https://docs.boost.space/wp-content/themes/bsdocs/docs-parser/HTML/css/image/note.png) |
Prerequisite knowledge |
|---|---|
| We assume that you are familiar with Chatfuel, WebhooksA webhook is a way for an app to send real-time information to a specific URL in response to certain events or triggers., Regular Expressions, and Data StoresA data store is a built-in database in Boost.space Integrator. You can use data stores to store data from scenarios or transfer data between individual scenarios or scenario runs. Your account includes data stores, so you do not have to register at a third-party service.. If you’re not, refer to the following articles:
Chatfuel and Webhooks: How to connect Chatfuel to Airtable Expressions: Connect Email, Text Parser, and Google Sheets Data Stores: Typeform + Integromat Data Stores |
ScenarioA specific connection between applications in which data can be transferred. Two types of scenarios: active/inactive.: Capture email and phone via Webhooks, validate them individually by filtering using Regular Expressions (Regex) as match patterns, store the valid entries in a Data StoreA data store is a built-in database in Boost.space Integrator. You can use data stores to store data from scenarios or transfer data between individual scenarios or scenario runs. Your account includes data stores, so you do not have to register at a third-party service. and respond to invalid entries via Responsive Webhooks.
Note: We have used Chatfuel but you can use any app that supports Webhooks or replace the WebhookA webhook is a way for an app to send real-time information to a specific URL in response to certain events or triggers. module with any other app supported by Make.
Level of difficulty: Medium
Implementation Time: Approximately 30 Minutes
While most apps have inbuilt validation, many are not thorough so an unwanted entry may slip through. Chatfuel’s email validation accepts a@b as a valid email which is a problem, especially if you’re using a CRM like InfusionSoft to create a new contact with that email address. InfusionSoft’s validation is more thorough and it returns an error on receiving a wrongly formatted email, which can result in your scenario being paused. In such cases, you’ll receive an email from Boost.space IntegratorPart of the Boost.space system, where you can create your connections and automate your processes. as below:
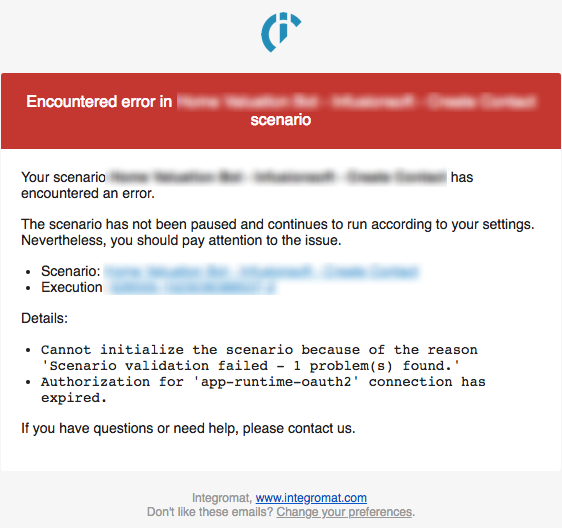
To avoid these errors altogether and ensure that you capture data in a valid format, you can set up filters before passing that data to the next module. Using Regular Expressions as Match Patterns, you can effectively validate email addresses and phone numbers.
![[Note]](https://docs.boost.space/wp-content/themes/bsdocs/docs-parser/HTML/css/image/note.png) |
Note |
|---|---|
| This tutorial helps you to validate the format of the input and NOT to verify if an email or phone exists or matches previous records.
See more about the difference between validation with verification. |
In this tutorial, we will help you validate an email address followed by a phone number. If both are valid, we will update a record in a Data Store. Read more about Data Stores.
You can follow the same process to create a row in a Google Sheet or an Airtable Base. If either the email or the phone is invalid, a Webhook Response is set up to prompt the user to retry. The scenario looks like below.
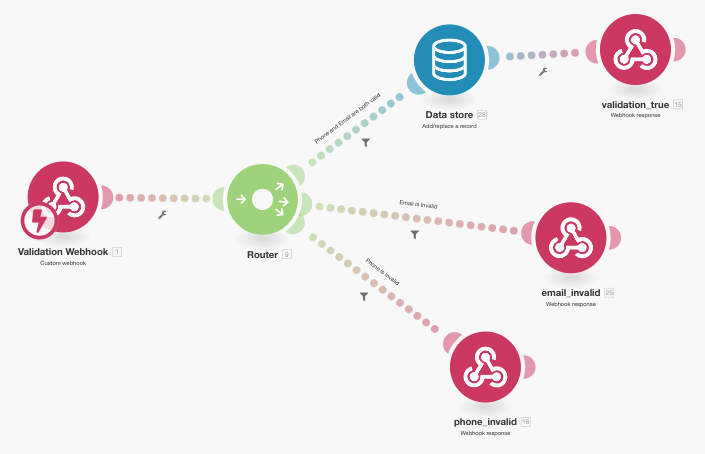
- Add the Webhook module. You can select an existing webhook or create a new one.
- Copy the URL to paste it in the JSON plugin in Chatfuel.If you are new to this, please refer to Step 1 in the Chatfuel Integration tutorial. We have named this module ‘Validation Webhook’.
- Go to Chatfuel to set up the requisite blocks and plugins.To capture data, you can either use the User Input plugin or the newly added User Email and User Phone plugins.As an example, we will create the following five blocks (feel free to use your own nomenclature for blocks and attributes):
- email_capture
- email_invalid
- phone_capture
- phone_invalid
- validation_true
The setup for all five blocks are shown below:
Block name: email_capture
- Start with a Setup user attribute plugin and create an attribute called ‘email_validation’ with the value ‘not set’.
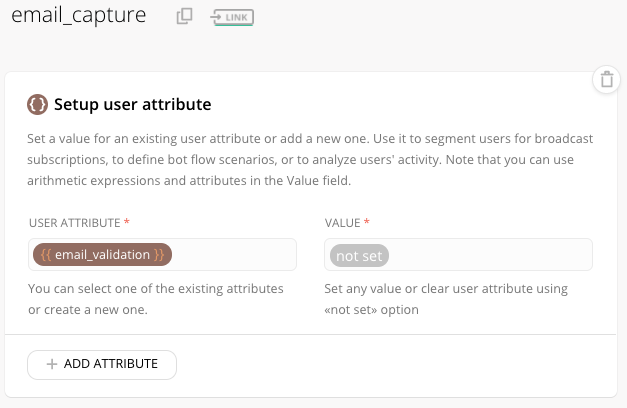
- Add a User Email or User Input plugin and save the input to the ‘email’ attribute (leave the Validation as ‘None’ if using the User Input plugin).
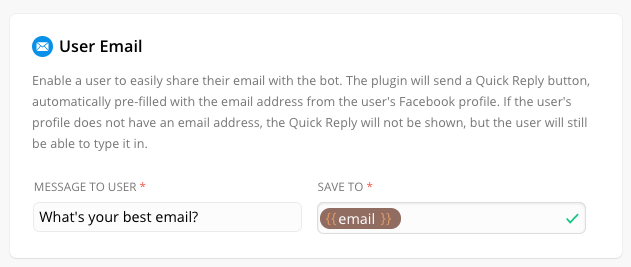
OR
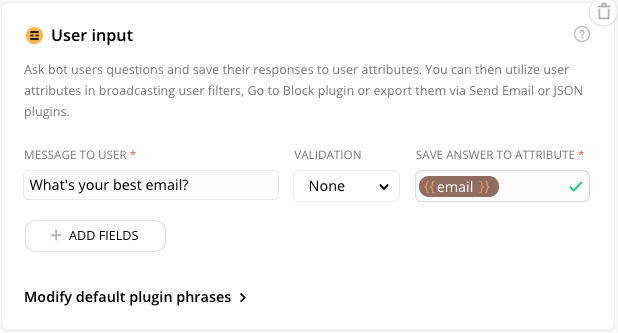
- Add a JSON API plugin, choose POST, paste your Webhook URL and add the attributes {{first name}}, {{last name}} and {{email}}.
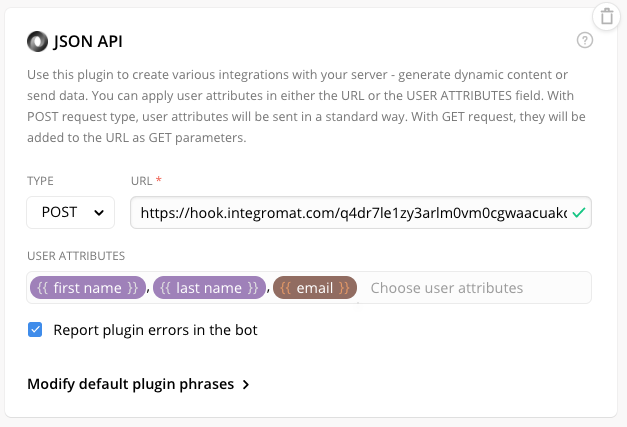
- Add a Go to block plugin and redirect to the ‘phone_capture’ block with the following filter:attribute → email_validation → is → not set
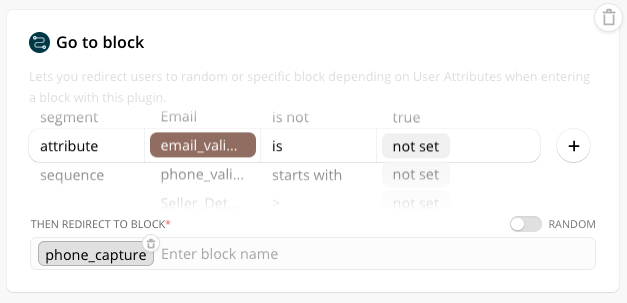
- Add another Go to block plugin and redirect to the ‘email_invalid’ block with the following filter:attribute → email_validation → is → false
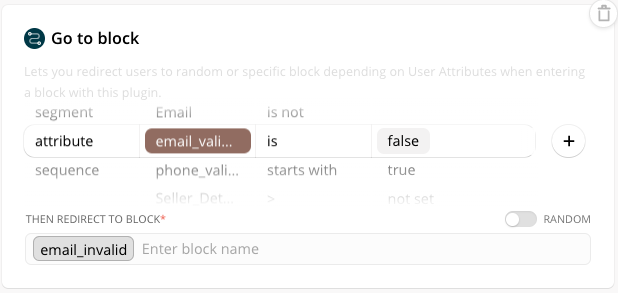
- Clone the ‘email_capture’ block and rename it as above.
![[Note]](https://docs.boost.space/wp-content/themes/bsdocs/docs-parser/HTML/css/image/note.png) |
Note |
|---|---|
| Note: If want, you may redirect back to the ‘email_capture’ block instead of ‘email_invalid’ and return a message such as “email is invalid, please try again” from the webhook response directly. |
Block name: email_invalid
- Clone the ‘email_capture’ block and rename it as above.
- Add the following text block after the Setup user attribute plugin:
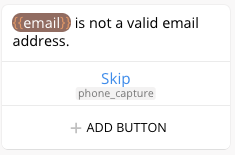
This allows you to show the invalid email that a user had typed in and give an option to skip this step. The rest of the block remains as is.
Block name: phone_capture
- Like the email_capture block, set up a user attribute called ‘phone_validation’ with the value ‘not set’
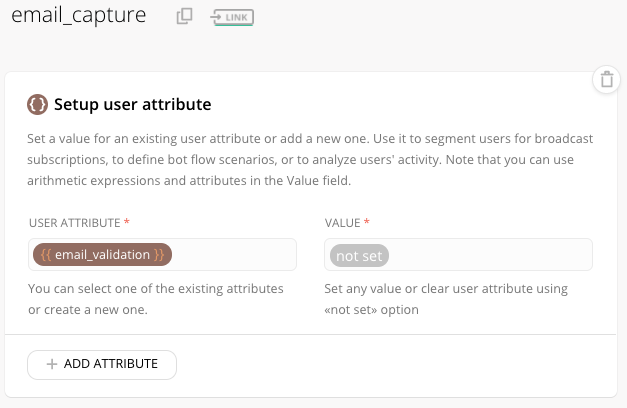
- Add the User Phone or the User Input Plugin (leaving the Validation as ‘None’)
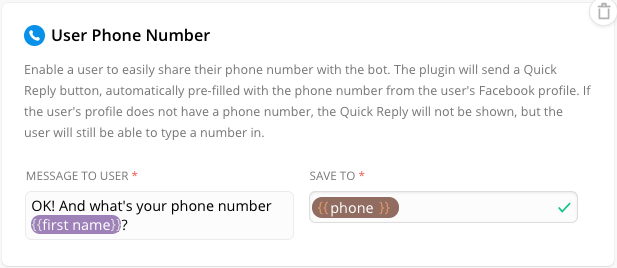
- Setup the JSON plugin with the same Webhook URL as the one in the previous blocks and pass the following attributes:{{first name}}, {{last name}}, {{email}} and {{phone}}
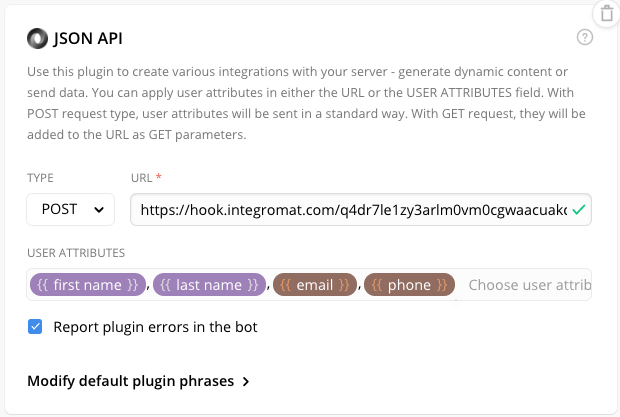
- Add a Go to block plugin and redirect to the ‘validation_true’ block if phone_validation is “true” AND email_validation is “true”
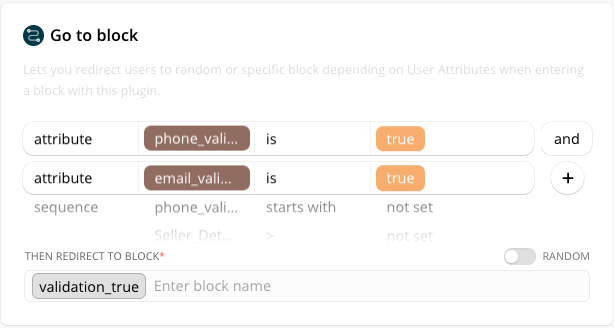
![[Note]](https://docs.boost.space/wp-content/themes/bsdocs/docs-parser/HTML/css/image/note.png) |
Note |
|---|---|
| Note: The above attributes are assigned the value ‘true’ via the webhook response when both email and phone are valid (explained later). This scenario will work even if only phone_validation is true. |
Setup another Go to block plugin and redirect to ‘phone_invalid’ if phone_validation is “false”.
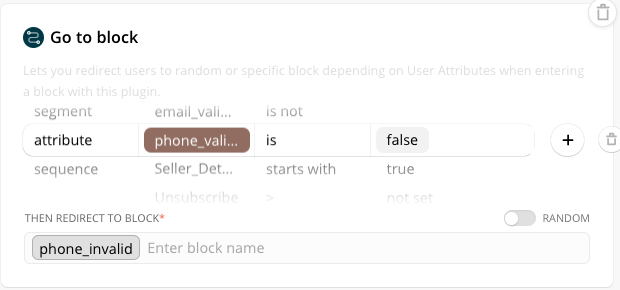
Block name: phone_invalid
Clone the ‘phone_capture’ block and rename it as above. And add the following text block after the Setup user attribute plugin:
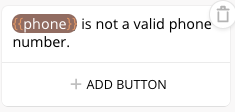
The rest of the block remains the same as before.
Block name: validation_true
Just add a text block as shown below:
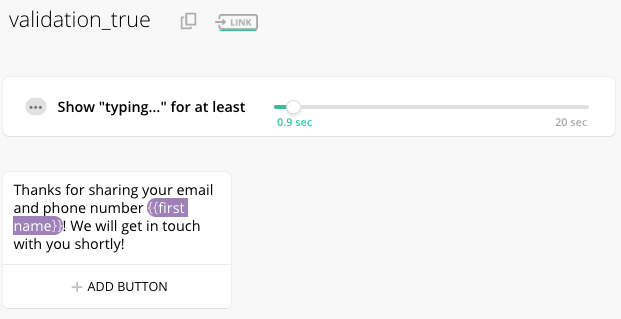
This is the block you will send the user to if both email and phone are valid.
Step 3: Setup the routerA router allows you to add new routes to a scenario so you can branch your flow into several routes and process the data within each route differently. module in Boost.space Integrator
Router is an incredible module that lets you filter data when setting up multiple Actions to a TriggerThe initial event that starts a scenario. It can be an action, a scheduled time, or a custom event, and is essential to define at the beginning of each scenario.. It can be found under ‘Flow Control’.
In this scenario, we will use a Router for the following actions:
- Send a response to the Validation Webhook if the email is invalid
- Send a response to the Validation Webhook if the phone is invalid
- Add a row in a Data Store followed by a response to the Validation Webhook if both email and phone are valid
- Add a Webhook response and set up a filter to check if the email is invalid:
- The Body of the webhook response contains the following JSON that assigns the value ‘false’ to the attribute email_validation:{“set_attributes”: {
“email_validation”: “false”
}
}
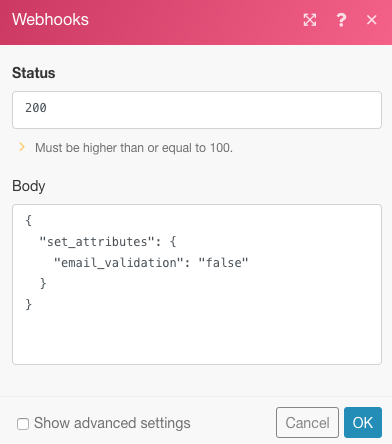
- The filter contains the following condition:email → Does not match pattern → ([\w.-]+@[\w.-]+)
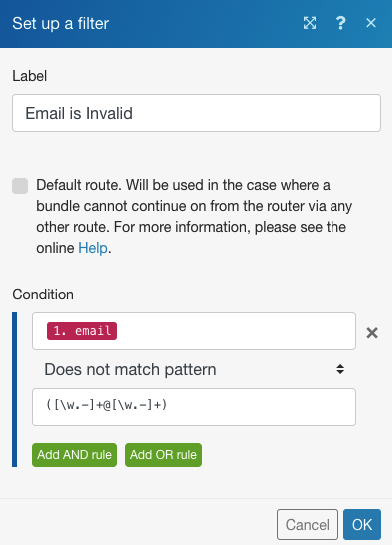
The response is sent if the value of the attribute email does not match the format of the Regular Expression.
You can test the above on https://regex101.com/ by pasting the regex,([\w.-]+@[\w.-]+) under REGULAR EXPRESSION and typing in an email address under TEST STRING. Make sure you choose Javascript as the FLAVOR.
- The Body of the webhook response contains the following JSON that assigns the value ‘false’ to the attribute email_validation:{“set_attributes”: {
- Similarly, add another route with the Webhook response with a filter to check if the phone is invalid:
- The Body of the webhook assigns the value ‘false’ to the attribute phone_validation:{“set_attributes”:
{
“phone_validation”: “false”
}
}
- The filter contains the following condition:phone → Does not match pattern → ^[+]?\(?(\d{1,3})\)?[\s-]?\(?(\d{3})\)?[\s-]?\d{3}[\s-]?\d{3,4}
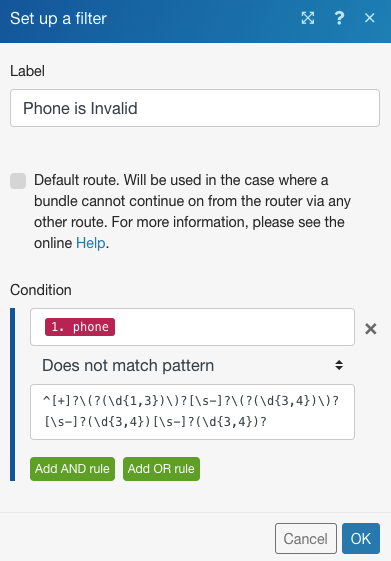
The response is sent if the value of the attribute phone does not match the format of the Regex above.
- The Body of the webhook assigns the value ‘false’ to the attribute phone_validation:{“set_attributes”:
- Add the last route with the Data store module with a filter to check if both email and phone are valid, followed by a Webhook response.
- Under Data store, select Add/replace a row as the Action:
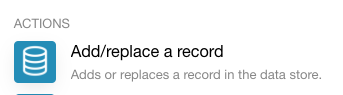
- Create a Data store if you haven’t already and set it up as shown below: (If you’re not familiar with this, please refer to Step 2 in this tutorial)
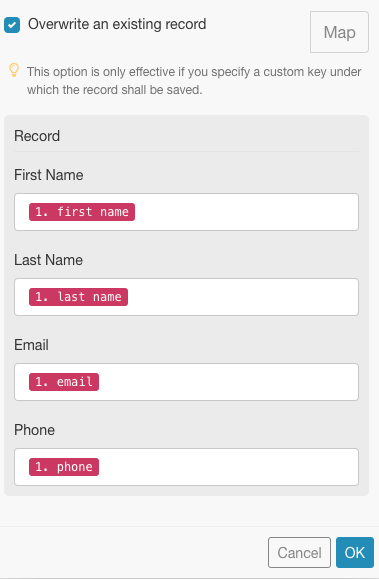
- This is the most important step. Add a filter to check if both email and phone are valid. The filter contains the following condition:phone → Matches pattern → ^[+]?\(?(\d{1,3})\)?[\s-]?\(?(\d{3})\)?[\s-]?\d{3}[\s-]?\d{3,4}AND
email → Matches pattern (case insensitive) → ([\w.-]+@[\w.-]+)
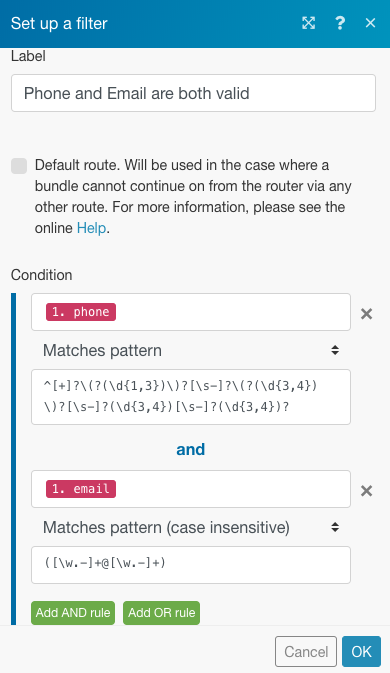
- Lastly, add a webhook response with the following JSON that assigns the value ‘true’ to both email_validation and phone_validation:{“set_attributes”: {
“email_validation”: “true”,
“phone_validation”: “true”
}
}
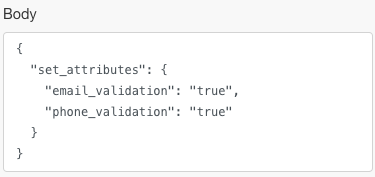
At this point, you must save your scenario and rename the modules to keep the setup clean and toggle the SchedulingBoost.space Integrator allows you to define when and how often an active scenario runs. Use the Schedule setting panel under the Options tab and choose Scheduling to set your preferred schedule. switch to ON.
If you have followed the tutorial correctly, your Chatfuel bot is all set to validate emails and phone numbers and store them in a Data store. If both are valid, you should see a new row as below:
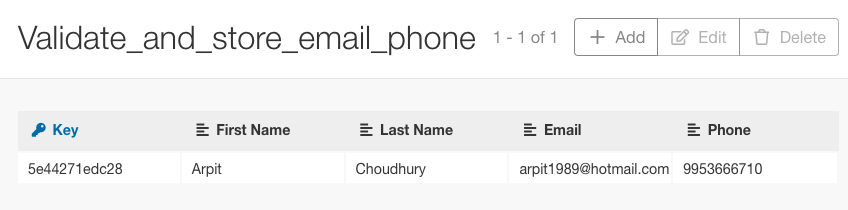
Wow! If you’ve got this far, I hope you’ve learned a thing or two. Do leave a comment if you have queries or are stuck somewhere.
Happy automating!
- Under Data store, select Add/replace a row as the Action:

