Using the Calendar AddonOne of the addons of the Boost.space system. With this addon, you can easily manage your business calendar and schedule. in Boost.spaceA platform that centralizes and synchronizes company data from internal and external sources, offering a suite of modules and addons for project management, CRM, data visualization, and more. Has many features to optimize your workflow!
This article will guide you on how to effectively use the calendar addonTools in the Boost.space system that extend primary modules with additional functionality, allowing customization of workflows to fit your company's needs. They offer features such as creating forms, managing projects, and facilitating communication. Each addon integrates with others, enhancing the overall functionality of your workspace. in Boost.space. This addon facilitates team scheduling and task organization, and offers several customizable features to suit your team’s specific needs.
Accessing and Using the Calendar Addon
To start, navigate to the Calendar Addon. This tool lets you set up multiple calendars, such as a company calendar or a holiday calendar, to keep track of various activities or events. All scheduled itemsItems are rows in records (order/request/invoice/purchase...) can be shared and viewed by your team, providing visibility into each member’s availability.
Calendar Views
Once inside the Calendar Addon, you can choose between several views to see your schedules. These views include:
- Daily View: This shows your schedule for the current day.
- Weekly View: Here you can see an overview of your entire week.
- Monthly View: This provides a broad perspective of your schedule for the month.
- Work Week View: This view focuses on your schedule for the work week.
- Agenda
Switching between these views allows you to manage your time and tasks effectively.

Scheduling Tasks and Events
To schedule an event a) click on the checkbox in the calendar b) click “+ New” at the top right corner. A menu will appear with various fields to fill out:
- Name of event: Here you can name the event or task.
- Calendar Selection: Choose which calendar you want to add the event to.
- Start and End Date: Specify the duration of the event or task.
- UserCan use the system on a limited basis based on the rights assigned by the admin. Selection: You can assign the task to another user if the event is a shared responsibility.
- Description: Write a short description for the event or task.

Calendar URL
To find the URL of your calendar, simply navigate to the My Profile section in your account. Here, you’ll find the unique link to your calendar. This URL can be easily copied and shared, ensuring seamless access to your schedule whenever needed.
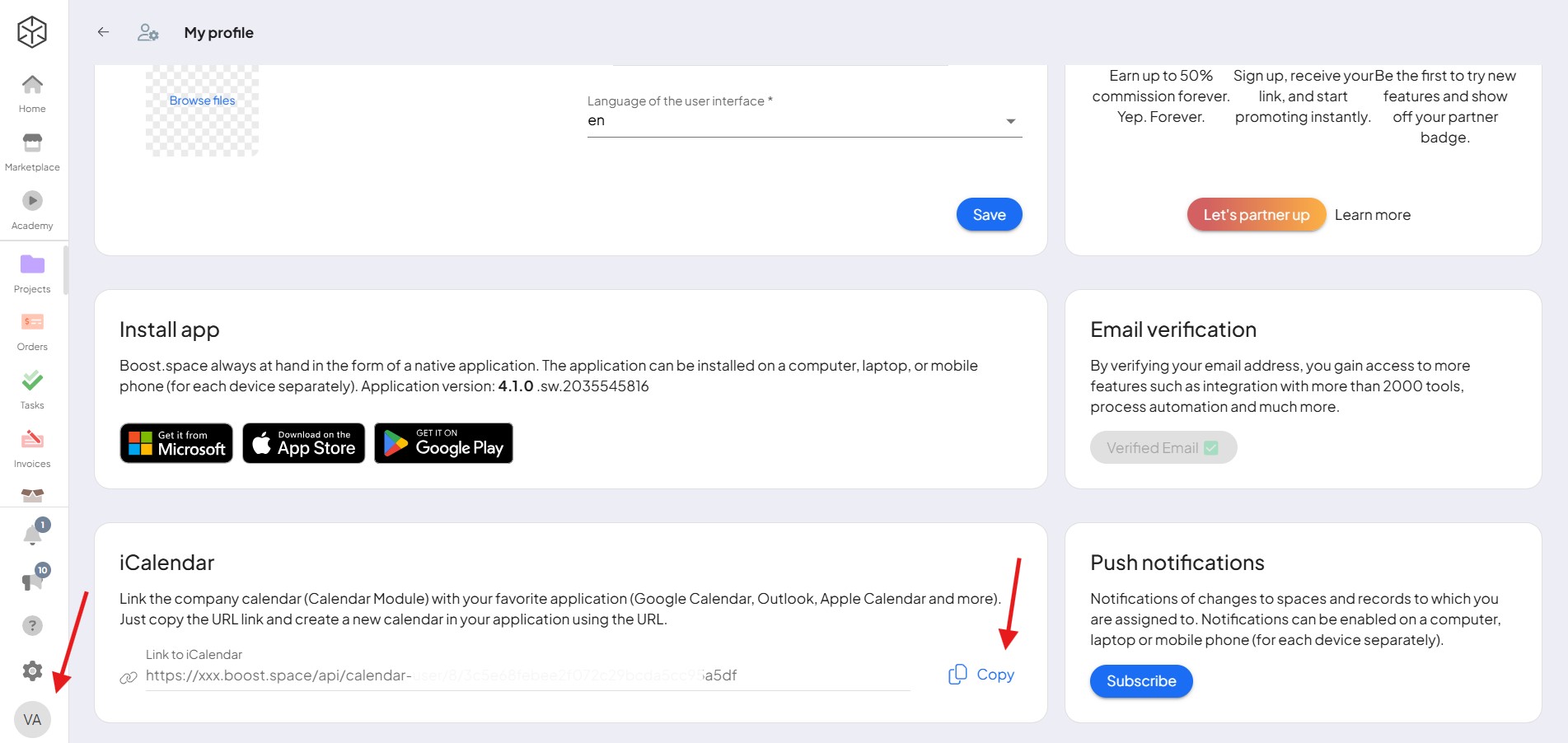
By following these steps, you can quickly schedule tasks and events, assign responsibilities, and ensure every memberIn Boost.space, a Member is a role within a space that permits an individual to view and manage records using existing statuses and labels. Members cannot manage other members or modify space settings. of your team stays informed about upcoming activities and their responsibilities.
