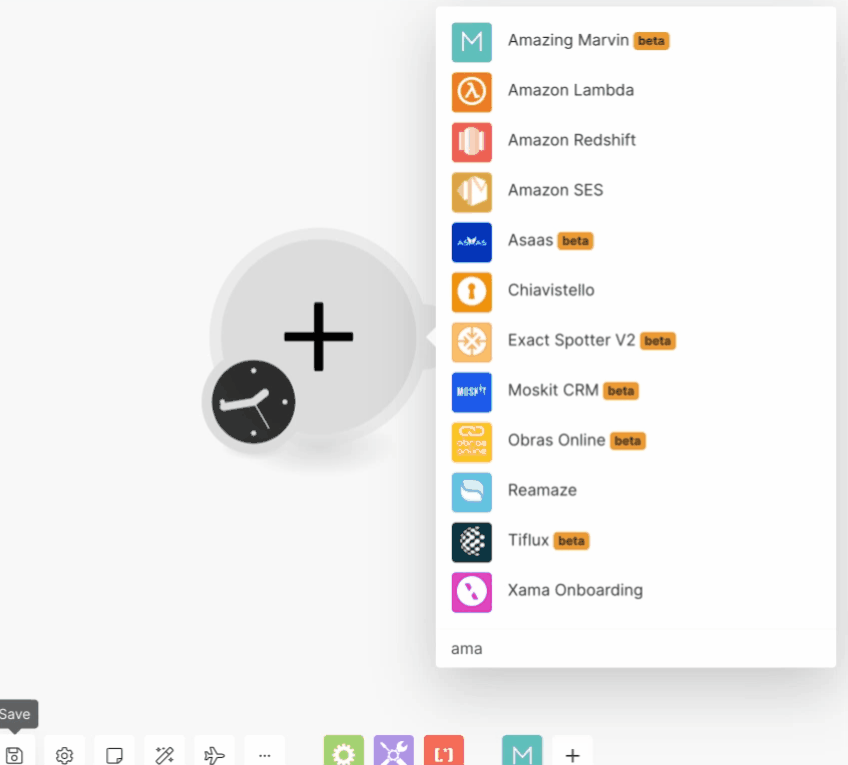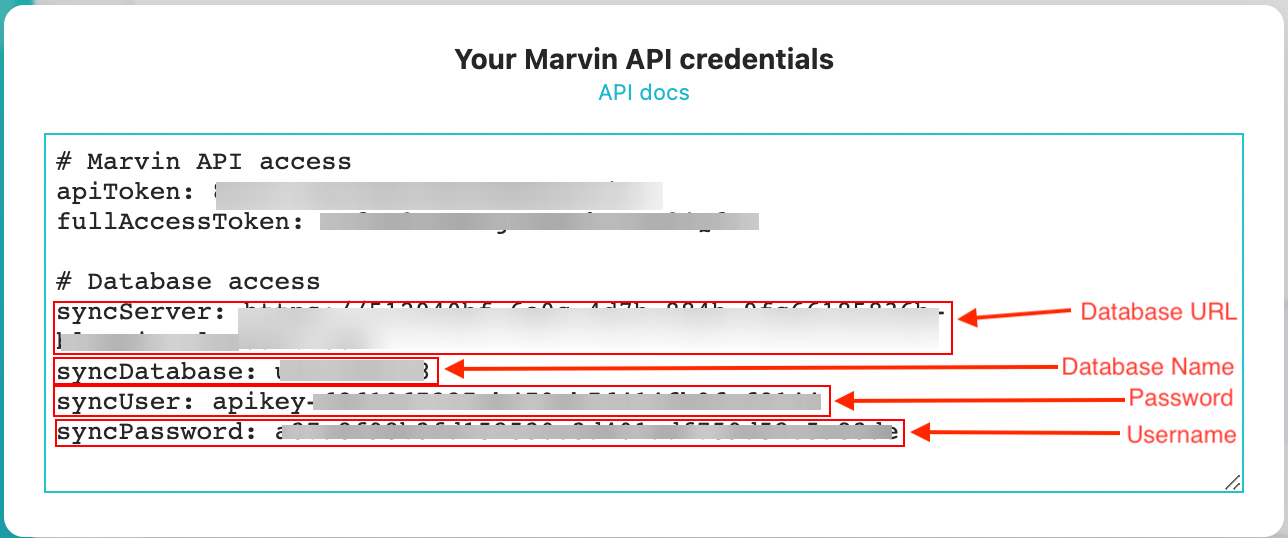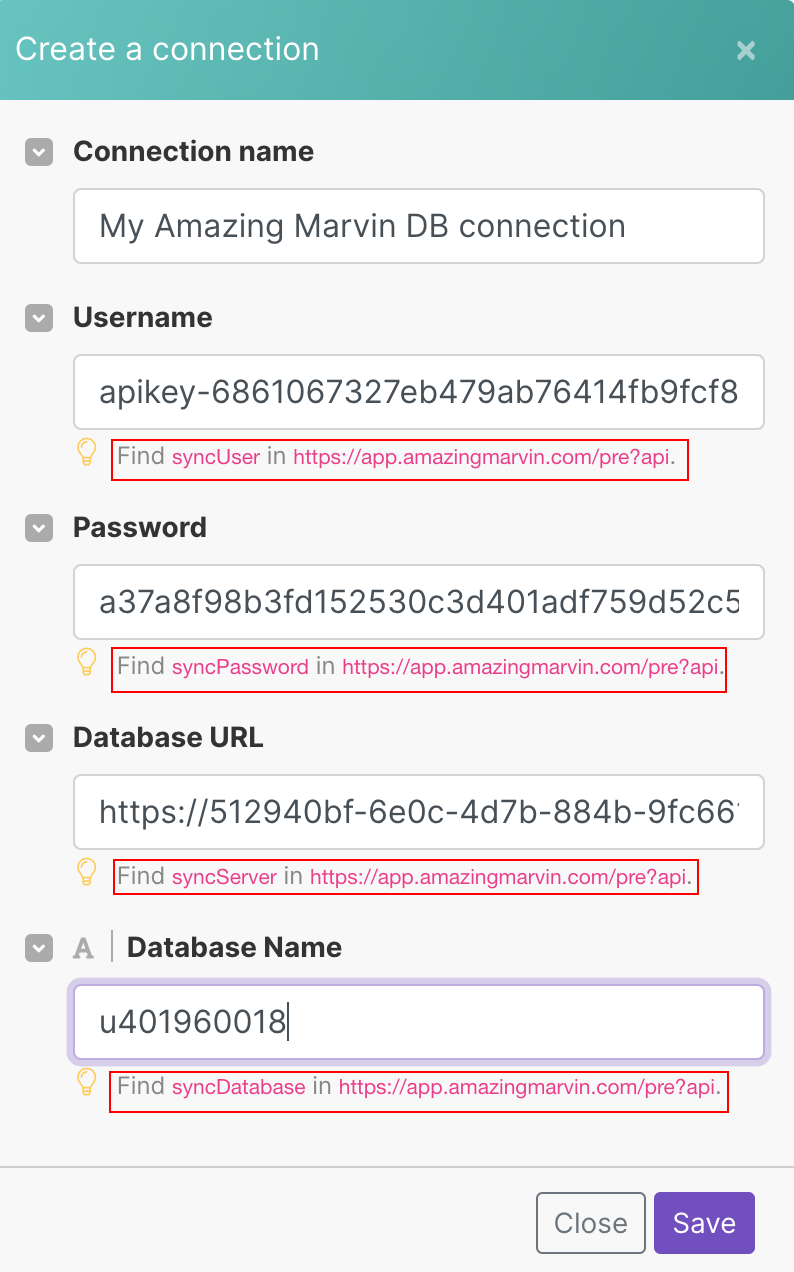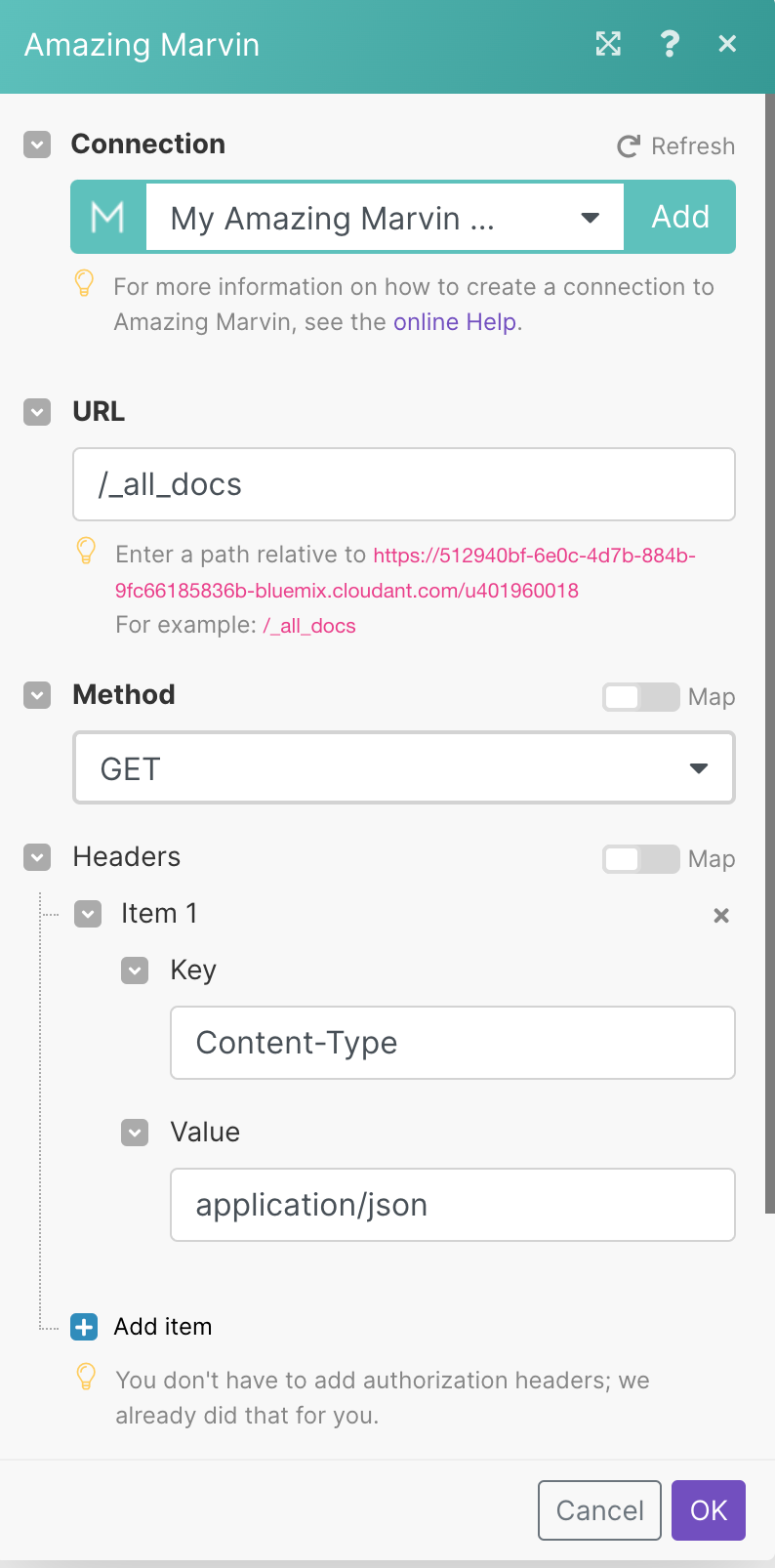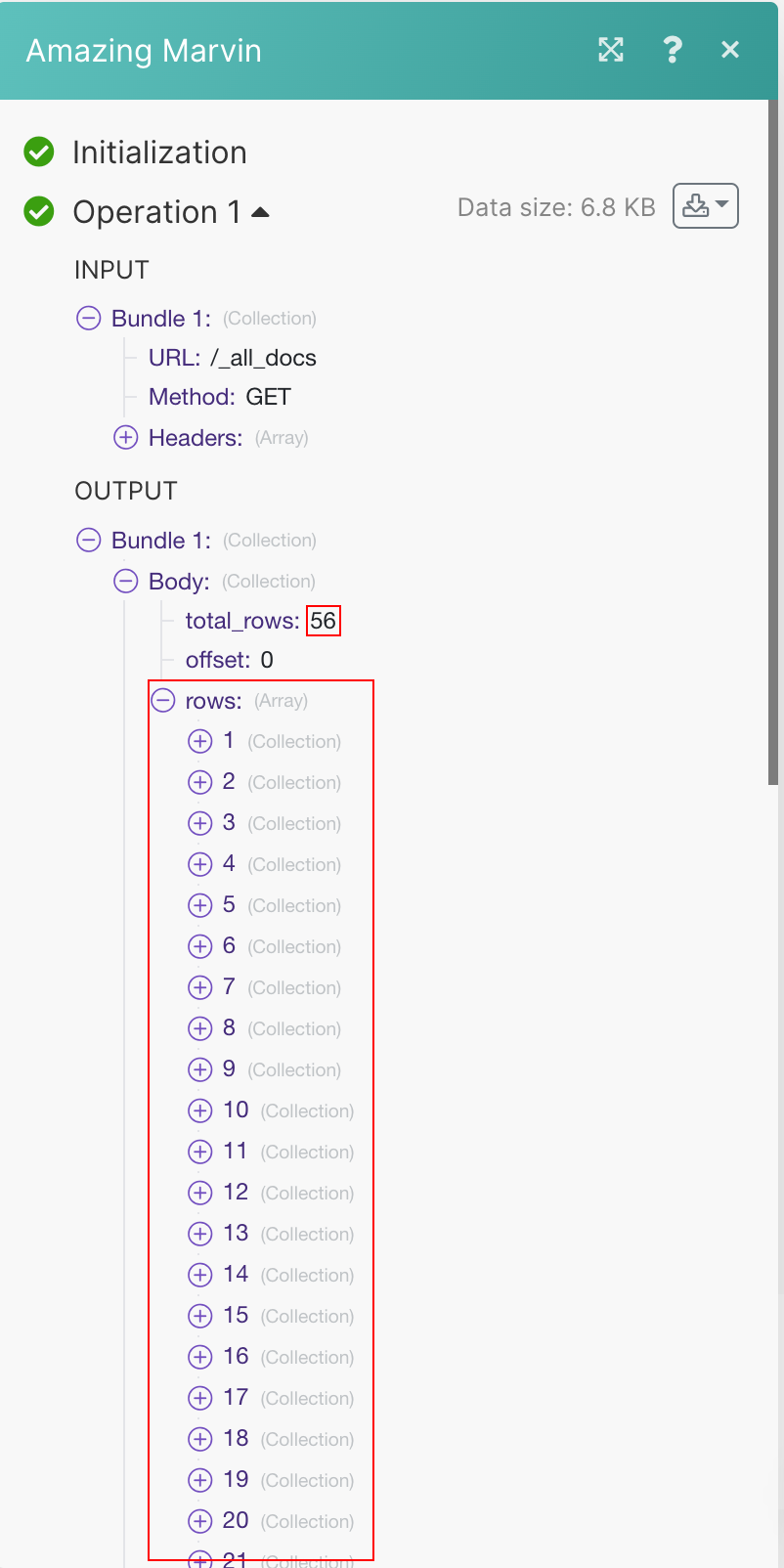| Active with remarks |
|---|
| This application needs additional settings. Please follow the documentation below to create your own connection. |
The Amazing Marvin modules allow you to create, update, search, retrieve, and delete tasks from your Amazing Marvin account.
Prerequisites
An Amazing Marvin account – create an account at amazingmarvin.com/.
To connect your Amazing Marvin account to Boost.space Integrator you need to obtain the API Key from your Amazing Marvin account and insert it in the Create a connection dialog in the Boost.space Integrator module.
-
Log in to your Amazing Marvin account.
-
Go to URL Address, Amazing Marvin API Credentials
-
Copy the API Key to your clipboard
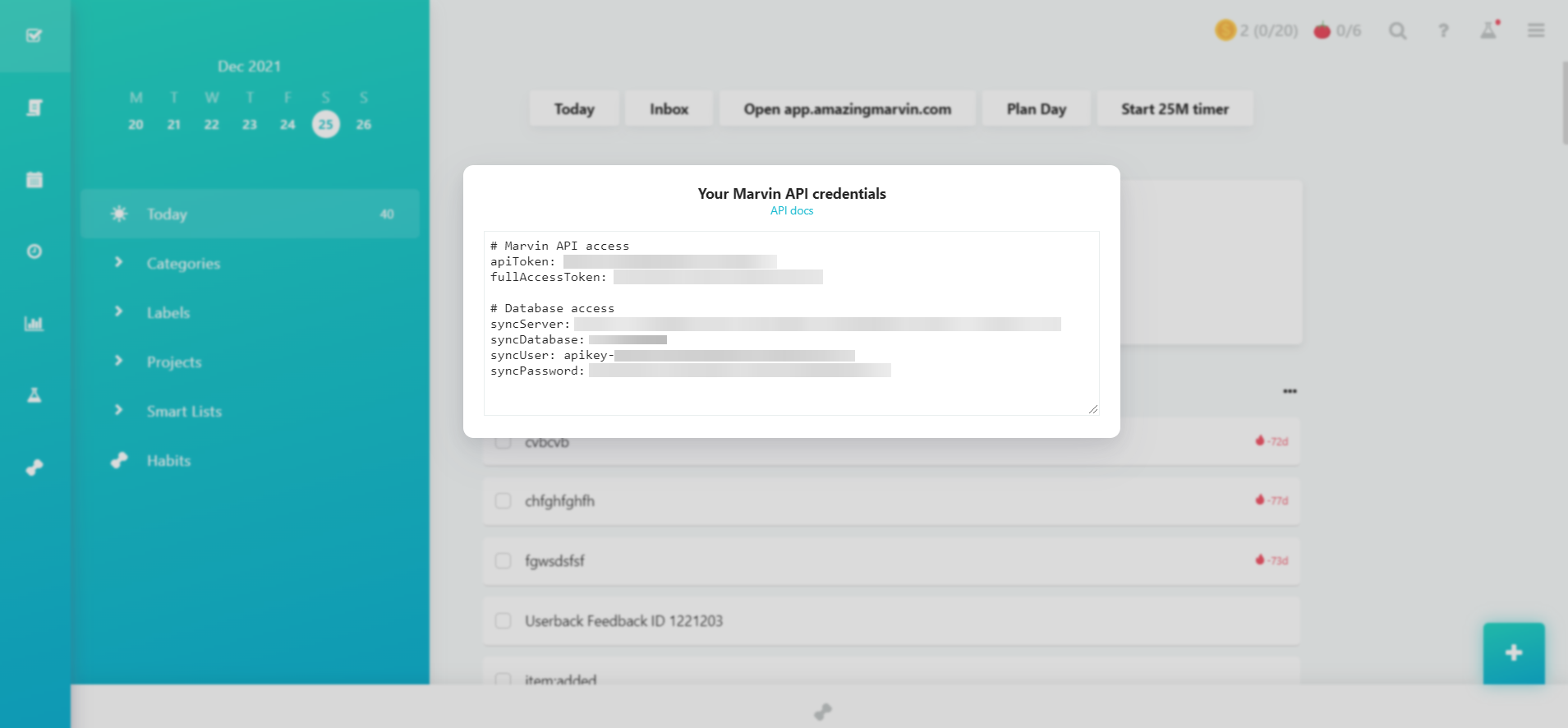
-
Log in to your Boost.space Integrator account, and add a module from the Amazing Marvin app into Boost.space Integrator scenario.
-
Click Add next to the Connection field.
-
In the Connection name field, enter a name for the connection.
-
In the API Key field, enter the details copied in step 3 and click Continue.
The connection has been established.
The Update a Task, Search Tasks, Delete a Task, Get a Task, and Make an API Call modules require a database connection with Amazing Marvin. You need to obtain API credentials from Amazing Marvin.
-
Log in to your Amazing Marvin account.
-
Go to URL Address, Amazing Marvin API Credentials
-
Copy the
syncUser,syncPassword,syncServer, andsyncDatabasefields. Keep this open in a separate tab or browser for easier copy-pasting. -
Log in to your Boost.space Integrator account, and add a module from the Amazing Marvin app into Boost.space Integrator scenario.
-
In the Connection name field, enter a name for the connection.
-
In the Username field, enter the
syncUserkey. -
In the Password field, enter the
syncPasswordkey. -
In the Database URL field, enter the
syncServerkey. -
In the Database Name field, enter the
syncDatabasekey.
You can create, update, search, delete, and retrieve tasks using the following modules.
Creates a new task.
|
Connection |
|
|
Done |
Select whether the task needs to be done. |
|
Day |
Enter (map) the day on which the task is to be executed. |
|
Title |
Enter (map) a title for the task to create. |
|
Parent ID |
Enter (map) a Parent ID for the task to create. |
|
Label IDs |
Select or map the Label IDs to add to the task. |
|
First Scheduled |
Enter (map) the scheduled date for the task. |
|
Rank |
Enter (map) the rank for the task to update. |
|
Daily Section |
Select the daily section for the task:
|
|
Bonus Section |
Enter (map) the bonus sections for the task. |
|
Note |
Enter (map) the note for the task being created. |
|
Due Date |
Enter (map) the due date to create the task. |
Updates a task.
|
Connection |
|
|
Username |
Enter (map) the syncUser details of your account. |
|
Password |
Enter (map) the syncPassword details of your account. |
|
Database URL |
Enter (map) the syncServer details of your account. |
|
Database Name |
Enter (map) the syncDatabase details of your account. |
|
Task ID |
Select or map the Task ID to update a task. |
|
Done |
Select whether the task needs to be done. |
|
Day |
Enter (map) the day on which the task is to be executed. |
|
Title |
Enter (map) a title for the task to create. |
|
Parent ID |
Enter (map) a Parent ID for the task to update. |
|
Label IDs |
Select or map the Label IDs to add to the task. |
|
First Scheduled |
Enter (map) the updated scheduled date for the task. |
|
Rank |
Enter (map) the rank for the task to update. |
|
Daily Section |
Select the daily section for the task:
|
|
Bonus Section |
Enter (map) the bonus sections for the task. |
|
Note |
Enter (map) the updated note for the task. |
|
Due Date |
Enter (map) the due date to create the task. |
Searches for a specific task or lists them all.
|
Connection |
|
|
Done |
Select whether the task needs to be done. |
|
Day |
Enter (map) the day on which the task was executed to search. |
|
Title |
Enter (map) a title for the task to search. |
|
Parent ID |
Enter (map) a Parent ID for the task to search. |
|
Label IDs |
Select or map the Label IDs to search the task. |
|
First Scheduled |
Enter (map) the scheduled date of the task to retrieve. |
|
Rank |
Enter (map) the rank of the task to search. |
|
Daily Section |
Select the daily section for the task:
|
|
Bonus Section |
Enter (map) the bonus sections for the task. |
|
Note |
Enter (map) the note for the task being created. |
|
Due Date |
Enter (map) the due date of the task to search. |
|
Limit |
Set the maximum number of tasks Boost.space Integrator should return during one execution cycle. The default value is 10. |
Makes an API request to Database using CouchDB API
|
Connection |
|
|
URL |
Enter a path relative to For example: For the list of available endpoints, refer to the CouchDB API Documentation. |
|
Method |
Select the HTTP method you want to use: GET to retrieve information for an entry. POST to create a new entry. PUT to update/replace an existing entry. PATCH to make a partial entry update. DELETE to delete an entry. |
|
Headers |
Enter the desired request headers. You don’t have to add authorization headers; we already did that for you. |
|
Query String |
Enter the request query string. |
|
Body |
Enter the body content for your API call. |