| Active |
|---|
| This application does not need additional settings. So you can make connection only by using your login credentials or by following the instructions below . |
The above modules let you execute your custom logic directly on your database server through stored procedures. Boost.space Integrator loads interface of input/output parameters and record set dynamically so each parameter/value can be mapped individually.
Before you start configuring your scenario, make sure the account you’re using to connect to your database has read access to INFORMATION_SCHEMA.ROUTINES and INFORMATION_SCHEMA.PARAMETERS views.
Supported Versions: SQL Server 2012/2014/2016/2017/2019/2022
To learn more about creating a stored procedure, see Microsoft SQL Server documentation.
Boost.space Integrator does not support multiple record sets, only the first one is processed.
If SSL encryption is enabled, a valid SSL certification must be obtained. For more details, refer to the Microsoft SSL Configuration Guide.
When integrating SQL Server with other services, consider breaking down large datasets into smaller batches to ensure smooth data retrieval and avoid any potential issues.
This error occurs when you modify the same data using multiple modules. It is caused by SQL transactions.
When any SQL module is executed then it starts the transaction (1) and the transaction is finished after the scenario is fully executed. If another module tries to access the same data used in another unfinished transaction (1) then it has to wait until the previous transaction (1) is finished – but it never happens because the first transaction (1) will be finished after the scenario is finished.
Solution
Turn on Auto-commit. It finishes (commits) every transaction immediately after the module execution is done.
1. Open Scenario settings.
2. Enable the Auto commit checkbox.
3. Confirm the settings dialog by clicking the OK button.
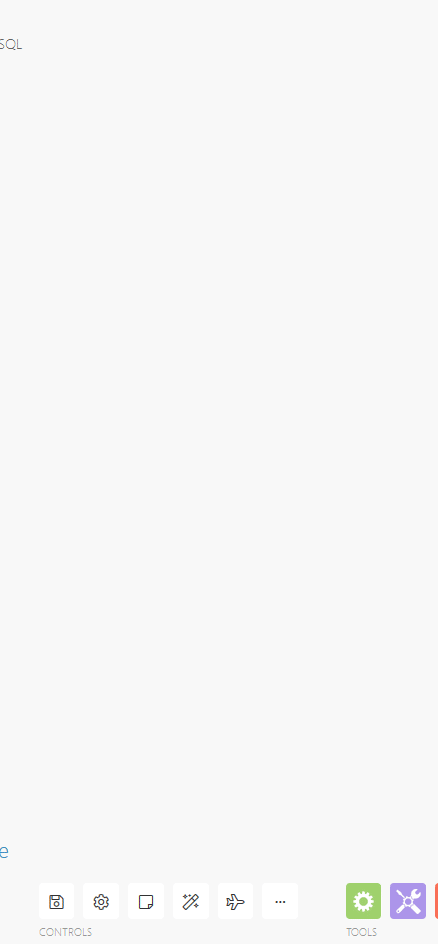


![[Important]](https://docs.boost.space/wp-content/themes/bsdocs/docs-parser/HTML/css/image/important.png)