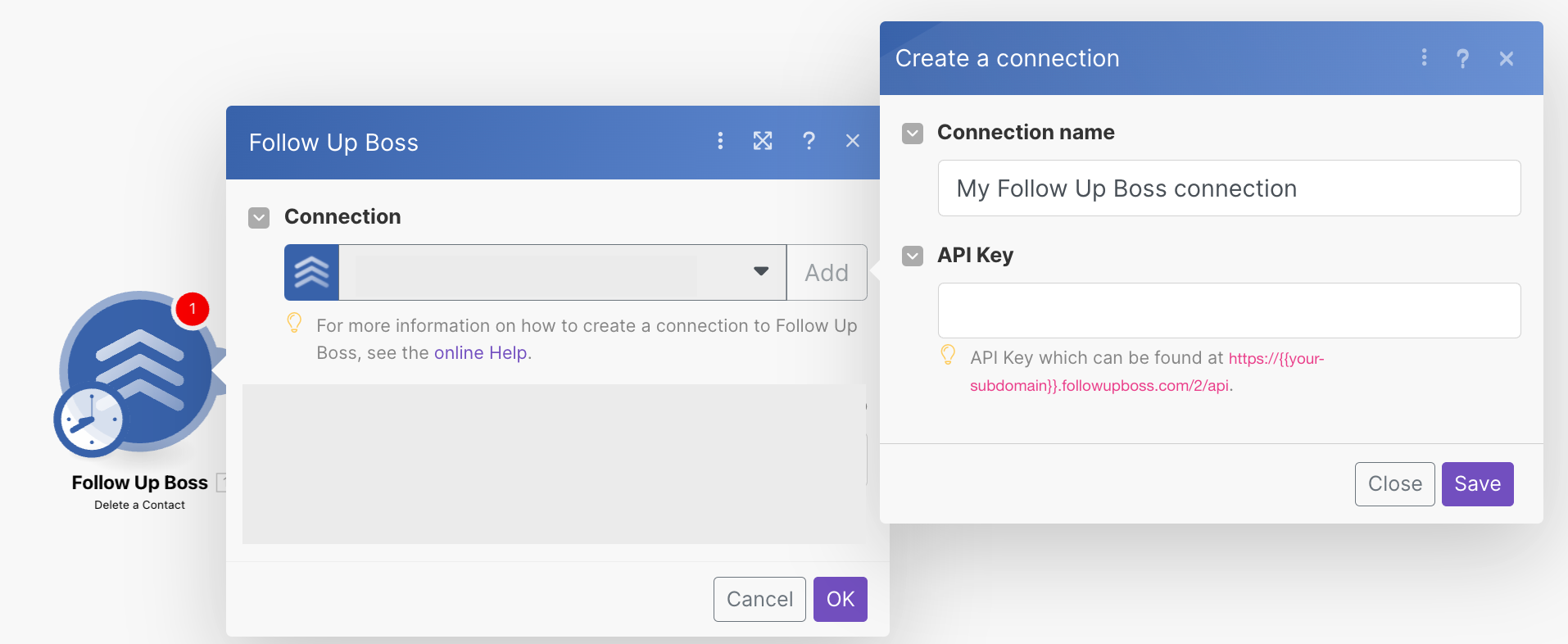| Active |
|---|
| This application does not need additional settings. So you can make connection only by using your login credentials or by following the instructions below . |
The Follow Up Boss modules allow you to watch, create, update, list, retrieve, and delete the contacts, tasks, calls, deals, notes, and appointments in your Follow Up Boss account.
To get started with Follow Up Boss app, create an account at app.followupboss.com.
For the list of available endpoints, refer to the Follow Up Boss API Documentation.
To connect your Follow Up Boss account to Boost.space Integrator, you must obtain the API Key from your Follow Up Boss account and insert it in the Create a Connection dialog in the Boost.space Integrator module.
-
Log in to your Follow Up Boss account and open your Dashboard.
-
Click Admin > More > API.
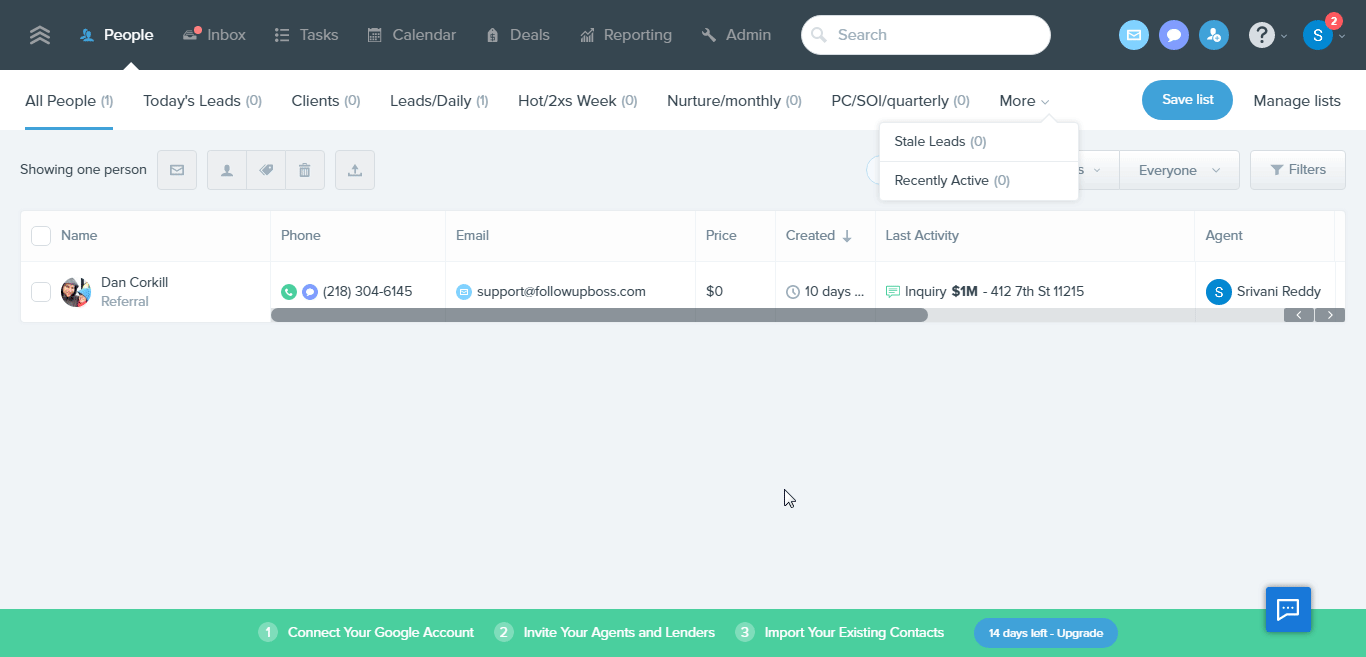
-
Click Show and Copy the API Key to your clipboard.
-
Log in to your Boost.space Integrator account, add any Follow Up Boss module scenario, and click the Add button next to the Connection field.
-
In the Connection name field, enter a name for the connection.
-
In the API Key field, enter the API key copied in step 3, and click Save.
The connection has been established.
After connecting the app, you can perform the following actions:
-
Watch New Contact
-
Watch Tags Added to a Contact
-
Watch Contact Stage Updated
-
Search Contacts
-
Get a Contact
-
Create a Contact
-
Update a Contact
-
Add Tags to a Contact
-
Delete a Contact
-
Search Tasks
-
Get a Task
-
Create a Task
-
Update a Task
-
Delete a Task
-
Apply an Action Plan to a Contact
-
Update an Action Plan for a Contact
-
Search Calls
-
Get a Call
-
Log a Call
-
Watch New Deal
-
Watch Deal Stage Updated
-
Search Deals
-
Get a Deal
-
Create a Deal
-
Update a Deal
-
Delete a Deal
-
Search Notes
-
Get a Note
-
Create a Note
-
Update a Note
-
Delete a Note
-
Watch Appointment Created
-
Watch New Webiste Event
-
Create an Inquiry or a Website Event
-
Make an API Call