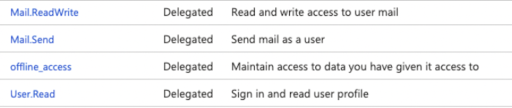With Microsoft 365 Email modules in Boost.space Integrator, you can watch for, search for, retrieve, create and send, update, forward, reply, move and delete messages, create and send draft messages, and retrieve, add, and download attachments.
To use the Microsoft 365 Email modules, you must have a Microsoft Office account. You can create an account at office.com.
Refer to the Microsoft 365 Email API documentation for a list of available endpoints.
See the changelog for the Microsoft 365 Email App
To establish the connection using your Microsoft account:
- Log in to your Boost.space Integrator account, add a Microsoft 365 Email module to your scenario, and click Create a connection.
- Optional: In the Connection name field, enter a name for the connection.
- Optional: Click Show advanced settings and enter your custom app client credentials.For more information, see the Connect Microsoft 365 Email With Custom App and Client Credentials section.
- Click Save.
- If prompted, authenticate your account and confirm access.
You have successfully established the connection. You can now edit your scenario and add more Microsoft 365 Email modules. If your connection requires reauthorization at any point, follow the connection renewal steps here.
Before you begin:
- Make sure you have Client ID and Client Secret ready.If you haven’t created your credentials yet, you need to create a custom app in your Azure account to generate the Client ID and Client Secret. See Generating credentials in Microsoft Azure.
- Make sure the Microsoft 365 Email application has the following permissions assigned in the Azure portal:
After connecting the app, you can perform the following actions:
Message
- Watch MessagesRequired Permissions: Mail.Read, offline_access, User.Read
- Search MessagesRequired Permissions: Mail.Read, offline_access, User.Read
![[Tip]](https://docs.boost.space/wp-content/themes/bsdocs/docs-parser/HTML/css/image/tip.png)
Keyword Query Language Use Keyword Query Language (KQL) search syntax to build your search queries in Microsoft modules. For more information, see Microsoft Graph help. - Get a MessageRequired Permissions: Mail.Read, offline_access, User.Read
- Create and Send a MessageRequired Permissions: Mail.Send, offline_access, User.Read
- Forward a MessageRequired Permissions: Mail.Send, offline_access, User.Read
- Reply to a MessageRequired Permissions: Mail.Send, Mail.ReadWrite, offline_access, User.Read
- Move a MessageRequired Permissions: Mail.ReadWrite, offline_access, User.Read
- Delete a MessageRequired Permissions: Mail.ReadWrite, offline_access, User.Read
Draft Message
- Create a Draft MessageRequired Permissions: Mail.ReadWrite, offline_access, User.Read
- Send a Draft MessageRequired Permissions: Mail.ReadWrite, Mail.Send, offline_access, User.Read
- Update a MessageRequired Permissions: Mail.ReadWrite, offline_access, User.Read
Attachment
- List AttachmentsRequired Permissions: Mail.Read, offline_access, User.Read
- Add an AttachmentRequired Permissions: Mail.ReadWrite, offline_access, User.Read
- Download an AttachmentRequired Permissions: Mail.Read, offline_access, User.Read
Other
- Make an API CallRequired Permissions: Mail.ReadWrite, offline_access, User.Read

![[Important]](https://docs.boost.space/wp-content/themes/bsdocs/docs-parser/HTML/css/image/important.png)