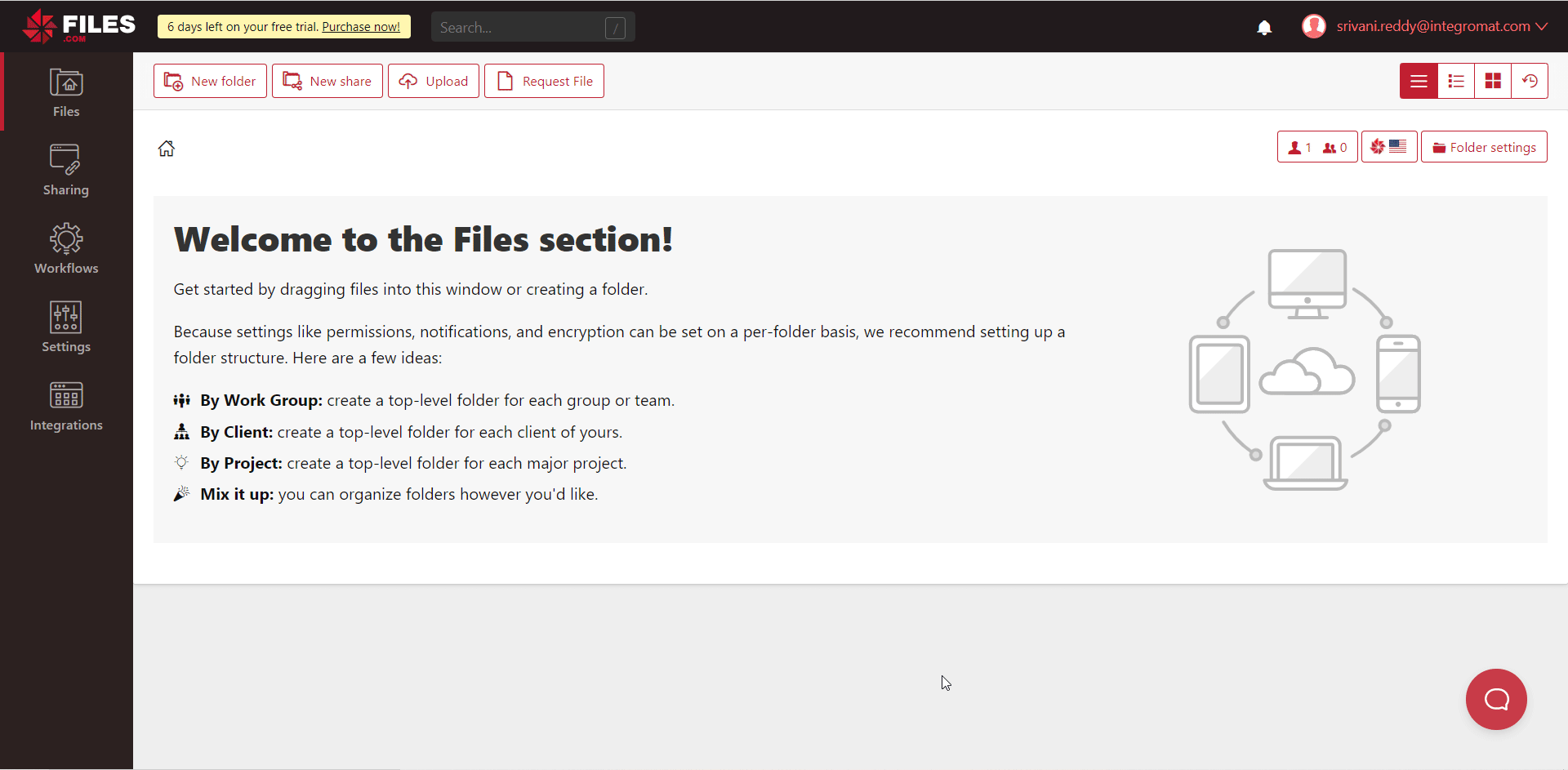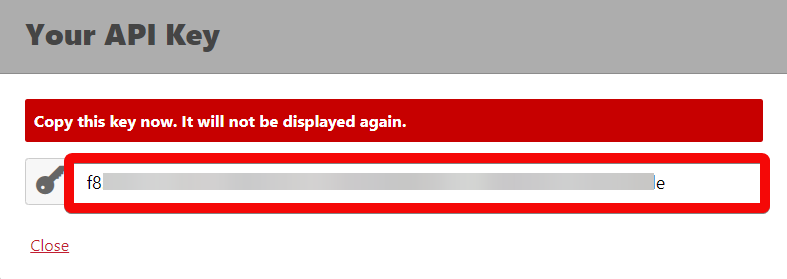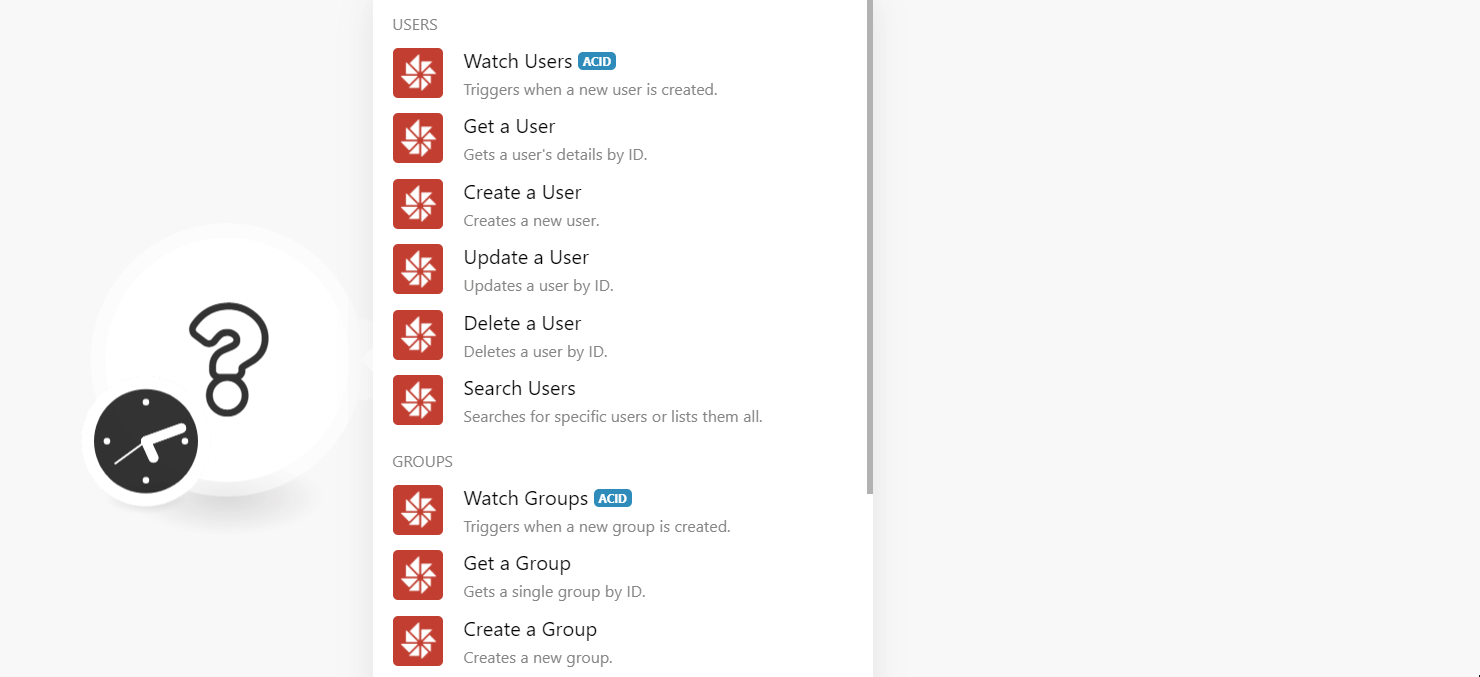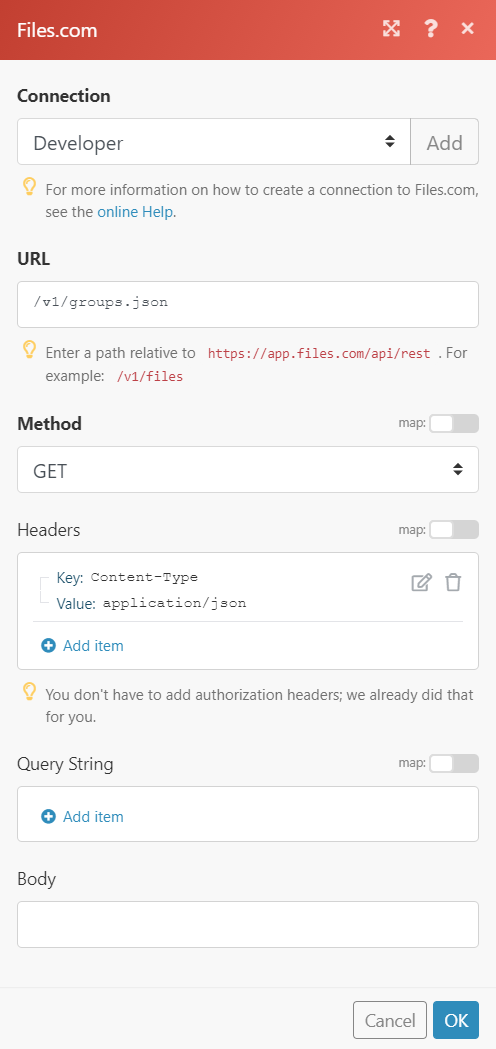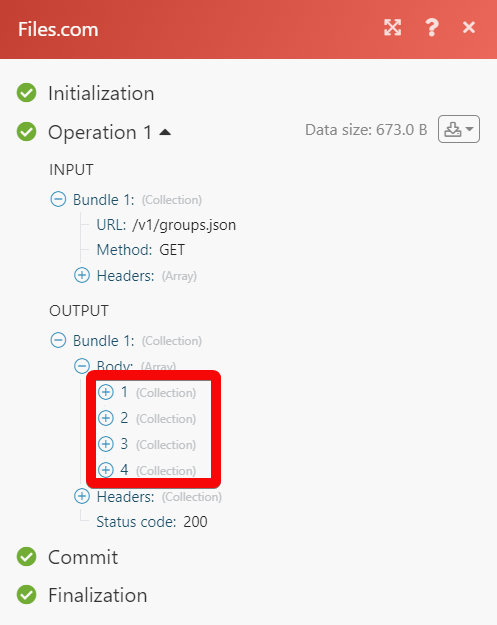| Active with remarks |
|---|
| This application needs additional settings. Please follow the documentation below to create your own connection. |
The Files.com modules allow you to watch, create, update, list, delete, and retrieve the users, groups, and permissions in your Files.com account.
Prerequisites
-
A Files.com account
In order to use Files.com with Boost.space Integrator, it is necessary to have a Files.com account. If you do not have one, you can create a Files.com account at brickftp.com.
![[Note]](https://docs.boost.space/wp-content/themes/bsdocs/docs-parser/HTML/css/image/note.png) |
Note |
|---|---|
|
The module dialog fields that are displayed in bold (in the Boost.space Integrator scenario, not in this documentation article) are mandatory! |
To connect your Files.com account to Boost.space Integrator you need to obtain the API Key from your Files.com account and insert it in the Create a connection dialog in the Boost.space Integrator module.
-
Log in to your Files.com account.
-
Click Your Profile Icon > My account.
-
Navigate to API keys section and click Add key. Enter a name for the API key, enter your account’s password, and click Save.
-
Copy the API Key to your clipboard.
-
Go toBoost.space Integrator and open the Files.com module’s Create a connection dialog.
-
In the Connection name field, enter a name for the connection.
-
In the Your Files.com API Key field, enter the API key copied in step 4, and click Continue.
The connection has been established.
Triggers when a new user is created.
|
Connection |
|
|
Limit |
Set the maximum number of users Boost.space Integrator should return during one scenario execution cycle. |
Gets a user’s details by ID.
|
Connection |
|
|
User ID |
Select or map the User ID whose details you want to retrieve. |
Creates a new user.
|
Connection |
|
|
Username |
Enter the user’s username. |
|
PAssword |
Enter the user’s account password. |
|
Source File |
Avatar Name Enter the name of the avatar file. Avatar Data Enter (map) the data of the avatar file. |
|
Disabled |
Select whether the user is disabled. Disabled users cannot log in, and do not count for billing purposes. Users can be automatically disabled after an inactivity period via a Site setting. |
|
Bypass Inactive Disable |
Select whether you want to always keep the user active. When selected yes, prevents the user from being disabled due to inactivity. |
|
Authentication Method |
Select or map the authentication method for the user. For example, |
|
Password Validity Dates |
Enter (map) the number of days the user can use the same password. |
|
Require Password Change On Login |
Select whether you want to force the user to change the password on their next login. |
|
|
Enter the user’s email address. |
|
Group IDs |
Add the Group IDs to which you want to add the user. |
|
Site Admin |
Select whether you want to mark the user as site admin. |
|
Self-Managed |
Does this user manage its own credentials or is it a shared/bot user? |
|
Notes |
Enter (map) any additional information about the user you want to save internally. |
|
FTP Permission |
Select whether the user can access the files using FTP. |
|
REST API Permission |
Select whether the user has access to the REST API. |
|
SFTP Permission |
Select whether the user can access the files using SFTP. |
|
Allowed IPs |
Add the IP addresses which are allowed to this user. When left blank, allows the user to connect to all the IPs. The format should be 192.168.1.0/27. |
|
FTP Root Folder |
Select or map the FTP Root Folder to show as the root when this user logs in through the FTP interface. Ensure this folder exists, as it will not be automatically created. Does not apply to the web interface. This should not contain a leading slash but must contain a trailing slash. For example, |
|
Grant Permissions On Root Folder |
Select or map the user permissions you want to grant to the root folder:
|
Updates a user by ID.
|
Connection |
|
|
User ID |
Select or map the User ID whose details you want to update. |
|
Username |
Enter the user’s username. |
|
PAssword |
Enter the user’s account password. |
|
Source File |
Avatar Name Enter the name of the avatar file. Avatar Data Enter (map) the data of the avatar file. |
|
Disabled |
Select whether the user is disabled. Disabled users cannot log in, and do not count for billing purposes. Users can be automatically disabled after an inactivity period via a Site setting. |
|
Bypass Inactive Disable |
Select whether you want to always keep the user active. When selected yes, prevents the user from being disabled due to inactivity. |
|
Authentication Method |
Select or map the authentication method for the user. For example, |
|
Password Validity Dates |
Enter (map) the number of days the user can use the same password. |
|
Require Password Change On Login |
Select whether you want to force the user to change the password on their next login. |
|
|
Enter the user’s email address. |
|
Group IDs |
Add the Group IDs to which you want to add the user. |
|
Site Admin |
Select whether you want to mark the user as site admin. |
|
Self-Managed |
Select whether this user manages their own credentials or is it a shared/bot user. |
|
Notes |
Enter (map) any additional information about the user you want to save internally. |
|
FTP Permission |
Select whether the user can access the files using FTP. |
|
REST API Permission |
Select whether the user has access to the REST API. |
|
SFTP Permission |
Select whether the user can access the files using SFTP. |
|
Allowed IPs |
Add the IP addresses which are allowed to this user. When left blank, allows the user to connect to all the IPs. The format should be 192.168.1.0/27. |
|
FTP Root Folder |
Select or map the FTP Root Folder to show as the root when this user logs in through the FTP interface. Ensure this folder exists, as it will not be automatically created. Does not apply to the web interface. This should not contain a leading slash but must contain a trailing slash. For example, |
|
Grant Permissions On Root Folder |
Select or map the user permissions you want to grant to the root folder:
|
Deletes a user by ID.
|
Connection |
|
|
User ID |
Select or map the User ID you want to delete. |
Searches for specific users or lists them all.
|
Connection |
|
|
Search |
Enter (map) the name, email, or username of the user you want to search for. |
|
Limit |
Set the maximum number of users Boost.space Integrator should return during one scenario execution cycle. |
Triggers when a new group is created.
|
Connection |
|
|
Limit |
Set the maximum number of groups Boost.space Integrator should return during one scenario execution cycle. |
Gets a single group by ID.
|
Connection |
|
|
Group ID |
Select or map the Group ID whose details you want to retrieve. |
Creates a new group.
|
Connection |
|
|
Name |
Enter (map) the name of the group. |
|
Notes |
Enter (map) the additional information about the group which you want to save. |
|
User IDs |
Add the User IDs which you want to add to the group. |
|
Have a Teams Power plan or higher? |
Select whether the group has a power plan or a higher plan to it. |
Updates a group by ID.
|
Connection |
|
|
Group ID |
Select or map the Group ID whose details you want to update. |
|
Name |
Enter (map) the name of the group. |
|
Notes |
Enter (map) the additional information about the group which you want to save. |
|
User IDs |
Add the User IDs which you want to add to the group. |
|
Have a Teams Power plan or higher? |
Select whether the group has a power plan or a higher plan to it. |
Deletes a group by ID.
|
Connection |
|
|
Group ID |
Select or map the Group ID you want to delete. |
Searches for specific groups or lists them all.
|
Connection |
|
|
Group IDs |
Add the Group IDs you want to list. |
|
Limit |
Set the maximum number of groups Boost.space Integrator should return during one scenario execution cycle. |
Creates new permission.
|
Connection |
|
|
Type |
Select or map the permissions you want to create:
|
|
Group ID |
Select or map the Group ID to which you want to grant the permission. |
|
User ID |
Select or map the User ID to whom you want to grant the permission. |
|
Permission |
Select or map the permission level for the user:
|
|
Folder Path |
Enter the folder path to which you want to give permission to the user. |
|
Recursive |
Select whether you want to apply the same permissions to the subfolders. |
Deletes permission by ID.
|
Connection |
|
|
Permission ID |
Select or map the Permission ID you want to delete. |
Searches for specific permissions or lists them all.
|
Connection |
|
|
Filter By |
Select or map the option to filter the records. |
|
Path |
Select or map the path whose permissions you want to search. |
|
Group ID |
Select or map the Group ID whose permissions you want to search. |
|
User ID |
Select or map the User ID whose permissions you want to search. |
|
Include Groups |
Select whether you want to include user’s permissions that are inherited from its groups. |
|
Limit |
Set the maximum number of permissions Boost.space Integrator should return during one scenario execution cycle. |
Triggers when a new file is uploaded to a specific folder.
|
Connection |
|
|
Folder ID |
Select or map the Folder ID whose uploads you want to watch. |
|
Limit |
Set the maximum number of file uploads Boost.space Integrator should return during one scenario execution. |
Uploads a file.
|
Connection |
|
|
File Name |
Enter (map) the file name with extension. For example, sample.png. |
|
File Data |
Enter (map) the data of the file. |
|
Folder ID |
Select or map the Folder ID to which you want to upload |
Performs an arbitrary authorized API call.
|
Connection |
||||
|
URL |
Enter a path relative to
|
|||
|
Method |
Select the HTTP method you want to use: GET to retrieve information for an entry. POST to create a new entry. PUT to update/replace an existing entry. PATCH to make a partial entry update. DELETE to delete an entry. |
|||
|
Headers |
Enter the desired request headers. You don’t have to add authorization headers; we already did that for you. |
|||
|
Query String |
Enter the request query string. |
|||
|
Body |
Enter the body content for your API call. |