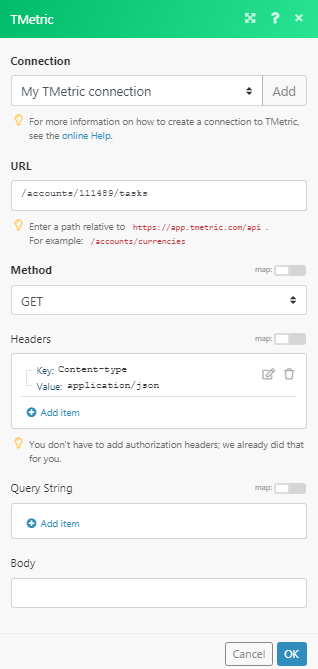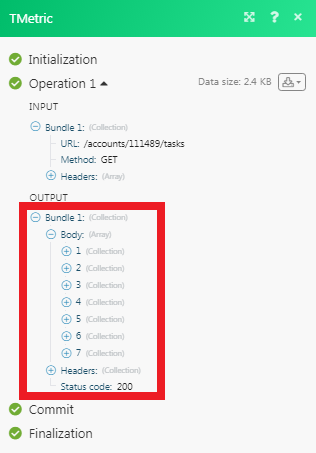The TMetric modules allow you to watch, create, update, list, and delete the tasks, and time entries in your TMetrict account.
Prerequisites
-
A TMetric account
In order to use TMetric with Boost.space Integrator, it is necessary to have a TMetric account. If you do not have one, you can create a TMetric account at id.tmetric.com/core/register.
To connect your TMetric account to Boost.space Integrator you need to obtain the API Key from your TMetric account and insert it in the Create a connection dialog in the Boost.space Integrator module.
1. Log in to your TMetric account and open your Dashboard.
2. Click Your Profile Namein the bottom-left corner > My Profile.
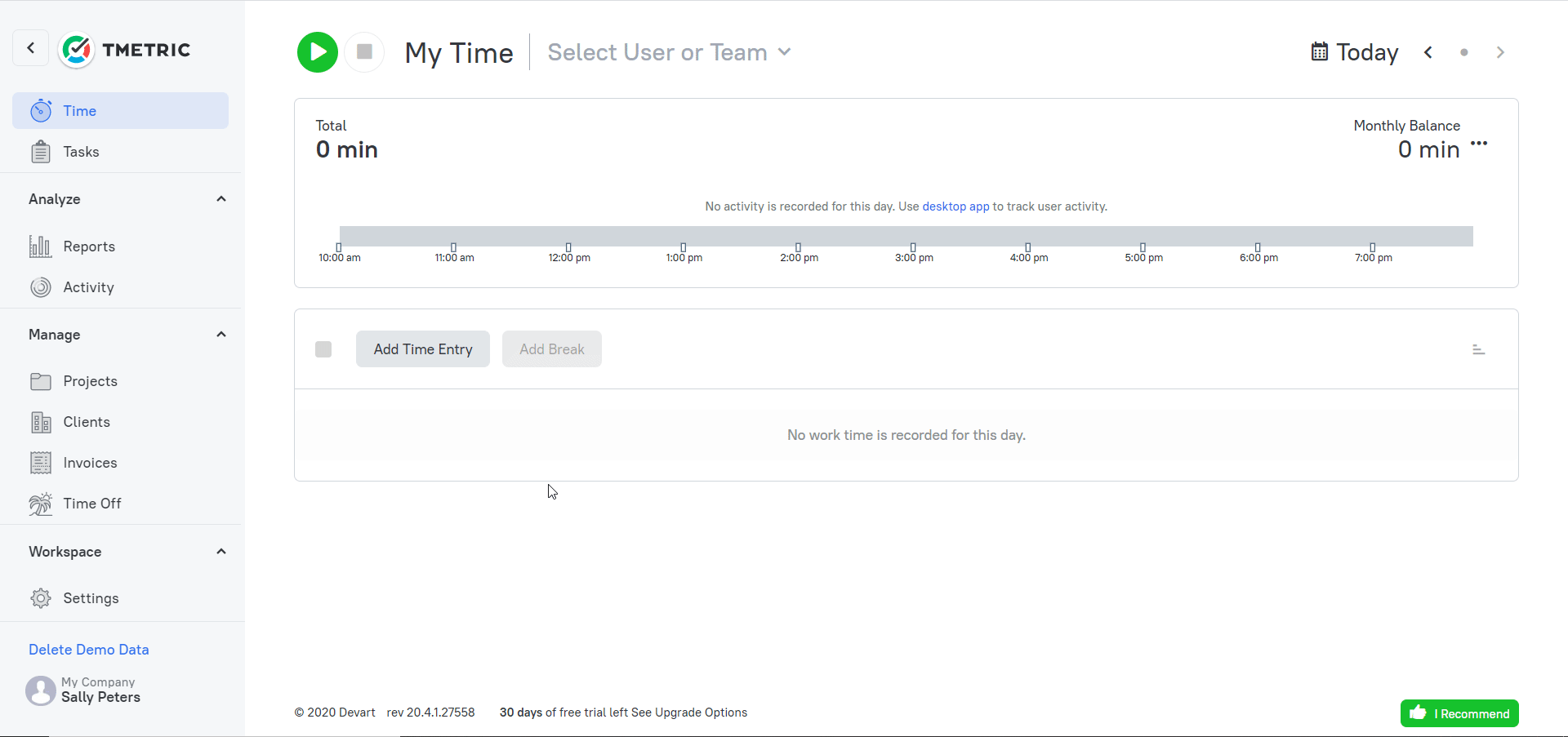
3. Click Get New API Token and copy the token to your clipboard.
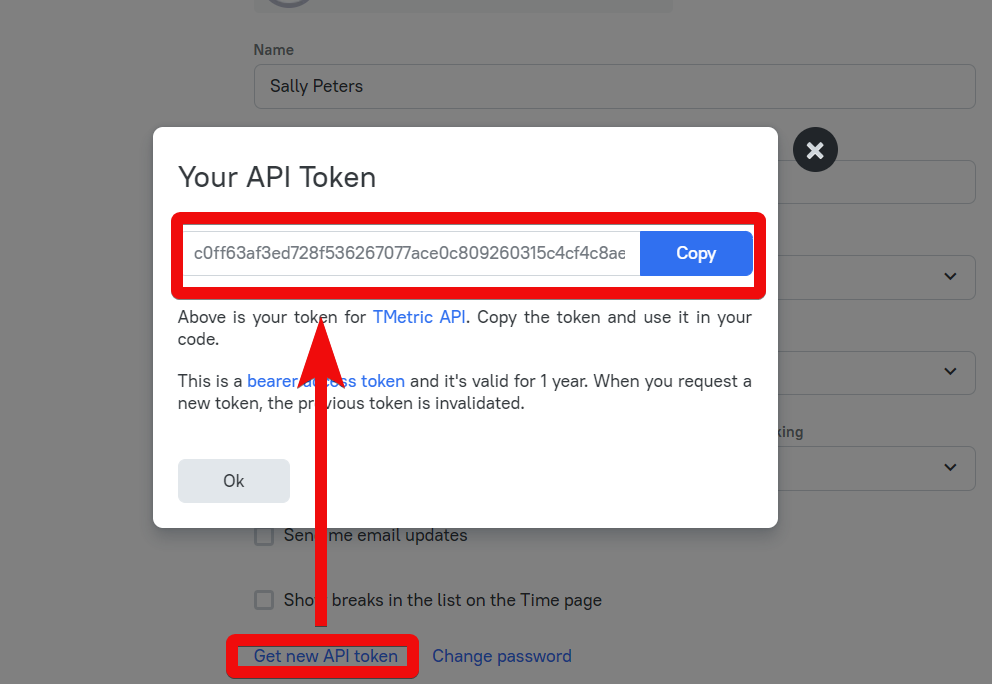
4. Go to Boost.space Integrator and open the TMetric module’s Create a connection dialog.
5. In the Connection name field, enter a name for the connection.
6. In the API Token field, enter the token copied in step 3 and click Continue.
The connection has been established.
Triggers when a new task is created.
|
Connection |
|
|
Account ID |
Select the Account ID whose tasks you want to watch. |
|
Limit |
Enter the maximum number of tasks Boost.space Integrator should return during one scenario execution cycle. |
|
Assignee List |
Add the assignees whose tasks you want to watch. |
|
Group List |
Add the groups whose associated tasks you want to watch. |
|
Project List |
Add the projects whose tasks you want to watch. |
|
Tag List |
Add the keywords to filter the tasks when searching. |
|
Completed |
Select whether you want to watch the completed tasks:
|
Creates a task.
|
Connection |
|
|
Account ID |
Select the Account ID for which you want to create the task. |
|
Assignee ID |
Select the Assignee ID to whom you want to assign the task. |
|
Description |
Enter the details of the task. |
|
Project ID |
Select the Project ID to which the task belongs to. |
|
Tag Identifiers |
Add the tag or keywords to filter the task when searching. |
|
Is Completed |
Select the checkbox if the task is completed. |
|
Budget Size |
Enter the budget details allocated for the task. |
|
Creator ID |
Select the user who created this task. |
|
External Issue ID |
Enter the External Issue ID of the task. |
|
Integration ID |
Enter the Integration ID if the task is tracked by integrating with another app. |
|
Integration URL |
Enter the Integration URL for the task. |
|
Relative Issue URL |
Enter the issue URL for which this task is being created. |
|
Project Task ID |
Select the Project Task ID associated with the task. |
|
Show Issue ID |
Select whether you want to show the Issue ID in the task. |
Deletes a task.
|
Connection |
|
|
Account ID |
Select the Account ID whose task you want to delete. |
|
Task ID |
Select the Task ID you want to delete. |
Gets a single task.
|
Connection |
|
|
Account ID |
Select the Account ID whose task details you want to retrieve. |
|
Task ID |
Select the Task ID whose details you want to retrieve. |
Lists all tasks for an account.
|
Connection |
|
|
Account ID |
Select the Account ID whose tasks you want to watch. |
|
Assignee IDs List |
Add the assignees whose tasks you want to watch. |
|
Group IDs List |
Add the groups whose associated tasks you want to watch. |
|
Project IDs List |
Add the projects whose tasks you want to watch. |
|
Tag IDs List |
Add the keywords to filter the tasks when searching. |
|
Completed |
Select whether you want to watch the completed tasks:
|
Creates a time entry.
|
Connection |
|
|
Account ID |
Select the Account ID for which you want to create the time entry. |
|
User Profile ID |
Select the User Profile ID whose time entry you are creating. |
|
Start Time |
Enter the start time. |
|
End Time |
Enter the end time. |
|
Time Duration |
Enter the duration of the time entry. |
|
Project Name |
Select the project name associated with the time entry. |
|
Tags Identifiers |
Add the keywords to filter the time entries when searching. |
|
Is Billable |
Select the checkbox if this time entry is billable. |
|
Is Invoiced |
Select the checkbox if the time entry is invoiced. |
|
Description |
Enter the details for creating the time entry. |
|
Project ID |
Select the Project ID associated with the time entry. |
|
Project Task ID |
Select the Project Task ID associated with the time entry. |
Lists all-time entries.
|
Connection |
|
|
Account ID |
Select the Account ID whose time entries you want to list. |
|
User Profile ID |
Select the User Profile ID whose time entries you want to list. |
|
Use UTC Time |
Select whether you want to list the time entries in UTC Time:
|
|
Version |
Enter the version of the time entries you want to list. |
|
Latest Version |
Enter the latest version of the time entries you want to list. |
|
Include Deleted |
Select whether you want to list the deleted time entries:
|
|
Truncate |
Select whether you want to list the truncated time entries:
|
|
Start Time |
Enter the start time of the time entry you want to list. |
|
End Time |
Enter the end time of the time entry you want to list. |
Edits or deletes a time entry.
|
Connection |
|
|
Account ID |
Select the Account ID for which you want to update or delete the time entry. |
|
User Profile ID |
Select the User Profile ID whose time entries you want to update or delete. |
|
Time Entry ID |
Select the Time Entry ID you want to update or delete. |
|
Start Time |
Enter the start time of the time entry. |
|
End Time |
Enter the end time of the time entry. |
|
Time Duration |
Enter the duration of the time entry |
|
Description |
Enter the details for updating or deleting the time entry. |
|
Project ID |
Select the Project ID associated with the time entry. |
|
Is Billable |
Select the checkbox if this time entry is billable. |
|
Is Invoiced |
Select the checkbox if the time entry is invoiced. |
|
Tags Identifiers |
Add the keywords to filter the time entries when searching. |
|
Is Deleted |
Select the checkbox if the time entry is deleted. |
Updates, starts, and stops a timer.
|
Connection |
Establish a connection to your TMetric connection. |
|
Account ID |
Select the Account ID for which you want to update or delete the time entry. |
|
Is Started |
Select whether the timer is started:
|
|
Is Long |
Select whether the timer is started:
|
|
Start Time |
Enter the start time of the timer. |
|
End Time |
Enter the end time of the timer. |
|
Monthly Balance |
Enter the balance hours of time remaining for the month. |
|
Is Billable |
Select whether the timer is billable:
|
|
Tags Identifiers |
Add the keywords to filter the time entries when searching. |
|
Description |
Enter the details for updating or stopping the timer. |
|
Project ID |
Select the Project ID for which you are tracking the time. |
|
Project Task ID |
Select the Project Task ID of the project for which you are updating the timer. |
Performs an arbitrary authorized API call.
|
Connection |
|
|
URL |
Enter a path relative to For the list of available endpoints, refer to the TMetric API Documentation. |
|
Method |
Select the HTTP method you want to use: GETto retrieve information for an entry. POST to create a new entry. PUT to update/replace an existing entry. PATCH to make a partial entry update. DELETE to delete an entry. |
|
Headers |
Enter the desired request headers. You don’t have to add authorization headers; we already did that for you. |
|
Query String |
Enter the request query string. |
|
Body |
Enter the body content for your API call. |