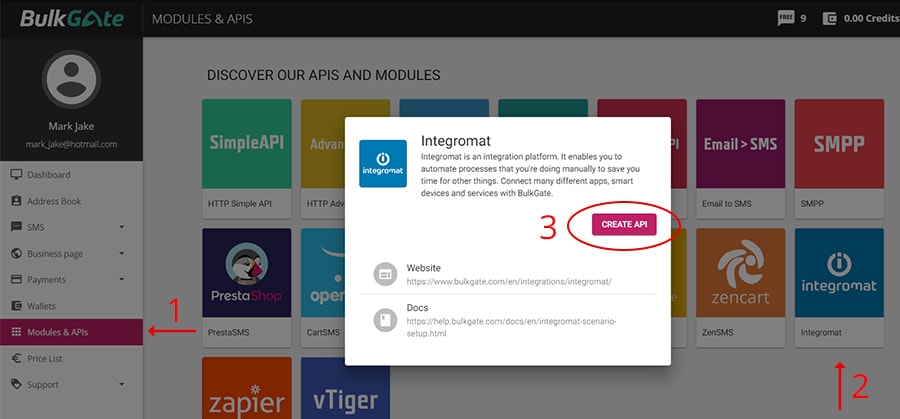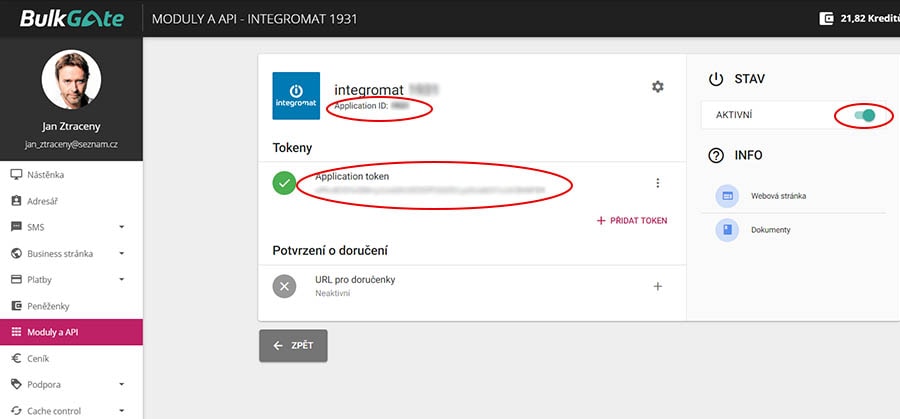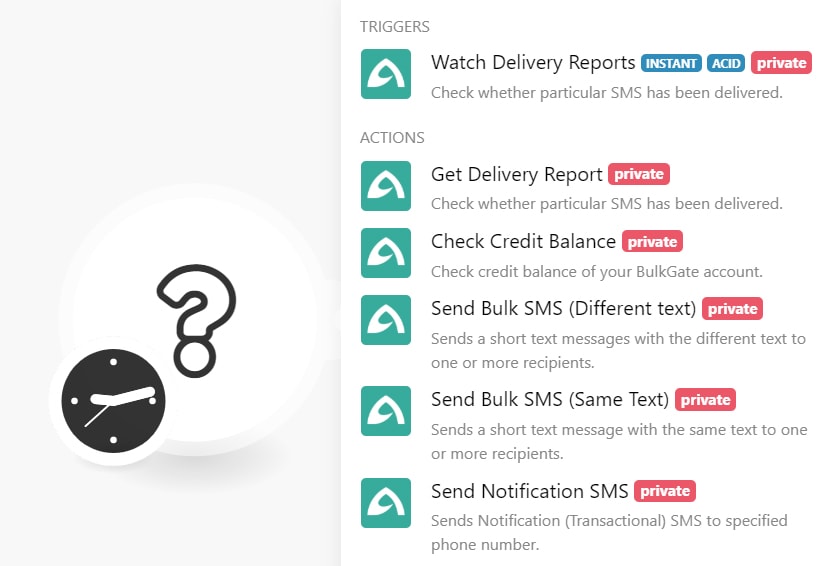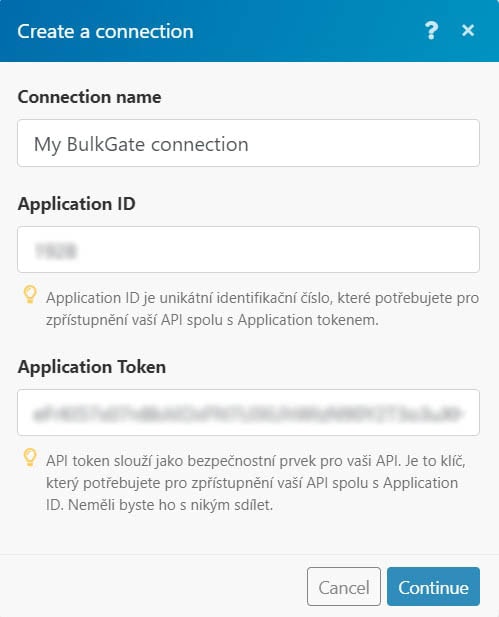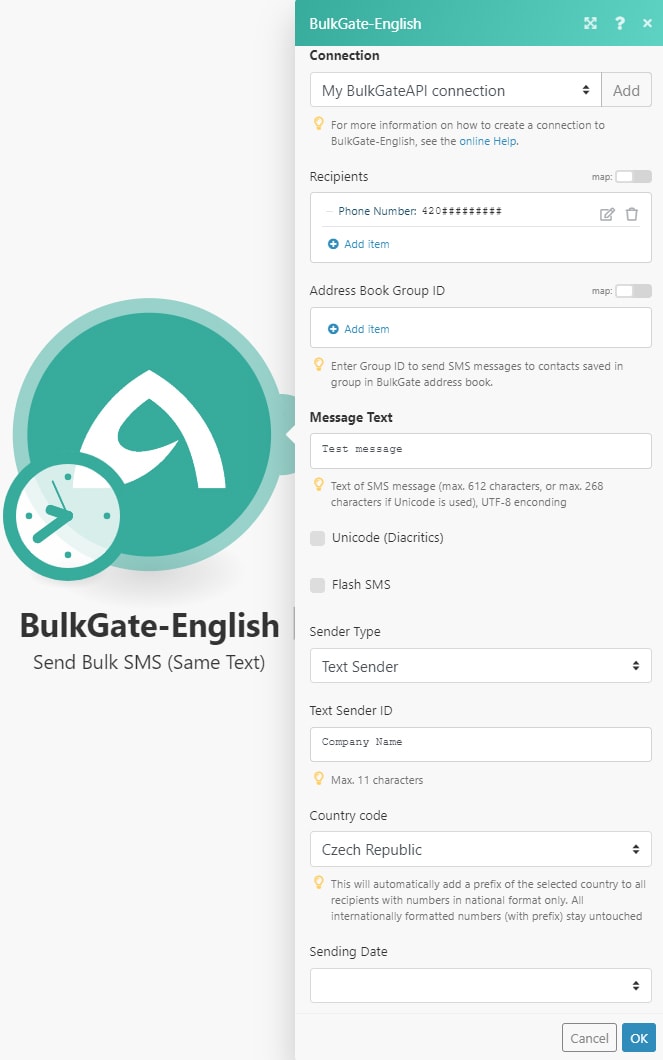To use BulkGate modules, you need to connect your BulkGate account to Boost.space Integrator. If you do not have a BulkGate account yet, you can create one at www.bulkgate.com.
To connect BulkGate to Boost.space Integrator follow the steps below:
Step 1: Create API
-
After you register and log in to BulkGate Portal click Modules & APIs in the left menu
-
Select Boost.space Integrator
-
Click Create API
Step 2: Get Application ID and Application Token
-
Copy the Application ID and Application token to your clipboard as you will need them in the next step. Make sure the API is activated.
Step 3: Create new scenario
-
Head over to your Boost.space Integrator Scenario to add the BulkGate connection
-
Select a BulkGate action or trigger
-
Click on Add and paste the Application ID and Application token obtained in step 2
-
Click Continue
-
Now fill out important information such as recipient’s phone number and message text
-
Click OK to complete the connection and proceed to build your scenario.
For more information and documentation, please visit BulkGate helpdesk.