Getting strated with Orders Module
The Orders Modulea module is an application or tool designed to handle specific business functions, such as CRM, project management, or inventory. The system's modular architecture allows you to activate only the modules you need, enabling customization and scalability as your business requirements evolve. is a tool designed to streamline your order management process. With this module, you can monitor orders, assign them to usersCan use the system on a limited basis based on the rights assigned by the admin., and add statusIn Boost.space, statuses are indicators assigned to records within modules to represent their current state or progress. They can be system-defined, such as "Active" or "Done," or custom-created to fit specific workflows. Statuses help track and manage tasks, projects, and processes efficiently. updates and labelsIn Boost.space, a label is a tag that can be added to items within a module. It's a flexible tool used to categorize and organize data, making it easier to customize workflows and processes. to each order. Let’s dive into the features of the Orders Module and how to make the most of it for your business.
Setting Up the Orders Module
To begin, you’ll need to create a spaceIn Boost.space, a space is a subunit within a module that helps organize and categorize data, ensuring clarity even with large volumes. For example, within the Contacts module, you might have spaces like "Client Database" or "Supplier Database." Access to each space is restricted to users who have created it or have been granted access. dedicated to managing your orders. A space acts as an organized workspace, helping you keep your orders sorted and easily accessible.
- Open the Orders Module on your dashboard.
- Select the option to create a new space and give it a meaningful name. You can link this module to the other modulesa module is an application or tool designed to handle specific business functions, such as CRM, project management, or inventory. The system's modular architecture allows you to activate only the modules you need, enabling customization and scalability as your business requirements evolve. in the final step.
- Click Create to set up your space.
Once your space is created, you’ll see it listed in the left column, making it easy to navigate to whenever you’re managing orders.
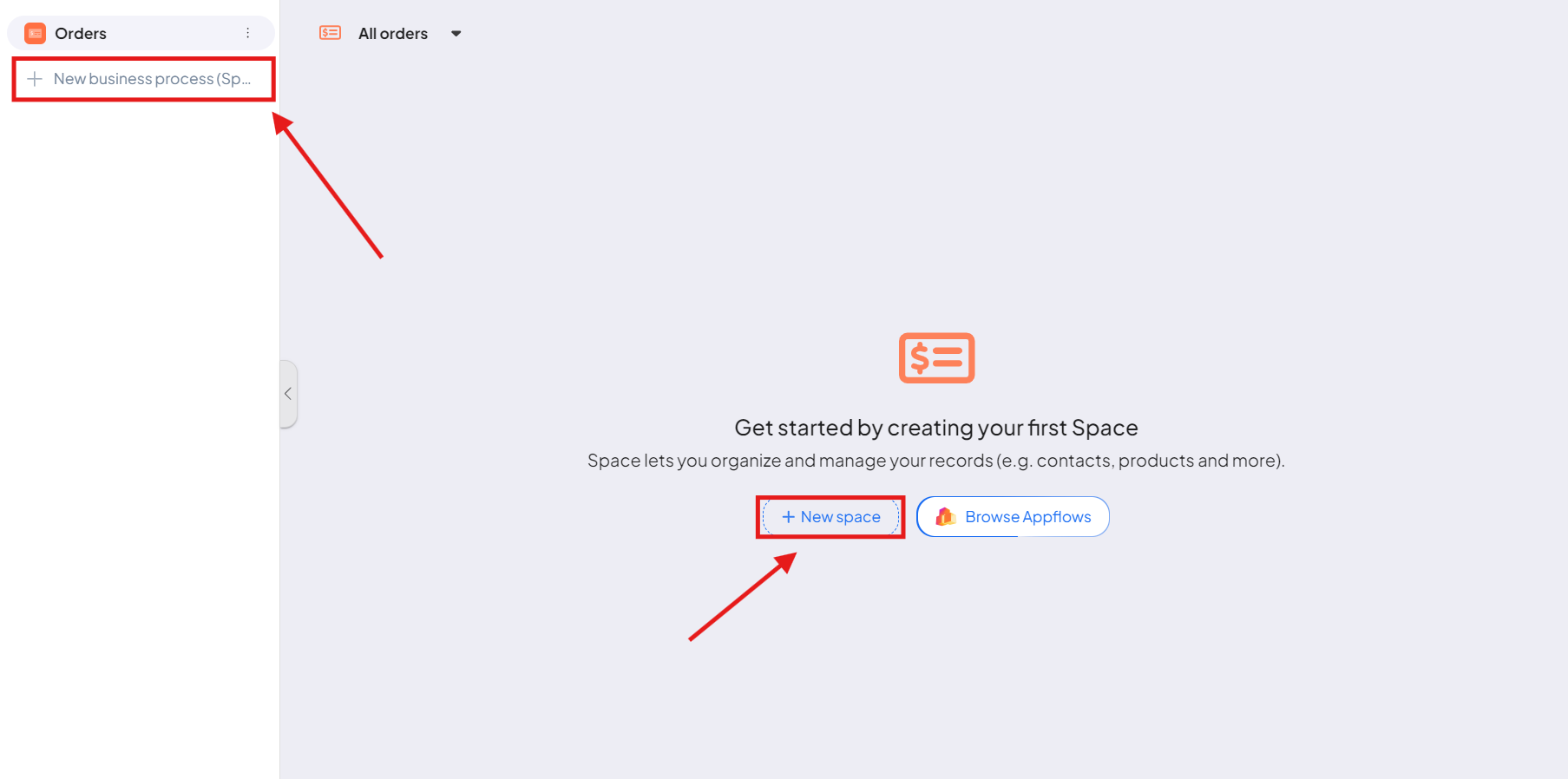
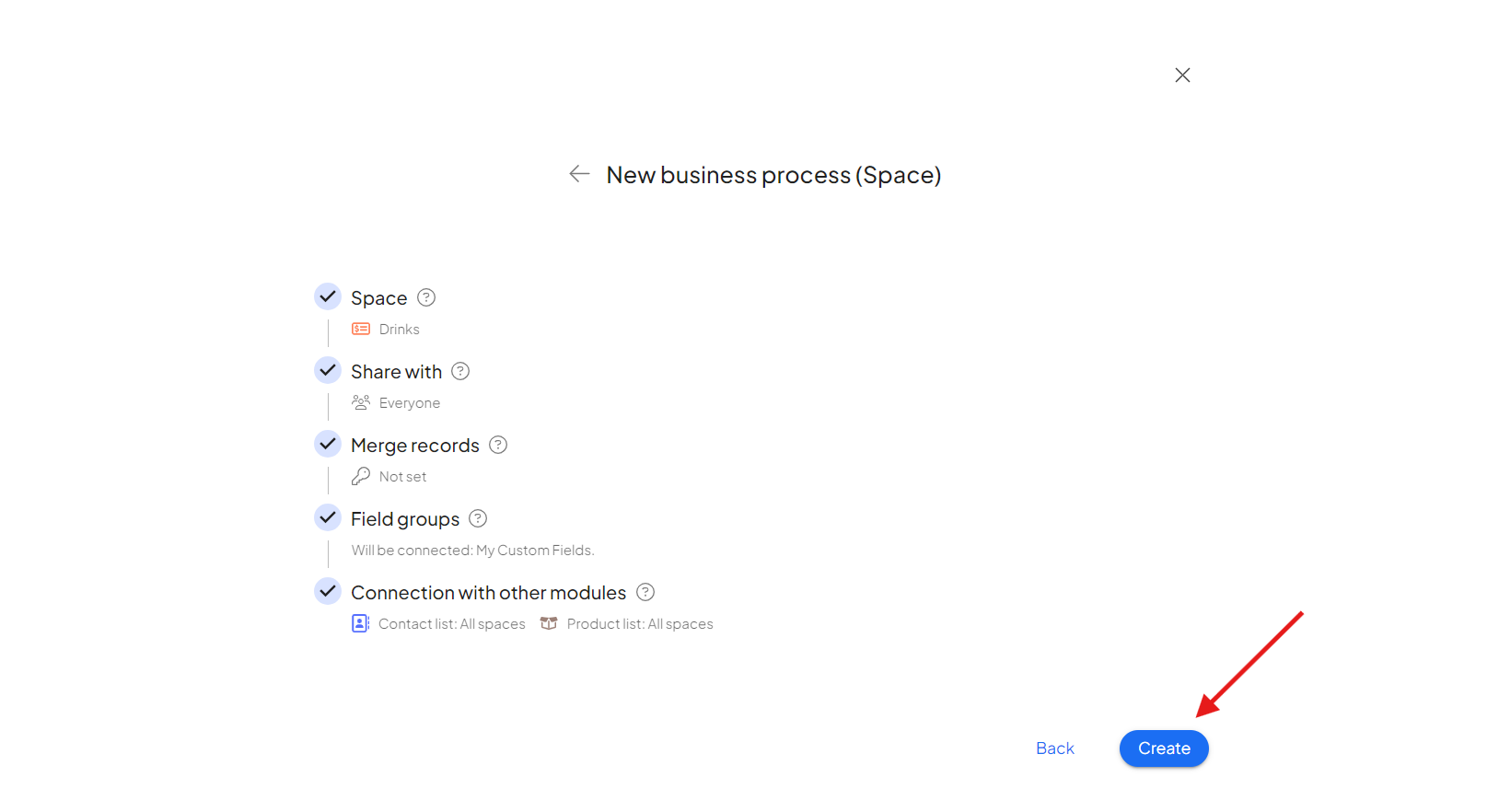
Adding Orders to Your Space
With your space ready, it’s time to start adding orders. You have two options:
- Manual Entry: You can enter an order manually by filling in all relevant information directly in the module.
- Upload from External Sources: Alternatively, upload orders from external sources for quick importing.
Once orders are added to your space, they will appear in an organized view. You can also link specific orders to related business cases, keeping all relevant information connected and easy to access.
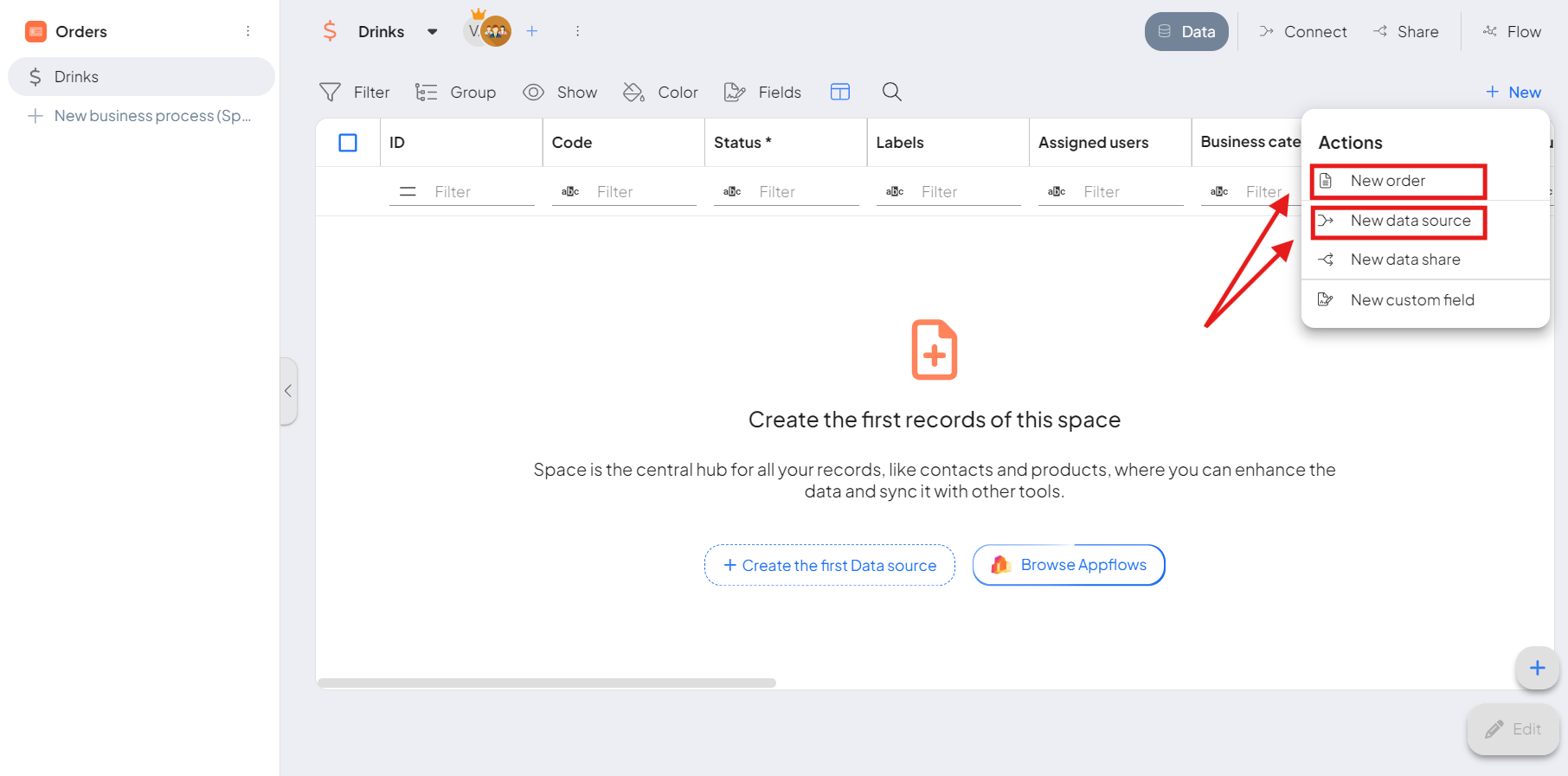
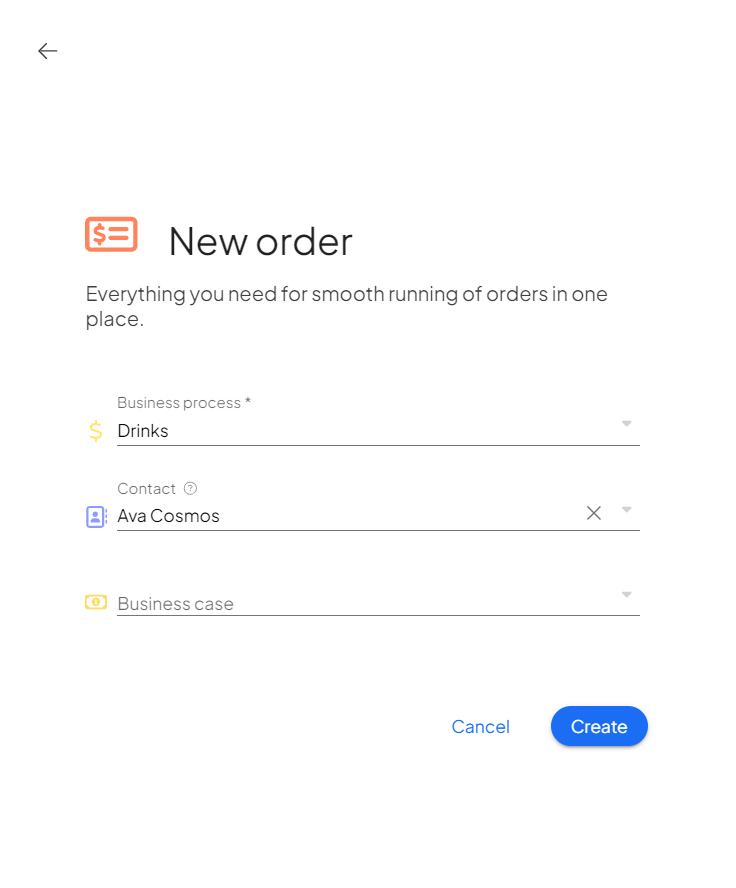
Managing and Updating Orders
After adding your orders, you’ll find it easy to manage and update them as needed. Each order has detailed sections that allow you to keep track of all the essential elements:
- Basic Information: This section provides a summary of the order, including client details, order ID, and status.
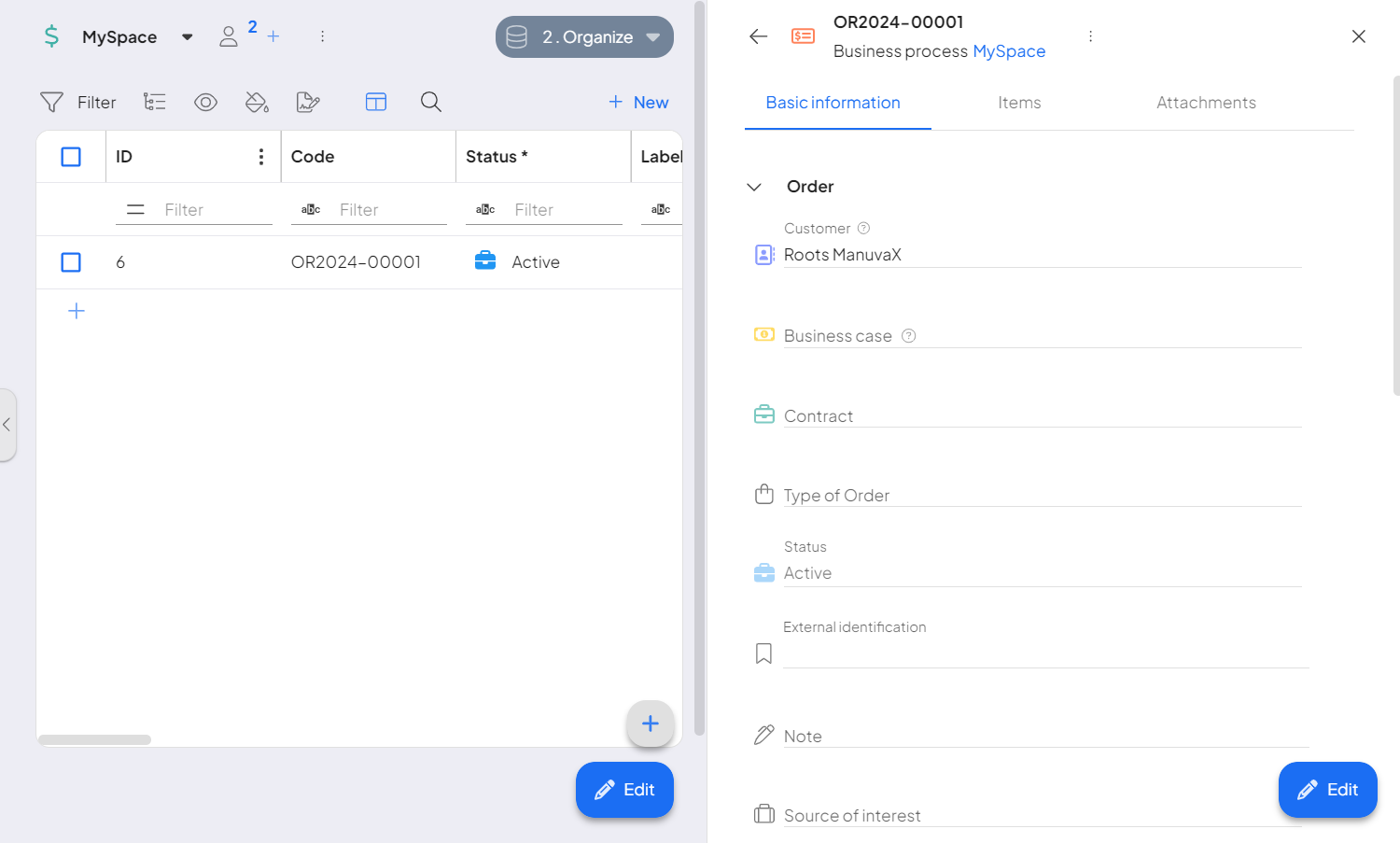
- ItemsItems are rows in records (order/request/invoice/purchase...): Here, you can view all items included in the order. You can even create an invoice for individual items.
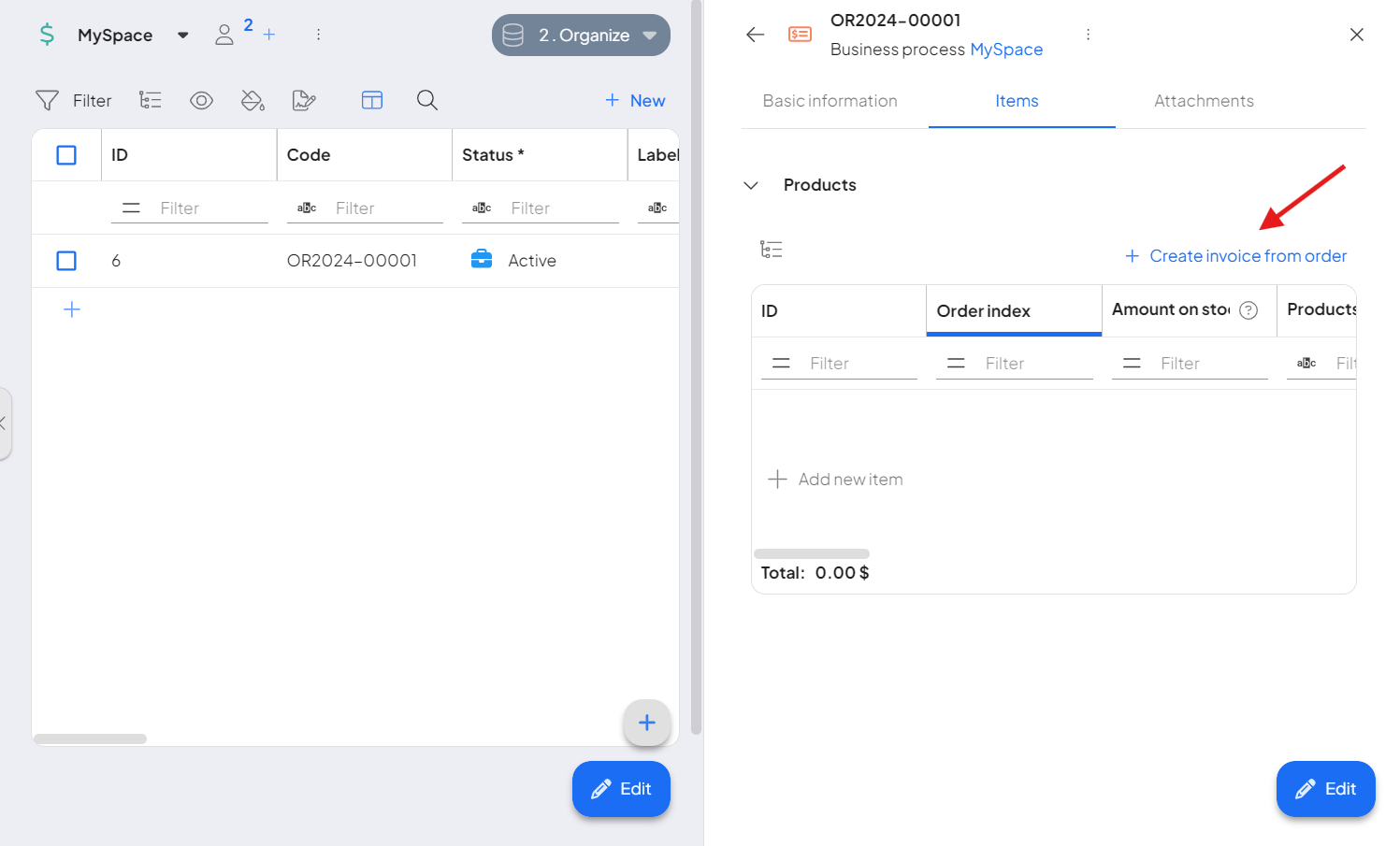
- Attachments: Upload important files or documents related to the order for easy reference.

Each of these sections can be updated at any time, making it simple to keep orders current as details change.
One of the key benefits of the Orders Module is its flexibility in organizing orders. You can assign each order a status to track its progress. You can also add labels for additional customization, allowing you to categorize orders by priority, type, or other criteria that fit your workflow. From an Order Module, it is possible to create Stock Issues, Stock Requests, and Purchase Orders, streamlining the inventory and procurement process.
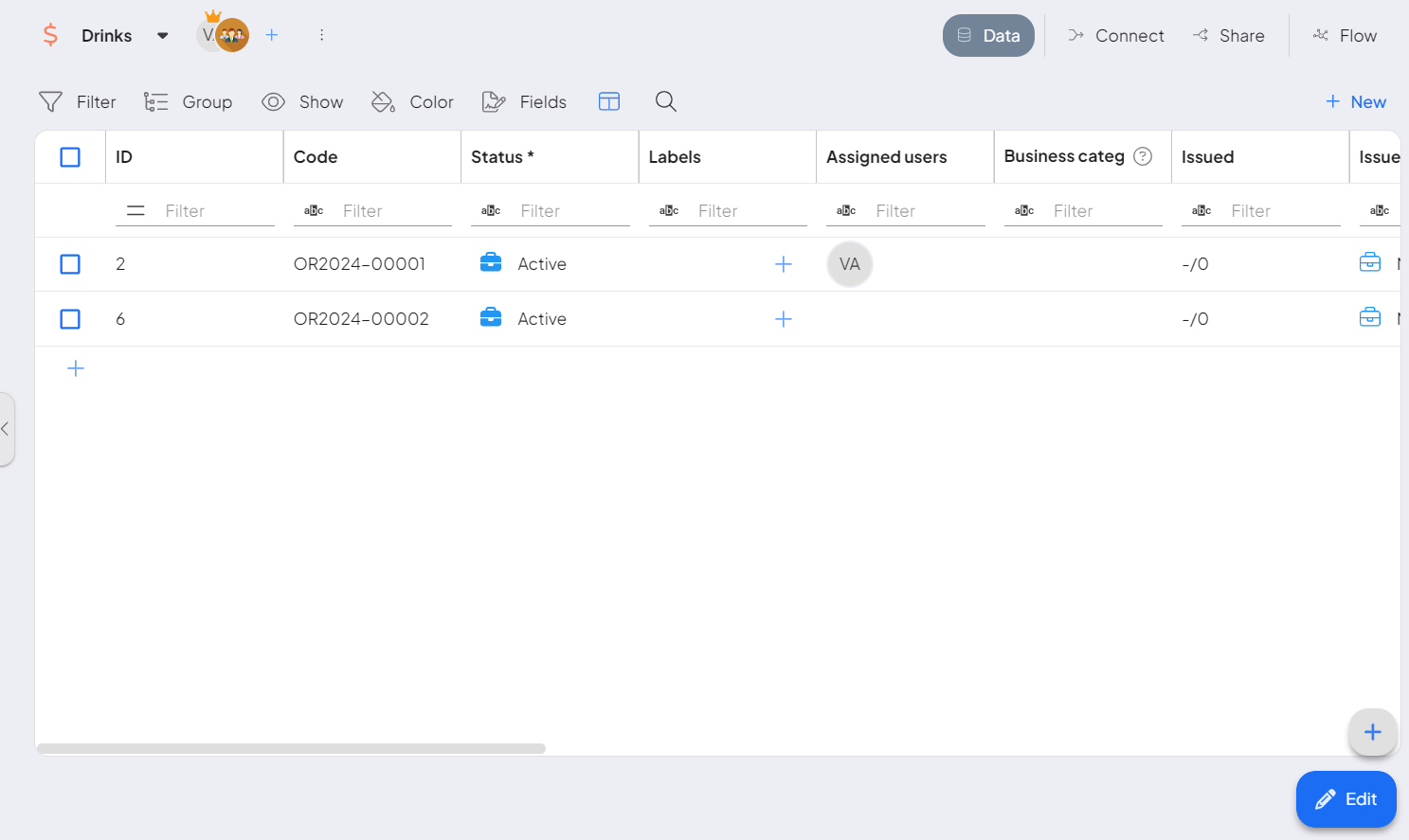
Orders Module Summary
The Orders Module simplifies order management, allowing you to create a dedicated space to organize orders. You can add orders manually or upload them, track details like status and items, and attach relevant documents. Customizable labels and statusesIn Boost.space, statuses are indicators assigned to records within modules to represent their current state or progress. They can be system-defined, such as "Active" or "Done," or custom-created to fit specific workflows. Statuses help track and manage tasks, projects, and processes efficiently. help prioritize and categorize orders, while links to inventory and procurement functions streamline related workflows.
If you need help with anything, please contact us directly at support@boost.spaceA platform that centralizes and synchronizes company data from internal and external sources, offering a suite of modules and addons for project management, CRM, data visualization, and more. Has many features to optimize your workflow!.
