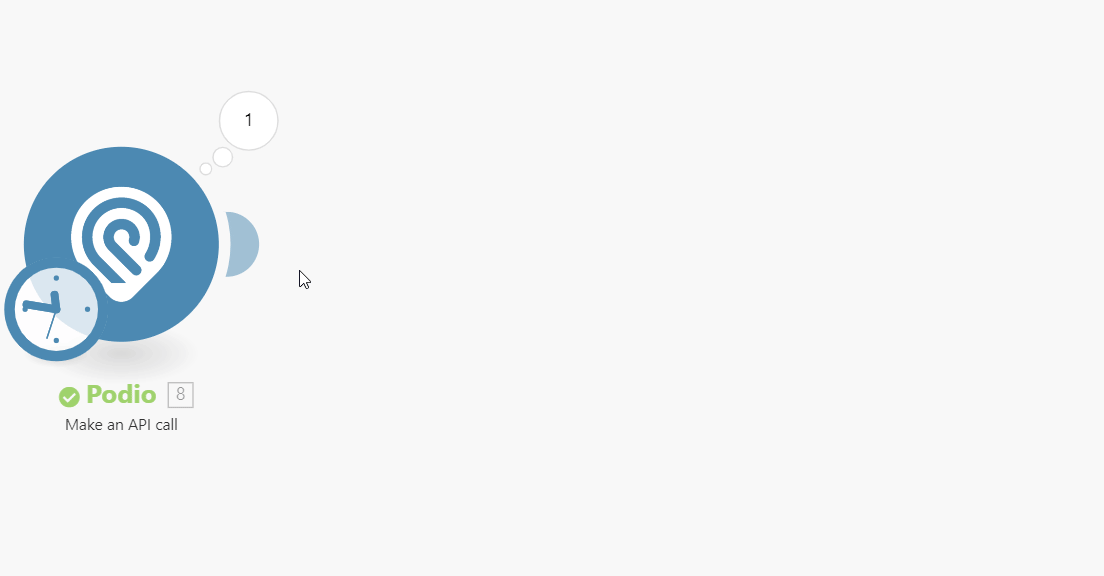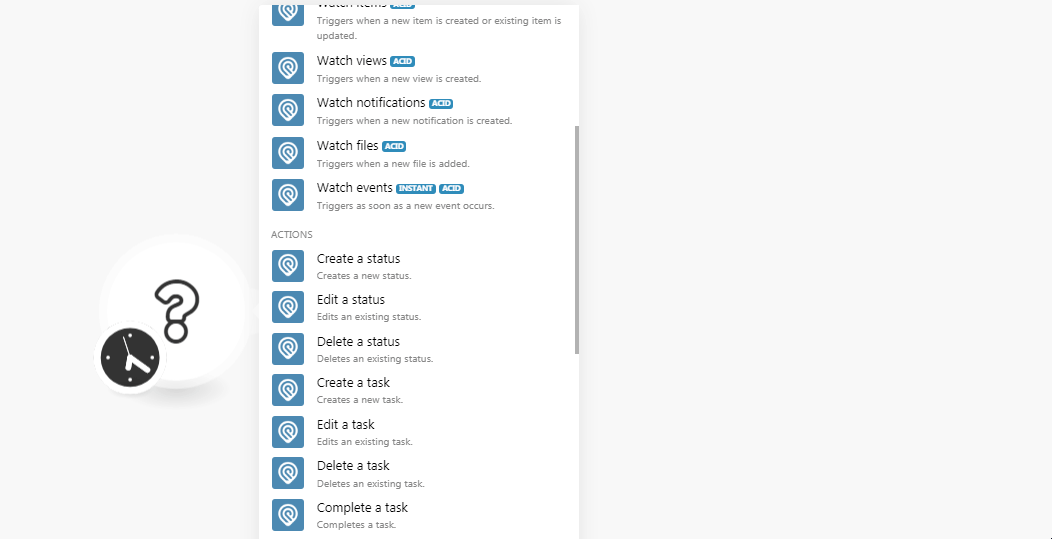- Podio
- Getting Started with Podio
- Connecting Podio to Boost.space Integrator
- Triggers
- Actions
- Create an App Item
- Update an App Item
- Delete an App Item
- Search for App Items
- Filter App Items
- Get App Item
- Create a Task
- Edit a Task
- Complete a Task
- Delete a Task
- Create a Comment
- Edit a Comment
- Delete a Comment
- Create a Status
- Edit a Status
- Delete a Status
- Attach a File
- Get App Field
- Get Contacts
- Make an API Call
- Example of Use - Get Task
| Active |
|---|
| This application does not need additional settings. So you can make connection only by using your login credentials or by following the instructions below . |
The Podio modules allow you to watch, create, update, retrieve, comments, contacts, items, organizations, files, applications, status, and tasks in your Podio account.
Prerequisites
-
A Podio account
In order to use Podio with Boost.space Integrator, it is necessary to have a Podio account. If you do not have one, you can create a Podio account at podio.com/signup.
1. Go to Boost.space Integrator and open the Podio module’s Create a connection dialog.
2. In the Connection name field, enter a name for the connection and click Continue.
3. Confirm the access by clicking the Grant Access.
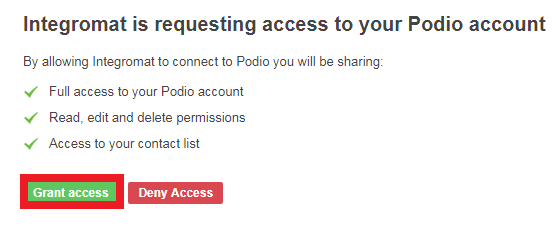
The connection has been established.
Triggers when a new application is created.
|
Connection |
|
|
Organization ID |
Select the Organization ID whose applications you want to watch. |
|
Workspace |
Select the workspace whose applications you want to watch. |
|
Limit |
Set the number of returned apps Boost.space Integrator will return during one execution cycle. |
Triggers when a new comment is created.
|
Connection |
|
|
Object |
Select the object whose comments you want to watch:
|
|
ID |
Select the App Item ID / Task ID / Status ID whose comments you want to watch. |
|
Limit |
Set the number of returned apps Boost.space Integrator will return during one execution cycle. |
Triggers when a new contact is created.
|
Connection |
|
|
Limit |
Set the number of returned contacts Boost.space Integrator will return during one execution cycle. |
Triggers when a new file is added.
|
Connection |
|
|
Watch |
Select the option to watch the files:
|
|
Limit |
Set the number of returned files Boost.space Integrator will return during one execution cycle. |
|
Attached to |
Select the option whose attached files you want to watch:
|
Triggers when a new item is created or an existing item updated.
|
Connection |
|
|
Organization ID |
Select the Organization ID whose applications you want to watch. |
|
Workspace |
Select the workspace whose applications you want to watch. |
|
Application |
Select the application whose items you want to watch:
|
|
Watch |
Select the option to watch the items:
|
|
Limit |
Set the number of returned items Boost.space Integrator will return during one execution cycle. |
Triggers when a new notification is created.
|
Connection |
|
|
Limit |
Set the number of returned notifications Boost.space Integrator will return during one execution cycle. |
Triggers when a new organization is created.
|
Connection |
|
|
Limit |
Set the number of returned organizations Boost.space Integrator will return during one execution cycle. |
Triggers when a new task is created.
|
Connection |
|
|
Organization ID |
Select the Organization ID whose workspace tasks you want to watch. |
|
Workspace |
Select the workspace whose tasks you want to watch. |
|
Limit |
Set the number of returned tasks Boost.space Integrator will return during one execution cycle. |
Triggers when a new view is created.
|
Connection |
|
|
Limit |
Set the number of returned views Boost.space Integrator will return during one execution cycle. |
Triggers when a new workspace is created.
|
Connection |
|
|
Organization ID |
Select the Organization ID whose workspaces you want to watch. |
|
Limit |
Set the number of returned workspaces Boost.space Integrator will return during one execution cycle. |
Triggers as soon as a new event occurs.
![[Note]](https://docs.boost.space/wp-content/themes/bsdocs/docs-parser/HTML/css/image/note.png) |
Note |
|---|---|
|
You do not have to add the webhooks in the Podio as it is automatically done for you once you add and save an instant trigger module to your scenario. |
|
Webhook Name |
Enter a name for the webhook. |
|
Connection |
|
|
Watched Object |
Select the object whose events you want to watch. |
|
Organization ID |
Select the Organization ID whose events you want to watch. |
|
Workspace |
Select the workspace of the organization whose events you want to watch. |
|
Application |
Select the applications whose events you want to watch. |
|
Event Type |
Select the event type:
|
|
Limit |
Set the number of returned events Boost.space Integrator will return during one execution cycle. |
Creates an app item.
|
Connection |
|
|
Organization |
Select the Organization ID for whose applications you want to create an application. |
|
Workspace |
Select the workspace to which you want to create an application. |
|
Application |
Select the application type you want to create and the option auto-populates the related fields to fill:
|
Updates an already existing app item.
|
Connection |
|
|
Organization |
Select the Organization ID for whose applications you want to create an application. |
|
Workspace |
Select the workspace to which you want to create an application. |
|
Application |
Select the application type you want to create and the option auto-populates the related fields to fill:
|
|
Item ID |
Enter the Application’s Item ID you want to update. |
Deletes an app item.
|
Connection |
|
|
Item ID |
Enter the application’s Item ID you want to delete. |
Returns app items matching the searched text.
|
Connection |
|
|
Organization |
Select the Organization ID whose application items you are searching for. |
|
Workspace |
Select the workspace whose application items you are searching for. |
|
Searched Text |
Enter the text or phrase to search item based on the specified text. |
|
Continue the execution of the route even if the module returns no results |
Select the checkbox to execute the scenario even if there are no results. |
|
Maximum number of returned items |
Set the number of returned items Boost.space Integrator will return during one execution cycle. |
Return items matching the specified criteria.
|
Connection |
|
|
Organization |
Select the Organization ID whose application items you are searching for. |
Retrieves an app item with a given ID.
|
Connection |
|
|
Organization |
Select the Organization ID for whose application items details you want to retrieve. |
|
Workspace |
Select the workspace whose application items details you want to retrieve. |
|
Application |
Select the application type:
|
|
Item ID |
Enter the Application’s Item ID whose details you want to retrieve. |
Creates a new task.
|
Connection |
|
|
Task Name |
Enter a name for the task. |
|
Description of the Task |
Enter the details of the task. |
|
Due Date |
Enter a date by when the task must be complete. |
|
ID of the user who is assigned to the task |
Enter the User ID to whom you want to assign the task. |
Edits an existing task.
|
Connection |
|
|
Task ID |
Enter the Task ID whose details you want to update. |
|
Task Name |
Enter a name for the task. |
|
Description of the Task |
Enter the details of the task. |
|
Due Date |
Enter a date by when the task must be complete. |
|
ID of the user who is assigned to the task |
Enter the User ID to whom you want to assign the task. |
Completes a task.
|
Connection |
|
|
Task ID |
Enter the Task ID which you want to mark as complete. |
Deletes an existing task.
|
Connection |
|
|
Task ID |
Enter the Task ID you want to delete. |
Creates a new comment.
|
Connection |
|
|
Object |
Select the object for which you want to create a comment:
|
|
ID |
Select the App Item ID/ Task ID / Status ID to which you want to add a comment. |
|
Comment |
Enter the comment text. |
Edits an existing comment.
|
Connection |
|
|
Comment ID |
Enter the Comment ID which you want to edit. |
|
Comment |
Enter the new comment text. |
Deletes an existing comment.
|
Connection |
|
|
Comment ID |
Enter the Comment ID you want to delete. |
Creates a new status.
|
Connection |
|
|
Enter a Workspace |
Select the option to choose the workspace:
|
|
Organization ID |
Select the Organization ID for which you want to create a status. |
|
Workspace |
Select the workspace for which you want to create a status. |
|
Text |
Enter the status text. |
Edits an existing status.
|
Connection |
|
|
Status ID |
Enter the Status ID you want to edit. |
|
Text |
Enter the status text. |
Deletes an existing status.
|
Connection |
|
|
Status ID |
Enter the Status ID you want to delete. |
Attaches a file to a given object.
|
Connection |
|
|
Object |
Select the object type to which you want to attach the file. |
|
Object ID |
Enter the Object ID. |
|
File Name |
Enter the file name. For example, |
|
Data |
Enter the file data to the field or map the source of the file. |
Gets an app dropdown field and its values.
|
Connection |
|
|
Organization |
Select the Organization ID whose application items you are searching for. |
|
Workspace |
Select the workspace whose application field details you want to retrieve. |
|
Application |
Select the application whose field details you want to retrieve. |
|
Field |
Select the field whose details you want to retrieve. |
Retrieves a list of contacts.
|
Connection |
|
|
Limit |
Set the number of returned contacts Boost.space Integrator will return during one execution cycle. |
Makes a raw API call. The module allows you to make an arbitrary call using the existing connection.
|
Connection |
|
|
URL |
Enter a path relative to For the list of available endpoints, refer to the Podio API Documentation. |
|
Method |
Select the HTTP method you want to use: GET to retrieve information for an entry. POST to create a new entry. PUT to update/replace an existing entry. PATCH to make a partial entry update. DELETE to delete an entry. |
|
Headers |
Enter the desired request headers. You don’t have to add authorization headers; we already did that for you. |
|
Query String |
Enter the request query string. |
|
Body |
Enter the body content for your API call. |
The following API call returns the specified task details from your Podio account:
URL:/task/{{task_id}}
Method:GET
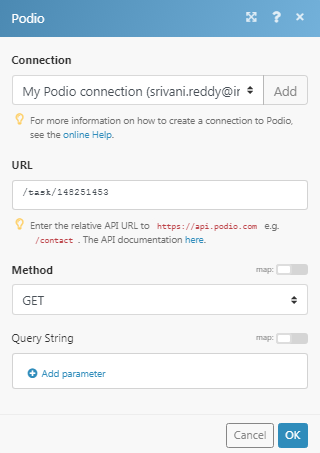
Matches of the search can be found in the module’s Output under Bundle > Body > Response.In our example, task details were returned:
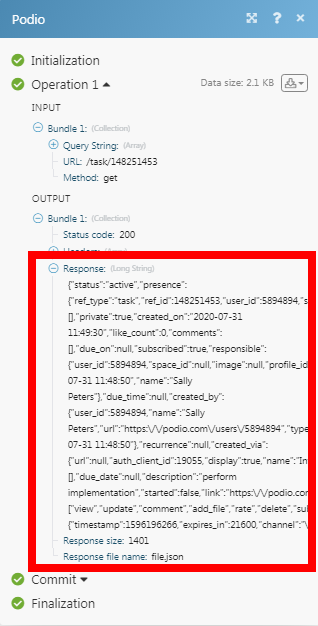
To convert the response details into standard JSON format, please map the response to the Parse JSONmodule.