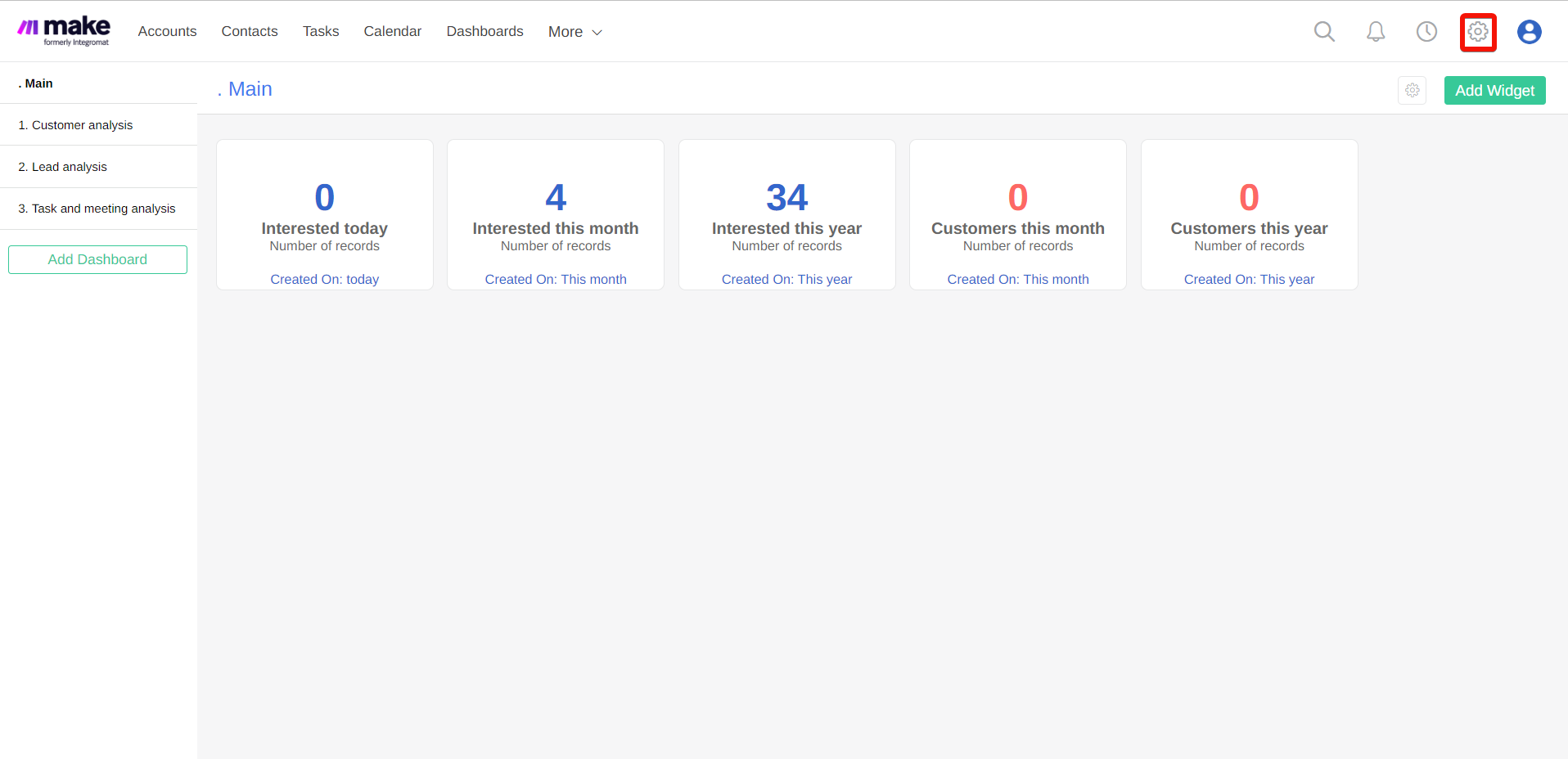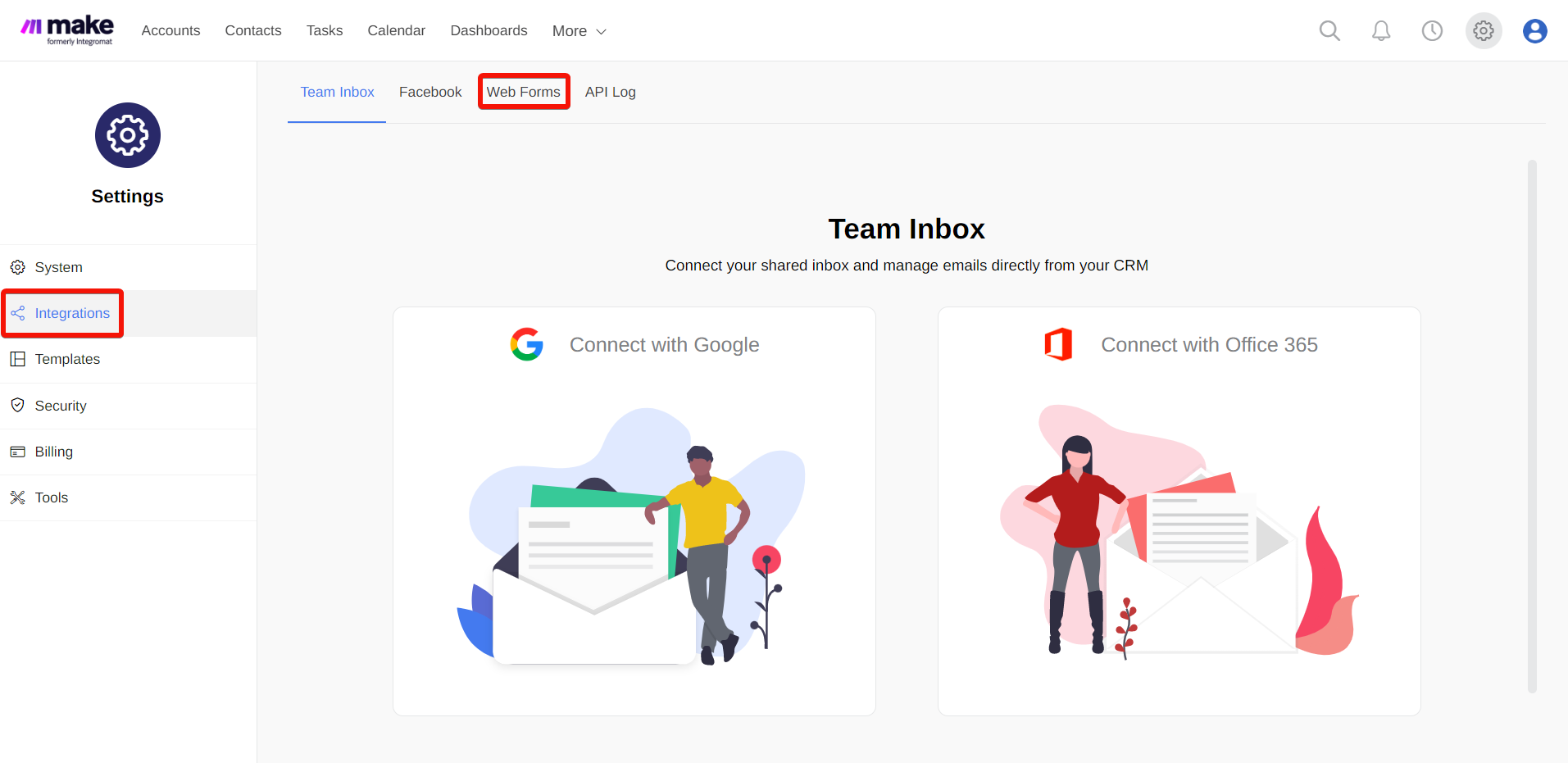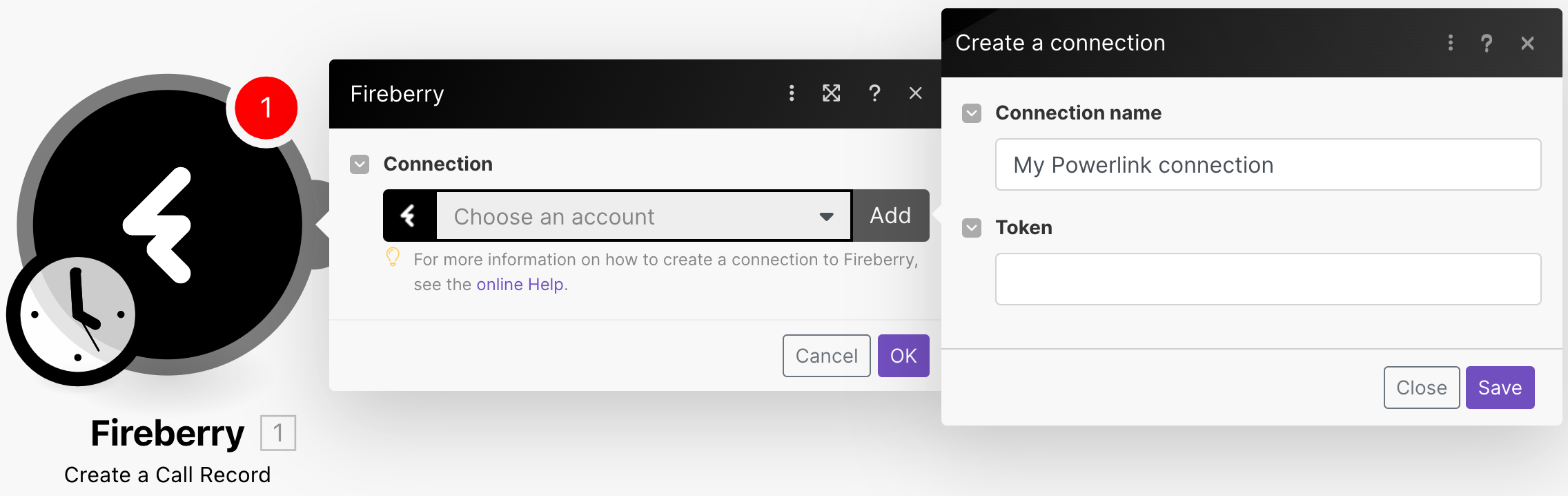| Active with remarks |
|---|
| This application needs additional settings. Please follow the documentation below to create your own connection. |
![[Note]](https://docs.boost.space/wp-content/themes/bsdocs/docs-parser/HTML/css/image/note.png) |
Note |
|---|---|
|
Powerlink is now rebranded to Fireberry. |
With the Fireberry modules in Boost.space Integrator, you can:
-
add comments to the object
-
create a call record
-
create, update, and delete objects
-
upload files
-
call APIs
To get started with Fireberry, create an account at fireberry.com.
For the list of available endpoints, refer to the Fireberry API documentation.
To connect the Fireberry app with the Boost.space Integrator:
-
Log in to your Fireberry account.
-
Click Settings.
-
Click Integrations >Web Forms and copy the My Token value to your clipboard.
-
Log in to your Boost.space Integrator and add a module from the Fireberry into a Boost.space Integrator scenario.
-
Click Add next to the Connection field.
-
Optional: In the Connection name field, enter a name for the connection.
-
In the Token field, enter the details copied in Step 3 and click Save.
You have successfully connected the Fireberry app with Boost.space Integrator and can now build scenarios.
You can add a comment to a Fireberry object, create a call record, and add, update, and delete the objects and files using the following modules.