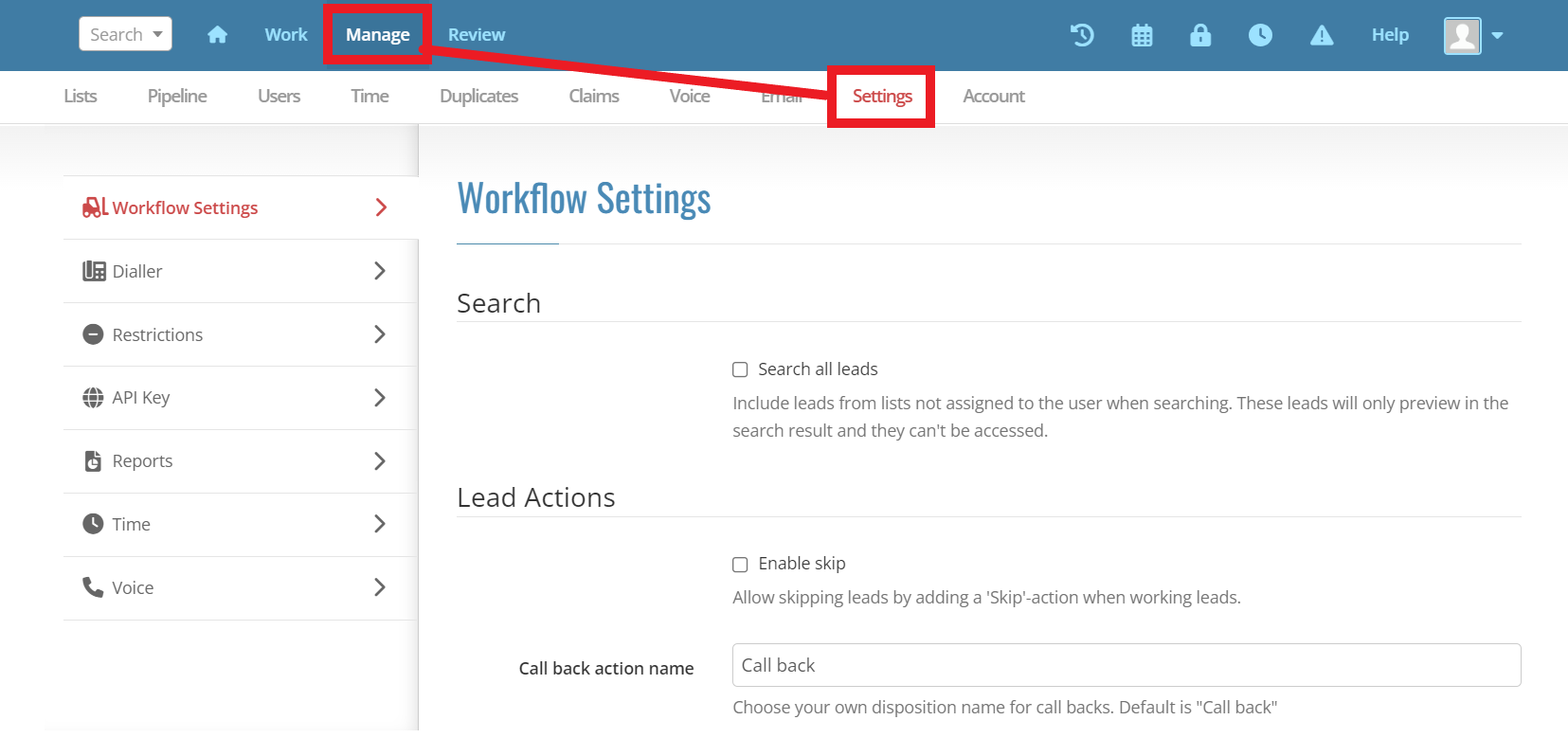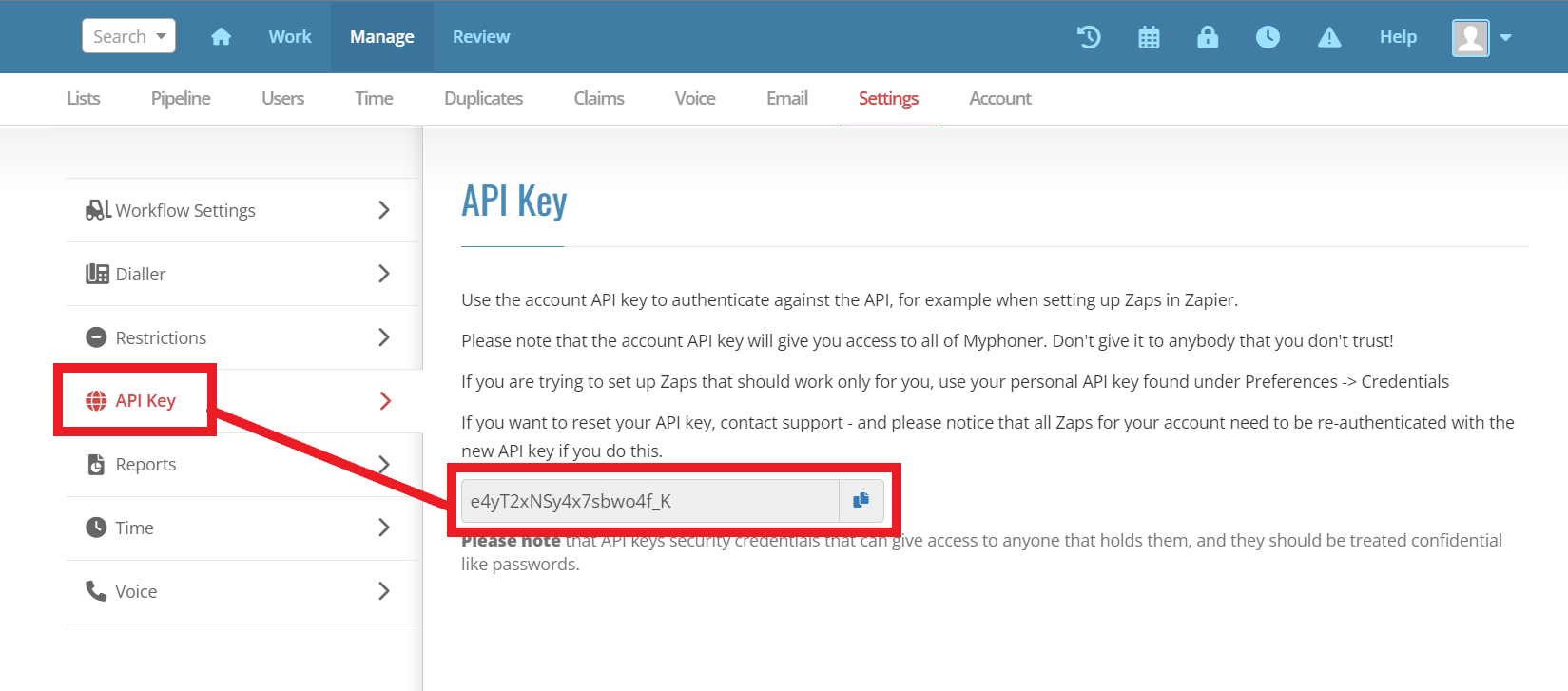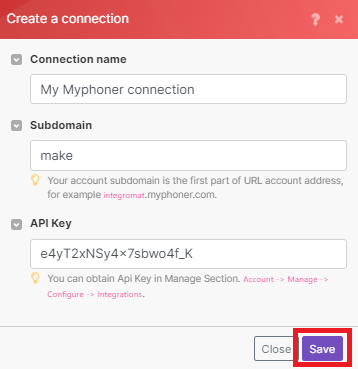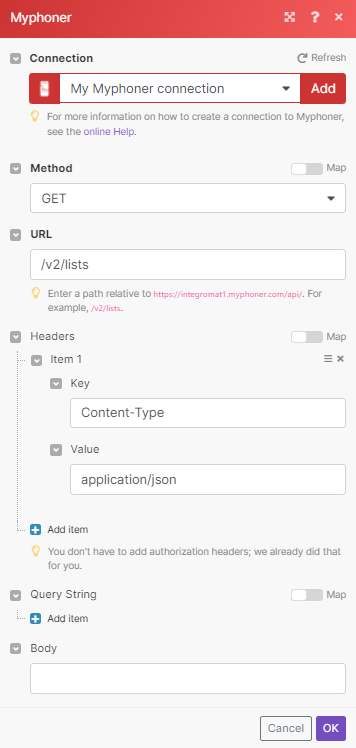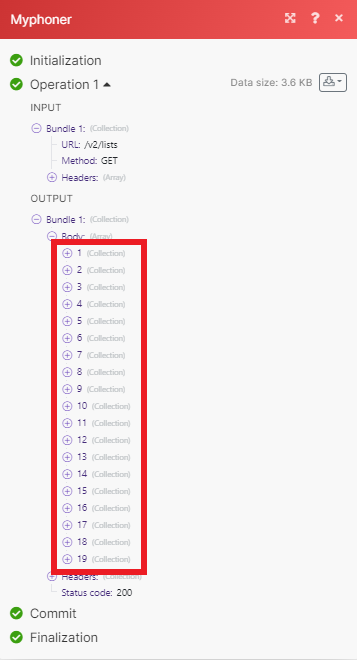The Myphoner modules allow you to create, watch, search and modify your leads and lists in your Myphoner account.
Prerequisites
-
A Myphoner account
In order to use Myphoner with Boost.space Integrator, you must have a Myphoner account. If you do not have one, you can create one at myphoner.com.
![[Note]](https://docs.boost.space/wp-content/themes/bsdocs/docs-parser/HTML/css/image/note.png) |
Note |
|---|---|
|
The module dialog fields that are displayed in bold (in the Boost.space Integrator scenario, not in this documentation article) are mandatory. |
To connect your Myphoner account to Boost.space Integrator you need your subdomain and an API key.
-
Log in to your Myphoner account.
-
Click Manage, then click Settings.
-
Click API Key, then copy your API key to your clipboard.
-
Copy the subdomain of your Myphoner account URL address. This is the first part of the URL. For example, if the URL is
make.myphoner.com, copymake. -
In your Boost.space Integrator scenario, choose the Myphoner module you want to use.
-
Next to Connection, click Add.
-
Choose a name for your connection.
-
Enter the subdomain and API key in their respective fields, then click Save.
You have now successfully established the connection.
Find leads by one or more fields.
|
Connection |
||||
|
Select or Enter Manually |
Select or map the List ID of the list you want to search for leads from. |
|||
|
Search Criteria |
Enter any search criteria to find a lead by.
|
|||
|
Match All |
Select whether you want the results to match all fields or just some. |
|||
|
Limit |
Enter the maximum number of leads Boost.space Integrator returns during one scenario execution cycle. |
Searches for leads by a query.
Retrieves leads from an existing list.
|
Connection |
|
|
List ID |
Select or map the ID of the list you want to retrieve leads from. |
|
Order |
Select how you want to to sort the items by.
By default Boost.space Integrator returns leads by creation date in descending order. |
|
Limit |
Enter the maximum number of leads Boost.space Integrator returns during one scenario execution cycle. |
Retrieves an existing lead.
Creates a new lead.
|
Connection |
||||
|
Select or Enter manually |
Select or map the List ID of the list you want to create your lead in. |
|||
|
Lead Data |
Map any lead data in the fields that auto-populate based on your selection.
|
Updates an existing lead.
Migrates or moves a lead between lists.
|
Connection |
|
|
List ID |
Select or map the ID of the list you want to select your lead from. |
|
Lead ID |
Select or map the ID of the lead you want to migrate or move. |
|
To List ID |
Select or map the ID of the list you want to move your lead to. |
|
Give Back Leads |
Choose whether to release the lead if it is claimed, or leave it as is. |
Delegates or claims an existing lead to another user.
Marks a lead for a call back.
|
Connection |
|||||
|
Select or Enter manually |
|
||||
|
Category |
Select or map the category of the call back event. |
||||
|
Call Back in |
Map how many minutes until the scheduled call back. |
||||
|
Scheduled for |
Map the date and time of call back. See list of supported date and time formats.
|
||||
|
Comment |
Enter any text as a comment on the event. |
Marks an existing lead as a loser.
|
Connection |
|||||
|
Select or Enter manually |
|
||||
|
Category |
Select or map the category of the loser event. |
||||
|
Call Back in |
Map how many minutes until the scheduled call back. |
||||
|
Scheduled for |
Map the date and time of call back. See list of supported date and time formats.
|
||||
|
Comment |
Enter any text as a comment on the event. |
Marks an existing lead as a winner.
|
Connection |
|||||
|
Select or Enter manually |
|
||||
|
Category |
Select or map the category of the winner event. |
||||
|
Call Back in |
Map how many minutes until the scheduled call back. |
||||
|
Scheduled for |
Map the date and time of call back. See list of supported date and time formats.
|
||||
|
Comment |
Enter any text as a comment on the event. |
Archives an existing lead.
|
Connection |
|||||
|
Select or Enter manually |
|
||||
|
Category |
Select or map the category of the archive event. |
||||
|
Call Back in |
|||||
|
Scheduled for |
Map the date and time of call back. See list of supported date and time formats.
|
||||
|
Comment |
Enter any text as a comment on the event. |
Retrieves all existing lists on the current account.
Creates a new list.
|
Connection |
|
|
List Name |
Enter a name for your new list. |
|
Description |
Enter a text description of your new list. |
|
Categories |
Enter any additional category information for your list |
|
Column Attributes |
Add any additional parameters for fields in the new list.
|
|
User IDs |
Add the IDs of any agents that should have access to the new list. |
|
Duplicates Match On |
Enter a custom field to use when detecting duplicates. |
|
List Settings |
Choose additional settings for your new list. |
![[Note]](https://docs.boost.space/wp-content/themes/bsdocs/docs-parser/HTML/css/image/note.png) |
Note |
|---|---|
|
Boost.space Integrator automatically creates a webhook in MyPhoner once you add an instant trigger to your scenario. |
Watches for a new archived lead.
Watches for a new call back lead.
Watches for a lost lead.
Performs an arbitrary authorized API call.
|
Connection |
||||
|
URL |
Enter a path relative to
|
|||
|
Method |
Select the HTTP method you want to use: GET to retrieve information for an entry. POST to create a new entry. PUT to update/replace an existing entry. PATCH to make a partial entry update. DELETE to delete an entry. |
|||
|
Query String |
Enter the request query string. |
|||
|
Body |
Enter the body content for your API call. |