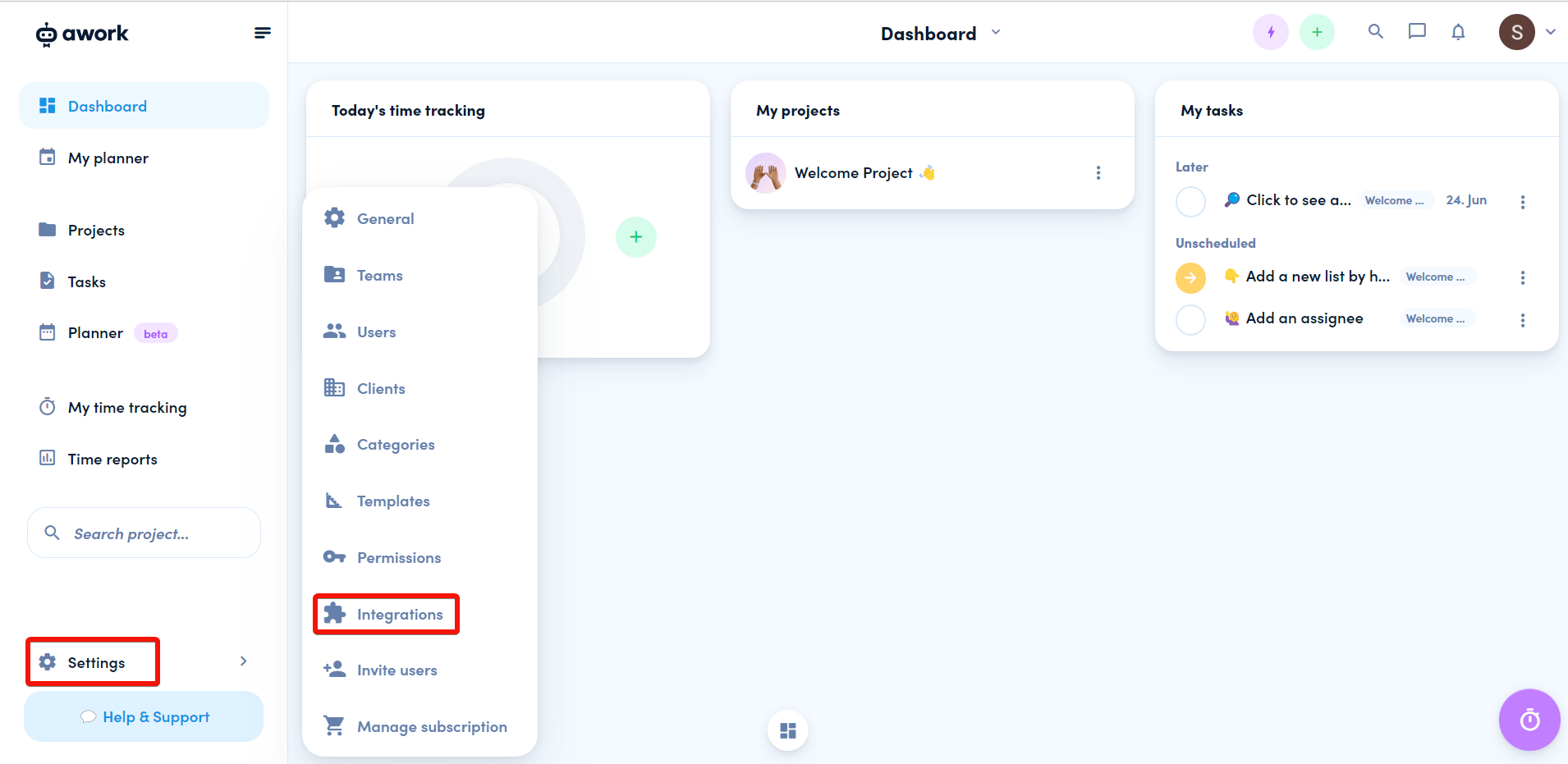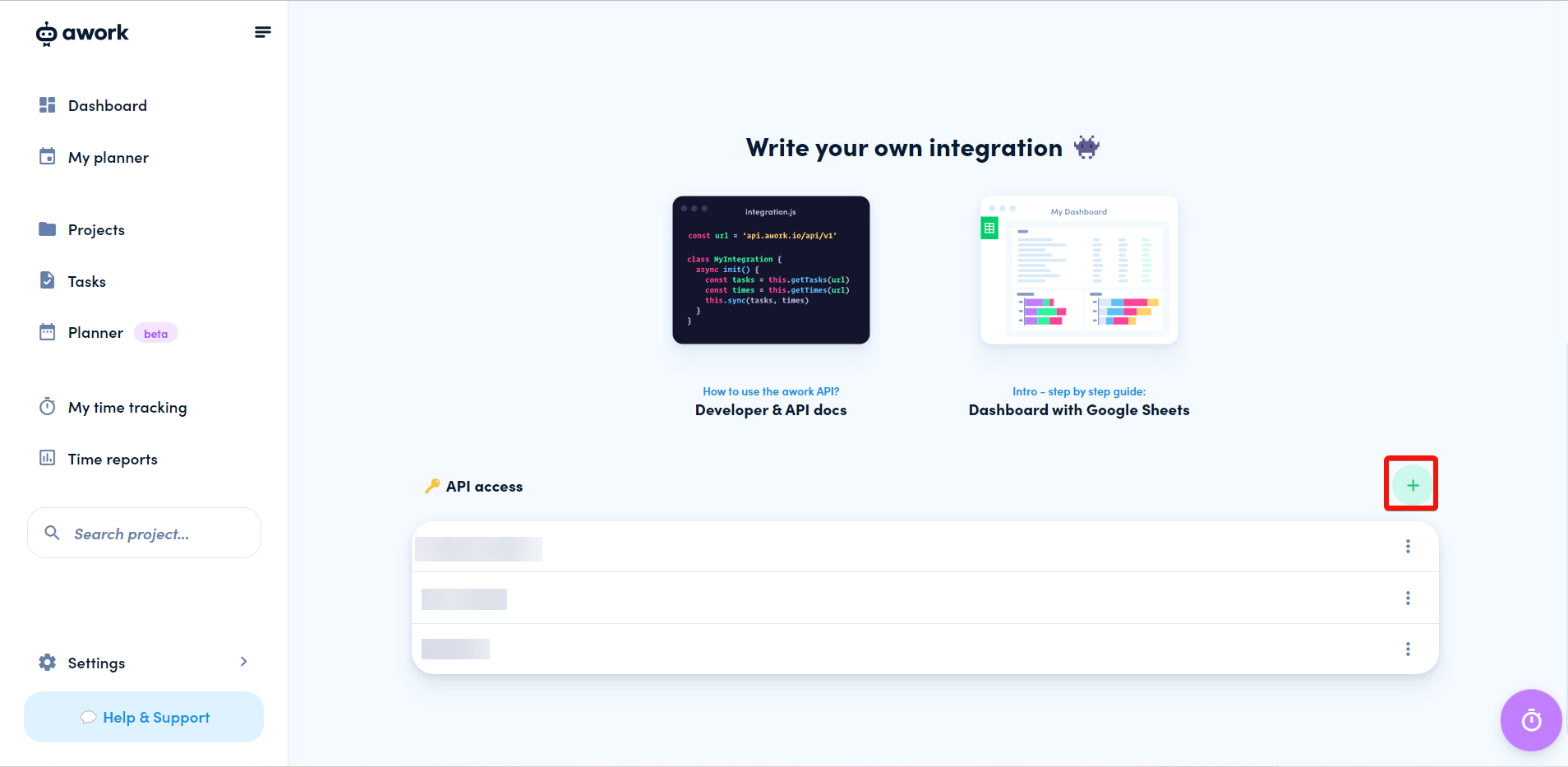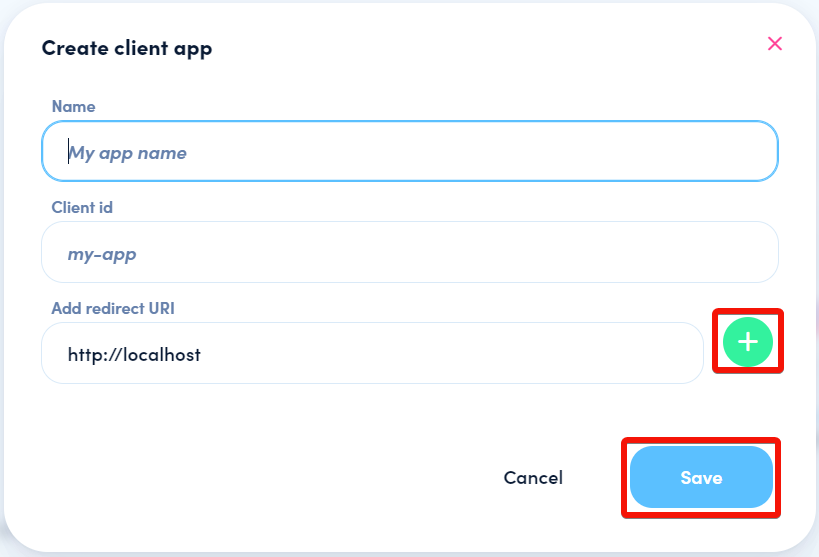| Active with remarks |
|---|
| This application needs additional settings. Please follow the documentation below to create your own connection. |
With awork modules in Boost.space Integrator, you can manage companies, projects, tasks, and time entries.
To use the awork modules, you must have an awork account. You can create an account at awork.com/.
Refer to the awork API documentation for a list of available endpoints.
To establish the connection, you must:
To create an awork custom application and retrieve your client credentials:
-
Log in to your awork account.
-
In the left sidenav, click Settings > Integration.
-
Navigate to API access and click the plus icon to add a client.
-
Enter a Name for the app.
-
Enter the Client IDin the
my-appformat. -
For Add redirect URL, enter
https://integrator.boost.space/oauth/cb/aworkorhttps://www.integrator.boost.space/oauth/cb/awork. -
Click Save.
-
Copy your Client ID and Client Secret values and store them in a safe place.
You will use these values in the Client ID and Client Secret fields in Boost.space Integrator.
To establish the connection in Boost.space Integrator:
-
Log in to your Boost.space Integrator account, add an awork module to your scenario, and click Create a connection.
-
Optional: In the Connection name field, enter a name for the connection.
-
In the Client ID field, enter the client id copied above.
-
In the Client Secret field, enter the client secret key copied above.
-
Click Save.
-
If prompted, authenticate your account and confirm access. Click Yes to authorize Boost.space Integrator to access your awork account and select your workspace to continue.
You have successfully established the connection. You can now edit your scenario and add more awork modules. If your connection requires reauthorization at any point, follow the connection renewal steps here.
After connecting the app, you can perform the following actions:
Company
-
Get a Company
-
Create a Company
-
Update a Company
-
Delete a Company
Project
-
Get a Project
-
Create a Project
-
Update a Project
-
Delete a Project
Task
-
Watch Tasks
-
Get a Task
-
Create a Task
-
Update a Task
-
Delete a Task
Time Entry
-
Watch Time Entries
-
Get a Time Entry
-
Create a Time Entry
-
Update a Time Entry
-
Delete a Time Entry
Other
-
Make an API Call