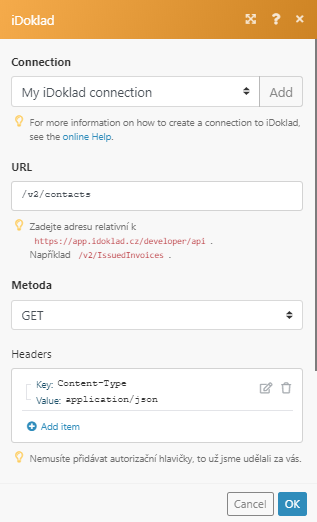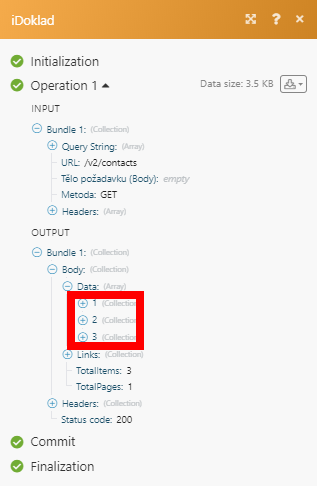| Active |
|---|
| This application does not need additional settings. So you can make connection only by using your login credentials or by following the instructions below . |
Moduly iDoklad vám umožňují sledovat, vystavovat a spravovat faktury, nebo spravovat úhrady, ceníky a kontakty ve svém účtu iDoklad.
Než začneme, je třeba:
-
založit iDoklad účet
Abyste mohli iDoklad s Boost.space Integratorem používat, je třeba mít vytvořený účet iDoklad. Ten je možné vytvořit na adrese app.idoklad.cz/Account/Registration
Kolonky v modulech, jejichž popisek je zobrazen tučným písmem (ve scénáři Boost.space Integratoru, ne v této dokumentaci) jsou povinné!
Pro vytvoření spojení mezi Boost.space Integratorem a vaším iDoklad účtem je potřeba zadat při vytváření spojení své přihlašovací jménoa heslo kterým se přihlašujete ke svému iDoklad účtu.
1. Zvolte modul, který chcete použít
2. U kolonky Connection klikněte na tlačítko Add a poté pokračujte na web iDoklad tlačítkem Continue.
3. Přihlaste se do svými přihlašovacími údaji.
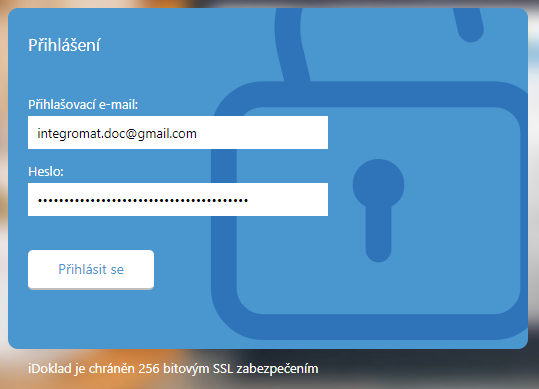
Spojení bylo navázáno. Nyní můžete začít s nastavováním modulu.
Pokud je přijata nebo vydána faktura, vrátí podrobnosti o příslušné faktuře.
|
Connection |
|
|
Typ dokladu |
Vyberte se seznamu typ faktury, který chcete sledovat. |
|
Počet úhrad ve výsledku |
Nastavte maximální počet faktur, který Boost.space Integrator vrátí v jednom běhu. |
|
Filtr |
Vrácené faktury je možné filtrovat dle hodnot. Zadejte údaj, operátor a hodnotu, dle které chcete výsledky filtrovat. Více hodnot podle pravidla AND můžete přidat kliknutím na zelené tlačítko Add AND rule(  ). |
Načte údaje o faktuře.
|
Connection |
|
|
Typ dokladu |
Vyberte se seznamu typ faktury, kterou chcete načíst. |
|
ID dokladu |
Zadejte ID dokladu, jehož ůdaje chcete načíst. |
Načte údaje více faktur.
|
Connection |
|
|
Typ dokladu |
Vyberte se seznamu typ faktur, které chcete načíst. |
|
Počet úhrad ve výsledku |
Nastavte maximální počet faktur, který Boost.space Integrator vrátí v jednom běhu. |
|
Filtr |
Vrácené faktury je možné filtrovat dle hodnot. Zadejte údaj, operátor a hodnotu, dle které chcete výsledky filtrovat. Více hodnot podle pravidla AND můžete přidat kliknutím na zelené tlačítko Add AND rule( V případě, že zadáváte pro filtrování datum, využijte funkci |
Vytvoří nový doklad.
|
Connection |
|
|
Typ dokladu |
Vyberte se seznamu typ faktury, který chcete vytvořit. |
|
Pořadové číslo faktury |
Zadejte pořadové číslo faktury. Při vystavení dalšího dokladu se jako proměnná {N} použije tato hodnota navýšená o jedna. To znamená, že pokud začínáte používat novou číselnou řadu, musíte do pole zapsat hodnotu 0. Jestliže smažete nějaký doklad v již používané číselné řadě, můžete číslo v tomto poli nastavit tak, aby se mezera v číselné řadě vyplnila. Aplikace přitom hlídá duplicitu a pokud by měla použít číslo, které již nějaká faktura obsahuje, hodnotu přeskočí a použije nejbližší volné číslo. |
|
Číslo faktury |
Zadejte číslo dokladu. Maximálně 10 znaků. |
|
Číselná řada |
Zvolte z menu řadu, kterou chcete pro doklad použít. |
|
Číslo přijatého dokladu |
Zadejte číslo přijaté faktury. |
|
ID způsobu úhrady |
Zvolte z menu způsob úhrady. |
|
Variabilní symbol |
Zadejte variabilní symbol platby. |
|
ID odběratele |
Zvolte nebo namapujte odběratele faktury. |
|
ID dodavatele |
Zvolte nebo namapujte dodavatele faktury. |
|
Datum vytvoření dokladu |
Zadejte datum vytvoření dokladu. Seznam podporovaných formátů. Například: 2020-05-14 |
|
DUZP |
Zadejte datum uskutečnění zdanitelného plnění, podle něhož faktura vstupuje do přiznání k DPH. Podle legislativy by se mělo jednat o datum předání zboží, nebo uhrazení dokladu, podle toho, co nastalo dříve. Seznam podporovaných formátů. |
|
Datum splatnosti |
Zadejte datum splatnosti faktury. Seznam podporovaných formátů. Například: 2020-05-14 |
|
Datum úhrady |
Zadejte datum, kdy byla platba uhrazena. Seznam podporovaných formátů. Například: 2020-05-14 |
|
Datum uplatnění DPH na základě plateb |
Pouze pro Slovensko. Zadejte datum uplatnění DPH na základě plateb. Seznam podporovaných formátů. Například: 2020-05-14 |
|
Datum přijetí dokladu |
Zadejte datum přijetí dokladu. Seznam podporovaných formátů. Například: 2020-05-14 |
|
Text před položkami faktury |
Zadejte text před položkami faktury. Např.: Fakturujeme Vám za dodané zboží či služby: |
|
Text za položkami faktury |
Zadejte text za položkami faktury: Např.: Dovolujeme si Vás upozornit, že v případě nedodržení data splatnosti uvedeného na faktuře Vám můžeme účtovat zákonný úrok z prodlení. |
|
Id konstatního symbolu |
Zadejte konstatní symbol. |
|
Sleva dokladu |
Zadejte slevu. Například 50= 50 procent. |
|
Popis dokladu |
Zadejte popis faktury. |
|
Poznámka k dokumentu |
Zadejte poznámku. Poznámka (je určená pouze pro vás, příjemce faktury ji neuvidí). |
|
Bankovní spojení |
Vyberte, zda chcete zvolit bankovní účet nebo, zda jej chcete zadat ručně. |
|
Název účtu |
Zvolte bankovní spojení. |
|
Evidovat EET |
Zapněte tuto volbu pro aktivaci režimu EET, ve kterém budete evidovat tržby. |
|
Správa EET |
Zvolte, zda chcete pro spravovat EET pomocí pokladny v iDokladunebo pomocí externí prodejní aplikace. |
|
Kurz měny |
Specifikujte kurz měny, se kterým chcete pracovat. |
|
Množství měny pro kurz |
Zadejte požadované množství měny pro kurz. |
|
Kód jazyka |
Zadejte jazyk tiskové sestavy faktury. |
|
Číslo objednávky |
Zadejte číslo objednávky. Jedná se o informaci pro odběratele, která se tiskne na faktuře. |
|
Barva tiskovky faktury |
Zadejte tiskovou barvu fakury v hexadecimálním formátu, například |
|
ID pokladního zařízení |
Zadejte ID pokladního zařízení pro EET. |
|
Zvláštní režim DPH |
Pro SK. Zvolte zda faktura je, nebo není ve zvláštním režimu. Faktura je v režimu do data: Faktura byla v režimu VatOnPay, uživatel režim ukončil přičemž faktura byla neuhrazena a je nutné ji vypořádat k poslednímu období v režimu. |
|
ID kódu plnění |
Zadejte ID kódu plnění, které slouží pro nastavení kódu předmětu plnění u faktur v režimu přenesení daňové povinnosti. |
|
Položky faktury vydané/přijaté/zálohové |
Vložte požadované položky faktury. Více informací o položkách faktur naleznete v dokumentaci iDoklad. |
Upraví existující doklad.
|
Connection |
|
|
ID upravovaného dokladu |
Zadejte ID faktury, kterou chcete upravit. |
Popisy kolonek modulu se shodují s popisy u modulu Vytvořit fakturu.
Odstraní doklad.
|
Connection |
|
|
Typ dokladu |
Vyberte se seznamu typ faktury, který chcete smazat. |
|
ID dokladu |
Zadejte ID faktury, kterou chcete smazat. |
Provede vyúčtování zálohové faktury.
|
Connection |
|
|
ID zálohové faktury |
Zadejte ID faktury, kterou vyúčtovat. Před vyúčtováním musí být faktura označena jako uhrazená. |
Označí fakturu jako uhrazenou.
|
Connection |
|
|
Typ dokladu |
Vyberte se seznamu typ faktury, kterou chcete uhradit. |
|
ID faktury |
Zadejte ID faktury, kterou chcete označit jako uhrazenou. |
|
Datum uhrazení |
Zadejte datum, kdy byla faktura uhrazena. Seznam podporovaných formátů. Například: 2020-05-14 |
|
ID pokladny pro EET |
Zadejte ID pokladního zařízení pro EET. |
Označí fakturu jako neuhrazenou.
|
Connection |
|
|
Typ dokladu |
Vyberte se seznamu typ faktury, kterou chcete oduhradit. |
|
ID faktury |
Zadejte ID faktury, kterou chcete označit jako neuhrazenou. |
Získat PDF
Stáhne doklad ve formátu PDF.
|
Connection |
|||||||
|
Typ dokladu |
Vyberte se seznamu typ faktury, který chcete stáhnout. |
||||||
|
ID faktury |
Zadejte ID faktury, kterou chcete stáhnout. |
||||||
|
Typ sestavy |
Zvolte typ sestavy který chcete stáhnout.
|
||||||
|
Komprimovat sestavu do ZIP souboru |
Stáhne PDF komprimované ve formátu ZIP. |
||||||
|
Jazyk tiskové sestavy |
Zvolte jazyk stažené sestavy (platné hodnoty jsou Cz, Sk, De, En). |
Pokud je vložena nová úhrada, vrátí podrobnosti o příslušné úhradě.
|
Connection |
|
|
Typ úhrady |
Vyberte se seznamu typ úhrady, který chcete sledovat. |
|
Počet úhrad ve výsledku |
Nastavte maximální počet úhrad, který Boost.space Integrator vrátí v jednom běhu. |
|
Filtr |
Vrácené úhrady je možné filtrovat dle hodnot. Zadejte údaj, operátor a hodnotu, dle které chcete výsledky filtrovat. Více hodnot podle pravidla AND můžete přidat kliknutím na zelené tlačítko Add AND rule(  ). |
Načte údaje více úhrad.
|
Connection |
|
|
Typ dokladu |
Vyberte se seznamu typ úhrad, které chcete načíst. |
|
Počet úhrad ve výsledku |
Nastavte maximální počet úhrad, který Boost.space Integrator vrátí v jednom běhu. |
|
Filtr |
Vrácené úhrady je možné filtrovat dle hodnot. Zadejte údaj, operátor a hodnotu, dle které chcete výsledky filtrovat. Více hodnot podle pravidla AND můžete přidat kliknutím na zelené tlačítko Add AND rule( V případě, že zadáváte pro filtrování datum, využijte funkci |
Vloží novou úhradu do seznamu úhrad.
|
Connection |
|
|
Typ úhrady |
Vyberte se seznamu typ úhrady, který chcete vytvořit. |
|
ID dokladu |
Zadejte (namapujte) ID dokladu, který chcete uhradit. |
|
Datum úhrady |
Zadejte datum platby. Seznam podporovaných formátů. Například: 2020-05-14. |
|
Datu uplatnění DPH |
Pouze pro Slovensko. Zadejte uplatnění dph. Seznam podporovaných formátů. Například: 2020-05-14. |
|
Hrazeno množství |
Zadejte počet hrazeného množství. |
Načte podrobnosti o úhradě.
|
Connection |
|
|
Typ úhrady |
Vyberte se seznamu zda chcete načíst podrobnosti o příjmu nebo výdaji. |
|
ID úhrady |
Zadejte ID úhrady, jejíž údaje chcete načíst. |
Odstraní úhradu ze seznamu úhrad.
|
Connection |
|
|
Typ úhrady |
Vyberte se seznamu zda chcete odstranit úhradu příjmu nebo výdaje. |
|
ID úhrady |
Zadejte ID úhrady, kterou chcete odstranit se seznamu úhrad. |
Pokud je vložena nová položka ceníku, vrátí podrobnosti o příslušné položce.
|
Connection |
|
|
Počet položek ve výsledku |
Nastavte maximální počet úhrad, který Boost.space Integrator vrátí v jednom běhu. |
|
Filtr |
Vrácené položky je možné filtrovat dle hodnot. Zadejte údaj, operátor a hodnotu, dle které chcete výsledky filtrovat. Více hodnot podle pravidla AND můžete přidat kliknutím na zelené tlačítko Add AND rule(  ). |
Načte položky z ceníku.
|
Connection |
|
|
Počet položek ve výsledku |
Nastavte maximální počet položek ceníku, který Boost.space Integrator vrátí v jednom běhu. |
|
Filtr |
Vrácené položky je možné filtrovat dle hodnot. Zadejte údaj, operátor a hodnotu, dle které chcete výsledky filtrovat. Více hodnot podle pravidla AND můžete přidat kliknutím na zelené tlačítko Add AND rule( V případě, že zadáváte pro filtrování datum, využijte funkci |
Vloží novou položku do seznamu.
|
Connection |
|
|
Název položky |
Zadejte název položky ceníku. |
|
Prodejní množství |
Zadejte počet měrných jednotek prodávaného zboží nebo služby. |
|
Čarový kód položky ceníku |
Zadejte EAN zboží. |
|
Kód položky ceníku |
Zadejte kód položky ceníku. |
|
Měna |
Zvolte měnu položky ceníku nebo zadejte ID měny. |
|
Datum počátečního skladového pohybu |
Zadejte datum pro začátek skladového pohybu nenavázaného na fakturu (např. inventurní rozdíl, přirozený úbytek, atd.) Seznam podporovaných formátů. |
|
Počáteční stav skladu |
Zadejte množství počátečního stavu skladu. |
|
Cena za jednotku |
Zadejte cenu za jednu množstevní jednotku. |
|
Typ ceny položky |
Zvolte z menu typ ceny. Na této volbě závisí výpočet výše daně z přidané hodnoty a tedy i výsledné ceny za položku. S daní – částka zapsaná v poli Cena za jednotku zahrnuje již DPH a na faktuře se z ní vypočítá podle sazby daně Cena bez DPH. Tento postup však může být problematický, protože se podle zákona o DPH pro výpočet daňového základu povinně používá čtyřmístný koeficient a vypočtená cena bez daně tedy nemusí být matematicky přesná. Bez daně – částka v poli Cena za jednotkuje v tomto případě bez daně a iDoklad k ní naopak přičte DPH vypočítané podle uvedené sazby daně – výsledná cena na faktuře se tedy navýší o procenta určená zvoleným Druhem sazby DPH. Tento způsob výpočtu doporučujeme. Jen základ – volba je určená především pro doklady vystavované v Režimu přenesení daňové povinnosti. |
|
Měrná jednotka |
Zadejte jednotku. Například ks, m, nebo hod. Jednotka se uvádí v tiskových výstupech. |
|
Typ DPH položky |
Z menu vyberte sazbu, se kterou zboží prodáváte. Menu nabízí zákonem dané varianty (snížená/základní/nulová), jejich procentuální hodnoty vypočtené na dokladu pak vždy odpovídají národní legislativě. |
Načte podrobnosti o položce ceníku.
|
Connection |
|
|
ID |
Zadejte ID položky ceníku, jejíž údaje chcete načíst. |
Upraví existující položku ceníku.
|
Connection |
|
|
ID |
Zadejte ID položky ceníku, kterou chcete upravit. |
Popisy kolonek modulu se shodují s popisy u modulu Vložit položku ceníku do seznamu.
Odstraní úhradu ze seznamu úhrad.
|
Connection |
|
|
ID |
Zadejte ID položky ceníku, kterou chcete smazat z ceníku. |
|
Smazat položky s vazbami |
Vyberte volby Yespro smazání i těch položek, které mají vazby na faktury nebo jsou exportovány. |
Vyhledat kontakty
Vyhledá kontakty s možností použití filtrů.
|
Connection |
|
|
Počet kontaktů k vrácení |
Nastavte maximální počet kontaktů, který Boost.space Integrator vrátí v jednom běhu. |
|
Filtr |
Filtr použijte pro vyhledávání kontaktů. Vrácené kontakty je možné filtrovat dle hodnot. Zadejte údaj, operátor a hodnotu, dle které chcete výsledky filtrovat. Více hodnot podle pravidla AND můžete přidat kliknutím na zelené tlačítko Add AND rule( V případě, že zadáváte pro filtrování datum, využijte funkci |
Vytvoří nový kontakt.
|
Connection |
|||||||||||||
|
Firma |
Zadejte firmu kontaktu. |
||||||||||||
|
IČ/IČO kontaktu |
Zadejte IČ kontaktu. |
||||||||||||
|
DIČ/IČ DPH kontaktu |
Zadejte daňové identifikační číslo kontaktu. |
||||||||||||
|
Ulice |
Zadejte kontaktní údaje. |
||||||||||||
|
PSČ |
Zadejte kontaktní údaje. |
||||||||||||
|
Město kontaktu |
Zadejte kontaktní údaje. |
||||||||||||
|
Země |
Zvolte zemi nového kontaktu. |
||||||||||||
|
Procento slevy |
Zadejte slevu pro kontakt. Výše slevy se automaticky předvyplní do běžné faktury, u které je kontakt vybraný jako odběratel faktury. |
||||||||||||
|
|
Zadejte emailovou adresu kontaktu. Na tuto adresu odběrateli chodí všechny e-maily s fakturami, upomínkami apod., vidíte ji také v seznamu kontaktů. |
||||||||||||
|
WWW |
Zadejte webovou stránku kontaktu. |
||||||||||||
|
Titul |
Zadejte akademický titul. |
||||||||||||
|
Jméno |
Zadejte křestní jméno. |
||||||||||||
|
Příjmení |
Zadejte příjmení. |
||||||||||||
|
Mobil |
Zadejte mobilní telefonní číslo. |
||||||||||||
|
Telefon |
Zadejte telefonní číslo. Zobrazuje se v seznamu kontaktů. |
||||||||||||
|
Fax |
Zadejte číslo na fax. |
||||||||||||
|
Zvláštní DPH |
Pro Slovensko. Používá režim Vat On Pay. |
||||||||||||
|
Zasílání upomínek |
Pokud je volba zapnuta a odběratel se opozdí s platbou za fakturu, iDoklad ho bude upomínat e-mailem podle konfigurace zadané v Nastavení upomínek. |
||||||||||||
|
Bankovní spojení |
Zadejte údaje pro bankovní spojení.
|
Načte kontaktní údaje.
|
Connection |
|
|
ID kontaktu |
Zadejte ID kontaktu, jehož údaje chcete načíst. |
Vrátí všechny kontakty z vašeho účtu.
|
Connection |
|
|
Počet kontaktů k vrácení |
Nastavte maximální počet kontaktů, který Boost.space Integrator vrátí v jednom běhu. |
|
Řazení |
Zvolte, zda chcete výsledné kontakty řadit sestupně nebo vzestupně. |
Aktualizuje vybraný kontakt.
|
Connection |
|
|
ID upravovaného kontaktu |
Zadejte ID kontaktu, který chcete upravit. |
Popisy kolonek modulu se shodují s popisy u modulu Vytvořit kontakt.
Odstraní kontakt.
|
Connection |
|
|
ID kontaktu |
Zadejte ID kontaktu, který chcete odstranit. |
Upraví fakturační údaje odběratele faktury vydané.
|
Connection |
|
|
Vydaná faktura |
Zvolte fakturu, jejíž údaje si přejete upravit. |
Popisy kolonek modulu se shodují s popisy u modulu Vytvořit kontakt.
Vykoná libovolný API požadavek.
|
Connection |
|
|
URL |
Zadejte adresu relativní k Seznam dostupných endpointů naleznete v dokumentaci iDoklad REST API v2. |
|
Metoda |
Zvolte metodu HTTP, kterou chcete použít: |
|
Headers |
Zadejte požadované údaje do hlavičky požadavku.Nemusíte přidávat autorizační hlavičky, to už jsme udělali za vás. |