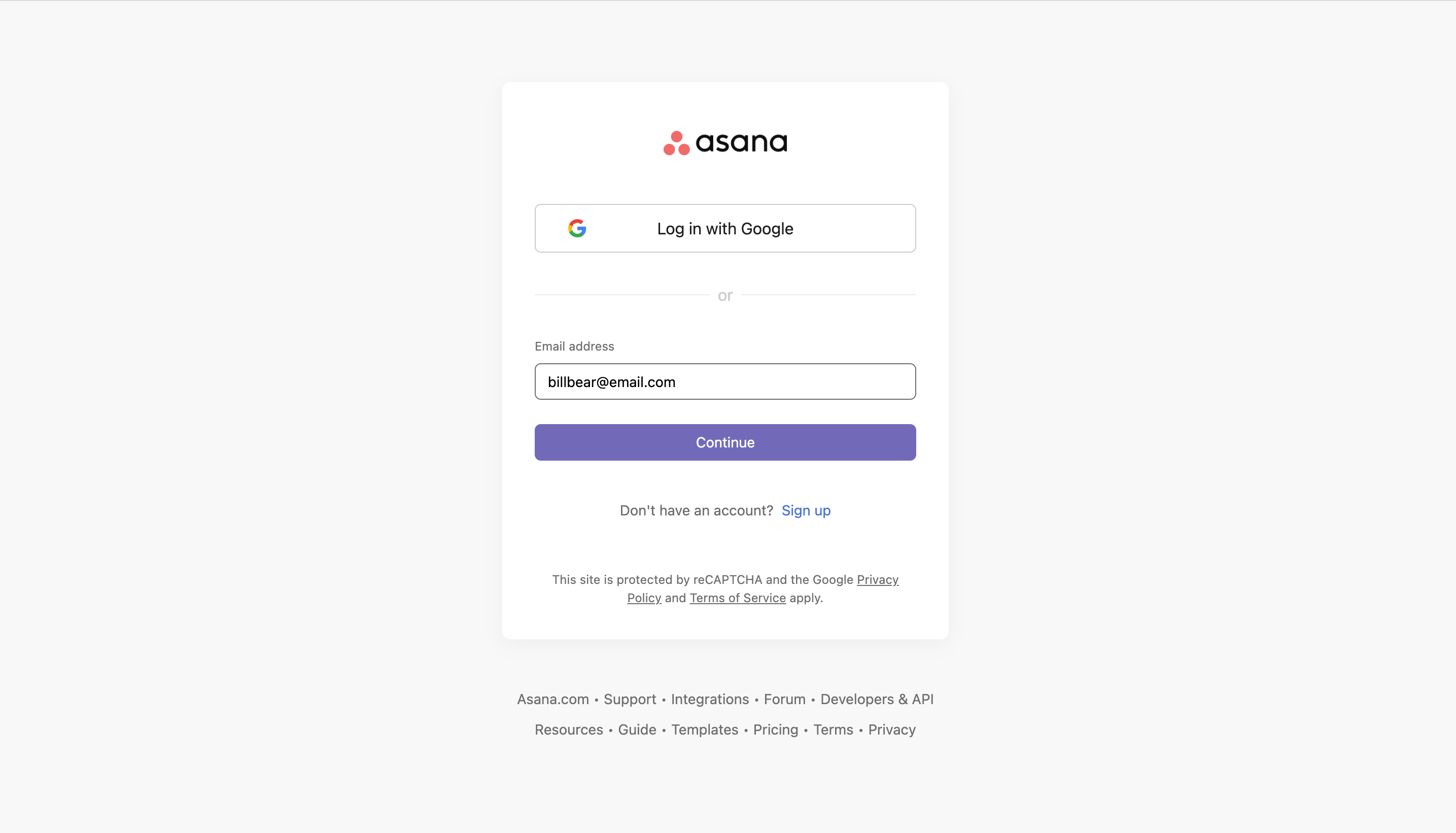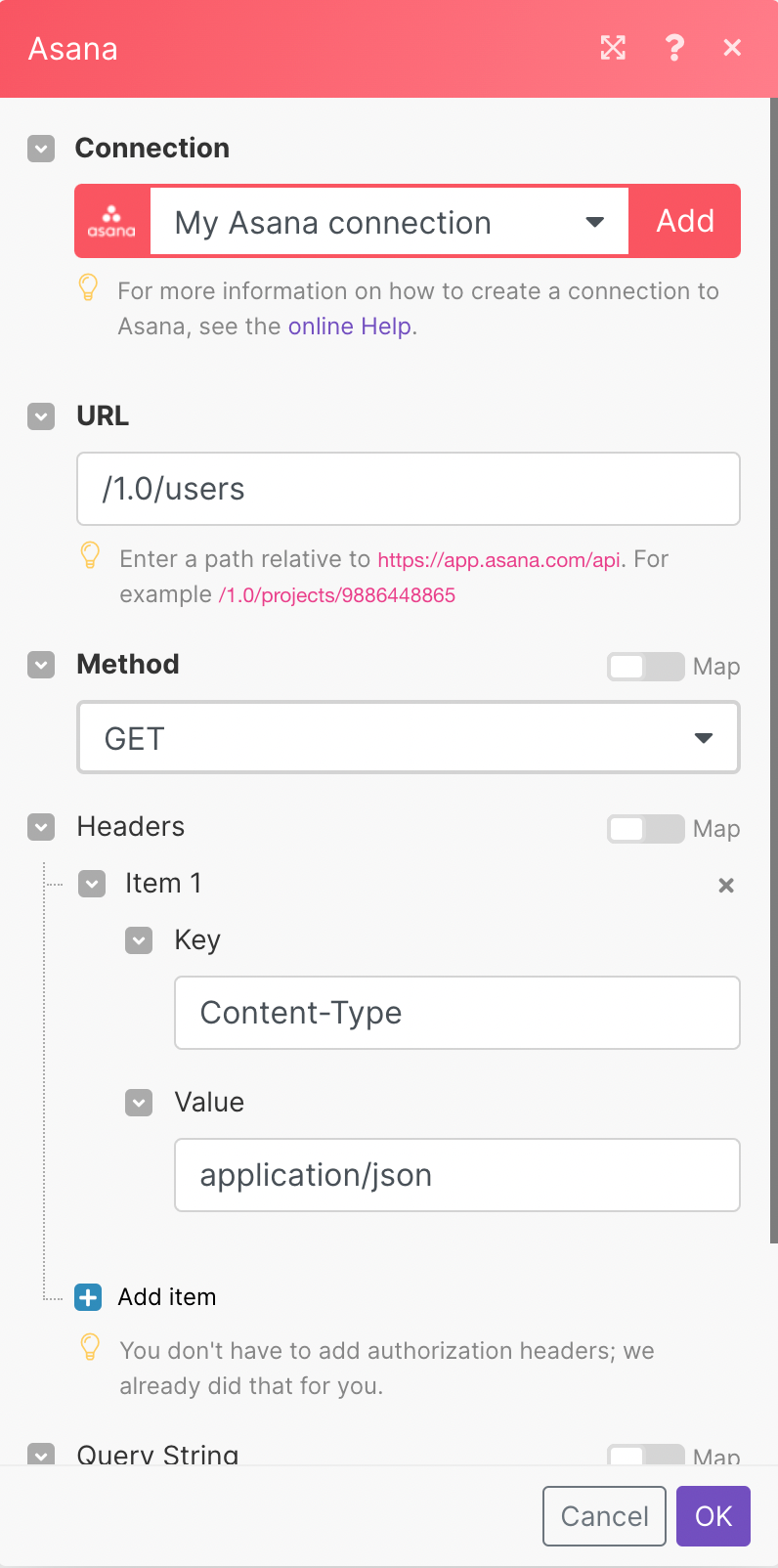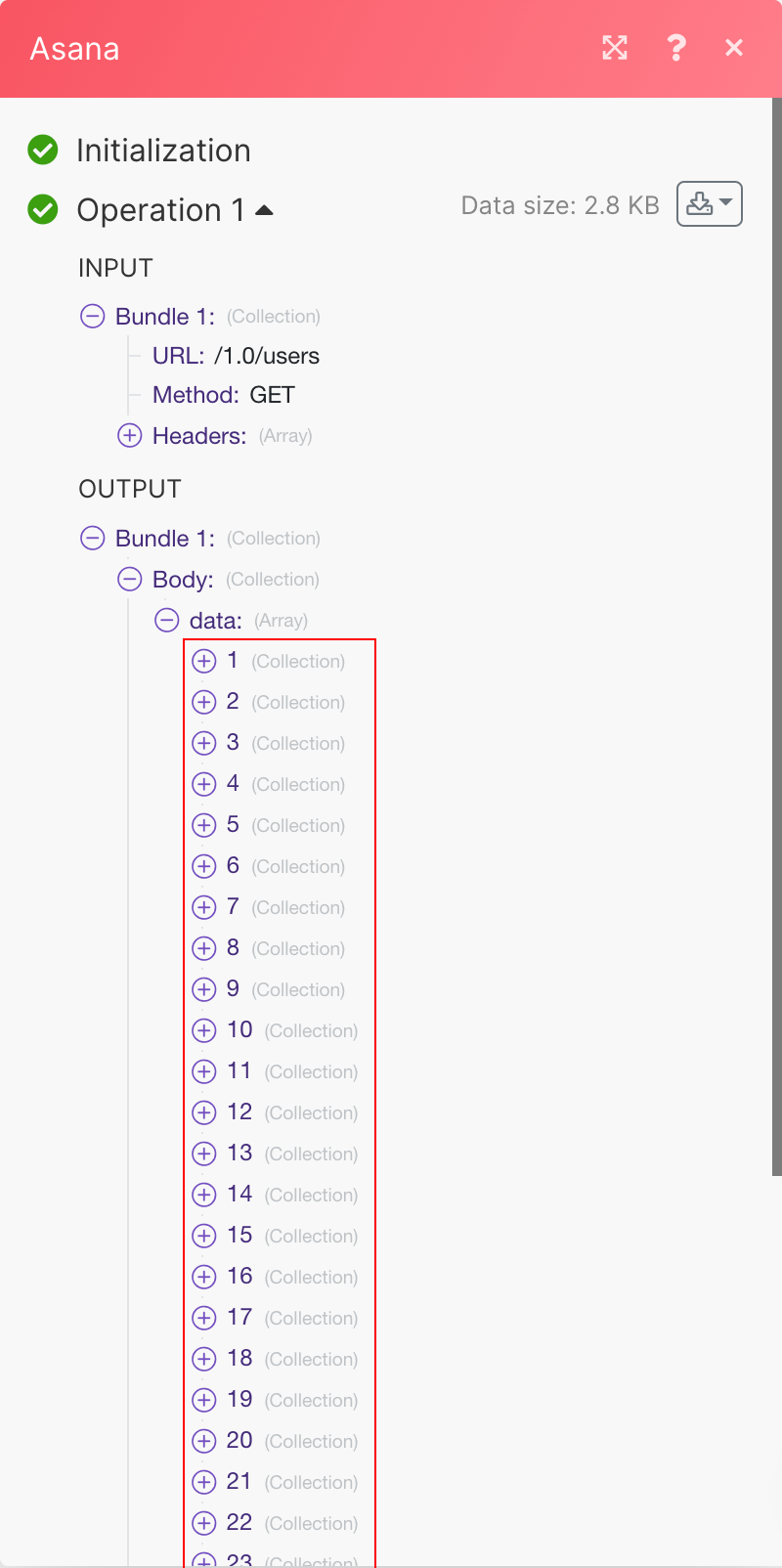- Asana
- Getting Started with Asana
- Connecting Asana to Boost.space Integrator
- Tasks
- Watch Tasks or Subtasks
- Watch New Tasks
- Watch New Subtasks in a Task
- List Tasks
- Get a Task
- Create a Task or a Subtask
- Update a Task
- Delete a Task
- Duplicate a Task
- List a Task's Subtasks
- Update a Task's Parent
- Update a Task's Followers
- List a Task's Projects
- Add a Task to a Project
- Remove a Task from a Project
- List a Task's Dependencies
- Update a Task's Dependencies
- List a Task's Dependents
- Update a Task's Dependents
- Projects
- Watch New Projects
- List Projects
- Get a Project
- Create a Project
- Update a Project
- Delete a Project
- Duplicate a Project
- Get a Project's Task Count
- List a Project's Sections
- Get a Project Section
- Create a Project Section
- Update a Project Section
- Move a Project Section
- Delete a Project Section
- List Project's Statuses
- Get a Project Status
- Create a Project Status
- Delete a Project Status
- Workspaces, Teams, Users
- Stories
- Attachments
- Tags
- Watch New Tags
- List Tags
- Get a Tag
- Create a Tag
- Update a Tag
- List a Task's Tags
- Update a Task's Tag
- Custom Fields
- List a Workspace's Custom Fields
- Get a Custom Field
- Create a Custom Field
- Update a Custom Field
- Delete a Custom Field
- Add an Option to a Custom Field
- Update a Custom Field Option
- List a Project's Custom Fields
- Update a Project's Custom Fields
- Goals
- Portfolio
- Other
| Active |
|---|
| This application does not need additional settings. So you can make connection only by using your login credentials or by following the instructions below . |
The Asana modules enable you to monitor and manage tasks, projects, teams, users, workspaces, stories, or attachments in your account.
Prerequisites
-
An Asana account
In order to use Asana with Boost.space Integrator, it is necessary to have an Asana account. If you do not have one, you can create an Asana account at asana.com/create-account.
To connect your Asana account to Boost.space Integrator, follow the general instructions for Connecting to services.
After you click the Continue button, Boost.space Integrator will redirect you to the Asana website.
If you are already logged into Asana, the connection will be automatically established. If not, log into your Asana account.
If everything went right, you can now continue creating your scenario.
Checks whether new tasks or subtasks have been made.
![[Note]](https://docs.boost.space/wp-content/themes/bsdocs/docs-parser/HTML/css/image/note.png) |
Note |
|---|---|
|
This module is available only for users with a subscription plan. |
![[Warning]](https://docs.boost.space/wp-content/themes/bsdocs/docs-parser/HTML/css/image/warning.png) |
Warning |
|---|---|
|
If Asana is unable to deliver a webhook for 24 hours, the webhook will be deactivated. |
|
Connection |
|
|
Watch |
Select the task type you want to watch. For example, |
|
Resource Subtype |
Select the resource you want to watch. For example, |
|
Workspace |
Select the workspace whose tasks you want to watch and select the relevant options for the autopopulated fields. |
|
Limit |
Set the maximum number of tasks Boost.space Integrator will return during one execution cycle. |
Retrieves task details when a new task is created.
|
Connection |
|
|
Filter |
Select the corresponding object you want to specify the task by.
|
|
Completed since |
Enter the date in the MM/DD/YYYY h:mm format to only return tasks that are either incomplete or that have been completed since this time. |
|
Modified since |
Enter the date in the MM/DD/YYYY h:mm format to only return tasks that have been modified since the given time. |
|
Limit |
Set the maximum number of tasks Boost.space Integrator will return during one execution cycle. |
Checks whether new subtasks have been made.
|
Connection |
|
|
Enter a Task ID |
Select an option:
|
|
Find Task through |
Select the corresponding object you want to specify the task by.
|
|
Task ID |
Enter the Task ID whose subtasks you want to watch. |
|
Limit |
Set the maximum number of subtasks Boost.space Integrator will return during one execution cycle. The default value is 10. |
Retrieves tasks based on filter settings.
|
Connection |
||||
|
Filter |
Select the corresponding object you want to specify the task by.
|
|||
|
Completed since |
Enter the date in the MM/DD/YYYY h:mm format to only return tasks that are either incomplete or that have been completed since this time. |
|||
|
Modified since |
Enter the date in the MM/DD/YYYY h:mm format to only return tasks that have been modified since the given time. |
|||
|
Limit |
Set the maximum number of tasks Boost.space Integrator will return during one execution cycle. |
Retrieves task details.
|
Connection |
|
|
Enter a task ID |
Select whether you want to map the Task ID or select the task manually using drop-down menus. |
|
Task ID |
Select or map the ID of the task you want to retrieve details about. |
Creates a task or a subtask.
|
Connection |
|||||||
|
Task destination |
Select the corresponding object where you want to create a task.
|
||||||
|
Custom fields |
Enter values to custom fields if needed. Custom fields can only be added to a task when the task is added to a project, or as a subtask to a task. If you just add it to a workspace, it is not possible to add custom fields. No project -> no custom fields. Also, if you add it under a parent task, then it automatically belongs to the project of that parent task. |
||||||
|
Task name |
Enter the name of the new task. |
||||||
|
Notes |
Enter more detailed, free-form textual information associated with the task.
|
||||||
|
HTML notes |
Enter notes of the text with formatting as HTML.
|
||||||
|
Task assignee |
Select the user or map the user ID of the user you want to assign the task to. |
||||||
|
Due |
Select whether to specify just a due date or a due date and time combination.
|
||||||
|
Due on |
Enter the date (or date and time, depending on your selection in the Due field above) on which this task is due. |
||||||
|
Start on |
Enter the date (or date and time, depending on your selection in the Due field above) on which the task starts. The due date must be set in order to set the Start On field. |
||||||
|
Resource subtype |
Select the subtype of this resource.
|
||||||
|
Liked |
Enable this option if the task is liked by you. |
||||||
|
Task completed? |
Enable this option to mark the task as completed. |
||||||
|
External |
Allows you to add app-specific metadata.
|
||||||
|
Followers |
Select the users you want to add as followers of the task.
|
||||||
|
Tags |
Select tags you want to assign to the task. |
Updates a task.
|
Connection |
||||
|
Enter a task ID |
Select whether you want to map the Task ID or select the task manually using drop-down menus. |
|||
|
Task ID |
Select or map the ID of the task you want to update. |
|||
|
Workspace ID |
Select the workspace to display custom fields from. |
|||
|
Custom fields |
Enter values to custom fields if needed. When mapping, we can only generate the workspace custom fields for the user. You have to select the correct custom fields (i.e. not submit any custom fields that are not used by the task; a task only has access to custom fields when it belongs to projects using those custom fields). The displayed custom fields might be disabled; you should not try to use any disabled custom fields. It’s impossible to filter out the disabled fields on Boost.space Integrator‘s side as we can’t retrieve the enabled field. |
|||
|
Task name |
Enter the name of the new task. |
|||
|
Notes |
Enter more detailed, free-form textual information associated with the task.
|
|||
|
HTML notes |
Enter notes of the text with formatting as HTML.
|
|||
|
Task assignee |
Select the user or map the user ID of the user you want to assign the task to. |
|||
|
Due |
Select whether to specify just a due date or a due date and time combination.
|
|||
|
Due on |
Enter the date (or date and time, depending on your selection in the Due field above) on which this task is due. |
|||
|
Start on |
Enter the date (or date and time, depending on your selection in the Due field above) on which the task starts. The due date must be set in order to set the Start On field. |
|||
|
Resource subtype |
Select the subtype of this resource.
Í |
|||
|
Liked |
Enable this option if the task is liked by you. |
|||
|
Task completed? |
Enable this option to mark the task as completed. |
|||
|
External |
Allows you to add app-specific metadata.
|
|||
|
Followers |
Select the users you want to add as followers of the task.
|
|||
|
Tags |
Select tags you want to assign to the task. |
Deletes a task.
|
Connection |
|
|
Enter a task ID |
Select whether you want to map the Task ID or select the task manually using drop-down menus. |
|
Task ID |
Select or map the ID of the task you want to delete. |
Duplicates a task.
|
Connection |
|
|
Enter a task ID |
Select whether you want to map the Task ID or select the task manually using drop-down menus. |
|
Task ID |
Select or map the ID of the task you want to duplicate. |
|
Name |
Enter the name of the new task. |
|
Include |
Select fields that will be duplicated to the new task. Tasks are always included. |
Retrieves subtasks.
|
Connection |
|
|
Enter a task ID |
Select whether you want to map the Task ID or select the task manually using drop-down menus. |
|
Task ID |
Select or map the ID of the task you want to retrieve subtasks for. |
|
Limit |
Set the maximum number of subtasks Boost.space Integrator will return during one execution cycle. |
Updates a parent task.
|
Connection |
|||||
|
Enter a task ID |
Select whether you want to map the Task ID or select the task manually using drop-down menus. |
||||
|
Task ID |
Select or map the ID of the task you want to retrieve subtasks for. |
||||
|
Parent task |
Specify the parent task you want to update.
|
Adds or removes followers of a task.
|
Connection |
|
|
Add or remove |
Select whether you want to add or remove followers of the existing task. |
|
Enter a task ID |
Select whether you want to map the Task ID or select the task manually using drop-down menus. |
|
Task ID |
Select or map the ID of the task you want to retrieve subtasks for. |
|
Followers |
Select the followers you want to add or remove. |
Retrieves projects of a task.
|
Connection |
|
|
Enter a task ID |
Select whether you want to map the Task ID or select the task manually using drop-down menus. |
|
Task ID |
Select or map the ID of the task you want to retrieve projects for. |
|
Limit |
Set the maximum number of projects Boost.space Integrator will return during one execution cycle. |
Adds a task to a project or section.
|
Connection |
|||||
|
Task |
Specify the task you want to add to a project.
|
||||
|
Project ID |
Select or map the project you want to add the task to. |
||||
|
Location |
Select the location where to place the task. |
||||
|
Task ID |
Select or enter (map) the task you specified above to be placed after/before. |
||||
|
Section ID |
Select the section you want to place the task into. |
Removes a task from the specified project.
|
Connection |
|
|
Enter a task ID and project ID |
Select whether you want to map the Task ID and Project ID or select the task and project manually using drop-down menus. |
|
Task ID |
Select or map the ID of the task you want to remove from the project. |
|
Project ID |
Select or map the project you want to remove the task from. |
Retrieves dependencies of a task.
|
Connection |
|
|
Select a task ID |
Select whether you want to map the Task ID or select the task manually using drop-down menus. |
|
Task ID |
Select or map the ID of the task you want to retrieve dependencies for. |
|
Limit |
Set the maximum number of dependencies Boost.space Integrator will return during one execution cycle. |
Adds or removes dependencies of a task.
Returns an error if you try to remove a dependency that is not a dependency.
|
Connection |
|
|
Add or remove |
Select whether you want to add or remove the dependencies of the existing task. |
|
Enter a task ID |
Select whether you want to map the Task ID or select the task manually using drop-down menus. |
|
Task ID |
Select or map the ID of the task you want to add or remove dependencies for. |
|
Dependencies |
Select dependencies you want to add or remove. |
Retrieves the compact representations of all of the dependents of a task.
|
Connection |
|
|
Select a task ID |
Select whether you want to map the Task ID or select the task manually using drop-down menus. |
|
Task ID |
Select or map the ID of the task you want to retrieve dependents for. |
|
Limit |
Set the maximum number of dependents Boost.space Integrator will return during one execution cycle. |
Adds or removes a set of tasks as dependents. A task can have at most 30 dependents.
Returns an error if you try to remove a dependent that is not a dependent.
|
Connection |
|
|
Add or remove |
Select whether you want to add or remove the dependents of the existing task. |
|
Enter a task ID |
Select whether you want to map the Task ID or select the task manually using drop-down menus. |
|
Task ID |
Select or map the ID of the task you want to add or remove dependents for. |
|
Dependents |
Select dependents you want to add or remove. |
Retrieves project details when a new project is created.
|
Connection |
|
|
Workspace ID |
Select the workspace to filter results by. |
|
Archived |
Enable if you want to return only archived projects. |
|
Limit |
Set the maximum number of projects Boost.space Integrator will return during one execution cycle. |
Retrieves the projects in your account.
|
Connection |
|
|
Workspace ID |
Select the workspace to filter results by. |
|
Archived |
Enable if you want to return only archived projects. |
|
Limit |
Set the maximum number of projects Boost.space Integrator will return during one execution cycle. |
Retrieves project details.
|
Connection |
|
|
Project ID |
Select or map the ID of the project you want to retrieve details about. |
Creates a new project in a workspace or team.
|
Connection |
|
|
Workspace ID |
Select the workspace where you want to create a project. |
|
Team ID |
If the workspace for your project is an organization, select or map the team with which this project is shared. |
|
Name |
Enter the name of the new project. |
|
Notes |
Enter more detailed, free-form textual information associated with the project. |
|
Color |
Select the color of the project. |
|
Default view |
Select a project’s default view (list, board, calendar, or timeline). |
|
Due on |
Enter the date on which this project is due in the YYYY-MM-DD format. |
|
Start on |
Enter the date on which the project starts in the YYYY-MM-DD format. The due date (above) must be set to set the field, Start On. |
|
Is template |
Enable setting the project as a template. This is not possible for archived projects, personal projects, or user task lists. |
|
Public |
Select the Yes option if the project is public to the organization. If you select No, do not share this project with other users in this organization without explicitly checking to see if they have access. |
Updates an existing project.
|
Connection |
|
|
Project ID |
Select or map the project you want to update. |
|
Name |
Enter the name of the new project. |
|
Notes |
Enter more detailed, free-form textual information associated with the project. |
|
Color |
Select the color of the project. |
|
Current status |
|
|
Archived |
Enable this option if the project is archived. Archived projects do not show in the UI by default and may be treated differently for queries. |
|
Default view |
Select the default view (list, board, calendar, or timeline) of a project. |
|
Due on |
Enter the date on which this project is due in the YYYY-MM-DD format. |
|
Start on |
Enter the date on which the project starts in the YYYY-MM-DD format. The due date (above) must be set in order to set the Start On field. |
|
Is template |
Enable to set the project as a template. This is not possible for archived projects, personal projects, or user task lists. |
|
Public |
Select the Yes option if the project is public to the organization. If you select No, do not share this project with other users in this organization without explicitly checking to see if they have access. |
Deletes a project.
|
Connection |
|
|
Project ID |
Select or map the project you want to delete. |
Duplicates a project.
|
Connection |
|
|
Project ID |
Enter or select the project you want to duplicate. |
|
Name |
Enter the name of the new project. |
|
Workspace ID |
Select the workspace that contains the team you want to assign to the new project. |
|
Team ID |
Select or map the team for the new project. If the team is not defined, the new project will be in the same team as the original project. |
|
Include |
Select the elements that will be duplicated in the new project. Tasks are always included. |
|
Schedule dates |
|
Returns the number of tasks in the specified project.
![[Caution]](https://docs.boost.space/wp-content/themes/bsdocs/docs-parser/HTML/css/image/caution.png) |
Caution |
|---|---|
|
This module is the subject of Asana’s rate limits. |
|
Connection |
|
|
Project ID |
Enter or select the project you want to retrieve a task count. |
Returns sections in the specified project.
|
Connection |
|
|
Project ID |
Enter or select the project you want to retrieve sections for. |
|
Limit |
Set the maximum number of sections Boost.space Integrator will return during one execution cycle. |
Retrieves project section details.
|
Connection |
|
|
Enter a project section ID |
Select whether you want to map the Project Section ID or select the section manually using drop-down menus. |
|
Project section ID |
Select or map the ID of the section you want to retrieve details about. |
Creates a new section in a project.
|
Connection |
|
|
Project ID |
Select whether you want to map the Project Section ID or select the section manually using drop-down menus. |
|
Section name |
Enter the text that will be displayed as the section name. |
Updates a project section name.
|
Connection |
|
|
Enter a project section ID |
Select whether you want to map the Project Section ID or select the section manually using drop-down menus. |
|
Project section ID |
Select or map the ID of the section you want to update. |
|
Section name |
Enter the new text that will be displayed as the section name. |
Moves a section in a board view within a project.
|
Connection |
|
|
Project ID |
Select the project that contains the section you want to reorder. |
|
Project section ID |
Select or map the ID of the section you want to move. |
|
Before section ID |
Select the section to insert the given section immediately before this section. |
|
After section ID |
Select the section to insert the given section immediately after this section. |
Deletes an existing section.
![[Caution]](https://docs.boost.space/wp-content/themes/bsdocs/docs-parser/HTML/css/image/caution.png) |
Caution |
|---|---|
|
Sections must be empty to be deleted. |
![[Caution]](https://docs.boost.space/wp-content/themes/bsdocs/docs-parser/HTML/css/image/caution.png) |
Caution |
|---|---|
|
The last remaining section in a board view cannot be deleted. |
|
Connection |
|
|
Enter a project section ID |
Select whether you want to map the Project Section ID or select the section manually using drop-down menus. |
|
Project section ID |
Select or map the ID of the section you want to delete. |
Retrieves the project status history.
|
Connection |
|
|
Project ID |
Select the project you want to retrieve statuses from. |
|
Limit |
Set the maximum number of statuses Boost.space Integrator will return during one execution cycle. |
Retrieves the specified project statuses.
|
Connection |
|
|
Enter a project status ID |
Select whether you want to map the Project Status ID or select the status manually using drop-down menus. |
|
Project status ID |
Select or map the ID of the status you want to retrieve. |
Creates a new status update on the project.
|
Connection |
|
|
Project ID |
Select the project for which you want to create a status. |
|
Color |
Select the color of the new status update. |
|
Text |
Enter the text content of the status update. |
Deletes a project status.
|
Connection |
|
|
Enter a project status ID |
Select whether you want to map the Project Status ID or select the status manually using drop-down menus. |
|
Project status ID |
Select or map the ID of the status you want to delete. |
Retrieves all workspaces in your account.
|
Connection |
|
|
Limit |
Set the maximum number of workspaces Boost.space Integrator will work with during one execution cycle. |
Retrieves workspace details.
|
Connection |
|
|
Workspace ID |
Select or map the ID of the workspace you want to retrieve details about. |
Returns the details of all teams in the specified organization.
|
Connection |
|
|
Organization ID |
Select or map the ID of the workspace or organization you want to retrieve teams for. |
|
Limit |
Set the maximum number of teams Boost.space Integrator will return during one execution cycle. |
Returns the details of all users in the specified workspace or organization.
|
Connection |
|
|
Workspace ID |
Select or map the ID of the workspace or organization you want to retrieve users for. |
|
Limit |
Set the maximum number of users Boost.space Integrator will return during one execution cycle. |
Adds or removes a user in the workspace.
|
Connection |
|
|
Add or remove |
Select whether you want to add a user to the workspace or remove a user from the workspace. |
|
Enter a workspace ID and user ID |
Select whether you want to map the Workspace ID and User ID or select the Workspace ID and User ID manually using drop-down menus. |
|
Workspace |
Select or map workspace or organization ID. |
|
User |
Select or map the user you want to add to the workspace or remove from the workspace. |
Creates a team.
|
Connection |
|
|
Name |
Enter a name for the team. |
|
Organization |
Select or map the organization whose team you want to create. |
|
Description |
Enter the team’s description. |
|
HTML Description |
Enter the team’s HTML description. |
Retrieves team details.
|
Connection |
|
|
Enter a team ID |
Select whether you want to map the Team ID or select the Team manually using drop-down menus. |
|
Team ID |
Select or map the ID of the team you want to retrieve. |
Retrieves members of the specified team.
|
Connection |
|
|
Enter a team ID |
Select whether you want to map the Team ID or select the Team manually using drop-down menus. |
|
Team ID |
Select or map the ID of the team you want to retrieve members of. |
|
Limit |
Set the maximum number of team members Boost.space Integrator will return during one execution cycle. |
Adds a user to a team.
|
Connection |
|
|
Enter a team ID |
Select whether you want to map the Team ID and User ID or select the team and user manually using drop-down menus. |
|
Team ID |
Select or map the team you want to add a user to. |
|
User ID |
Select or map the user you want to add to the team. |
Removes a user from a team.
|
Connection |
|
|
Enter a team ID |
Select whether you want to map the Team ID and User ID or select the team and user manually using drop-down menus. |
|
Team ID |
Select or map the team you want to remove a user from. |
|
User ID |
Select or map the user you want to remove from the team. |
Retrieves all users in your account.
|
Connection |
|
|
Workspace ID |
If you want to filter users by workspace, select the workspace. |
|
Limit |
Set the maximum number of users Boost.space Integrator will return during one execution cycle. |
Retrieves user details.
|
Connection |
|
|
User ID |
Select or map the user you want to retrieve details about. |
Retrieves all teams a user is a member of.
|
Connection |
|
|
User ID |
Select or map the user you want to retrieve teams for. |
|
Workspace/Organization ID |
Select or map the workspace or organization you want to filter teams by. |
|
Limit |
Set the maximum number of teams Boost.space Integrator will return during one execution cycle. |
Retrieves story details when a new story is created for the task.
|
Connection |
|
|
Find task through |
Select the corresponding object you want to specify the task by. |
|
Task ID |
Select the task you want to watch for new stories. |
Retrieves all stories for a task.
|
Connection |
|
|
Enter a task ID |
Select whether you want to map the Task ID or manually select the task from which you want to retrieve stories using drop-down menus. |
|
Task ID |
Enter (map) or select the task ID from which you want to retrieve stories. |
|
Limit |
Set the maximum number of stories Boost.space Integrator will return during one execution cycle. |
Retrieves story details.
|
Connection |
|
|
Enter a story ID |
Select whether you want to map the Story ID or manually select the story using drop-down menus. |
|
Story ID |
Enter (map) or select the story ID you want to retrieve details about. |
Updates a story with a comment.
|
Connection |
|
|
Enter a task ID |
Select whether you want to map the Task ID or select the task manually using drop-down menus. |
|
Task ID |
Enter (map) or select the task ID to which you want to add the story comment. |
|
Comment |
Enter the plain text content of the comment. |
Updates a story.
|
Connection |
|
|
Enter a story ID |
Select whether you want to map the Task ID or manually select the task using drop-down menus. |
|
Story ID |
Enter (map) or select the task ID to add to the story comment. |
|
Comment |
Enter the plain text content of the comment. |
|
Is pinned |
Enable this option to pin the story on the resource. |
Deletes a story
|
Connection |
|
|
Enter a story ID |
Select whether you want to map the Story ID or select the story manually using drop-down menus. |
|
Story ID |
Enter (map) or select the story ID you want to delete. |
Retrieves all attachments of a task.
|
Connection |
||||
|
Enter a Task ID |
Select a method:
|
|||
|
Find Task through |
Select the corresponding object you want to specify the task by.
|
|||
|
Task ID |
Enter the Task ID whose attachments you want to list. |
|||
|
Limit |
Set the maximum number of attachments Boost.space Integrator will return during one execution cycle. The default value is 10. |
Retrieves an attachment.
|
Connection |
||||
|
Enter an Attachment ID |
Select a method:
|
|||
|
Find Task through |
Select the corresponding object you want to specify the task by.
|
|||
|
Attachment ID |
Enter an Attachment ID whose details you want to retrieve. |
Uploads an attachment to a task.
|
Connection |
|||||
|
Enter a Task ID |
Select a method:
|
||||
|
Find Task through |
Select the corresponding object you want to specify the task by.
|
||||
|
Task ID |
Enter the Task ID whose attachment you want to upload. |
||||
|
File |
Enter the file’s details:
|
Deletes an attachment.
|
Connection |
||||
|
Enter an Attachment ID |
Select a method:
|
|||
|
Find Task through |
Select the corresponding object you want to specify the task by.
|
|||
|
Attachment ID |
Enter an Attachment ID you want to delete. |
Retrieves tag details when a new tag is created for the task.
|
Connection |
|
|
Workspace ID |
Select the workspace to filter tags by. |
|
Limit |
Set the maximum number of tags Boost.space Integrator will return during one execution cycle. |
Retrieves all tags in your account.
|
Connection |
|
|
Workspace ID |
Select the workspace to filter tags by. |
|
Limit |
Set the maximum number of tags Boost.space Integrator will return during one execution cycle. |
Retrieves tag details.
|
Connection |
|
|
Tag ID |
Select or map the tag you want to retrieve details about. |
Creates a tag
|
Connection |
|
|
Workspace ID |
Select the workspace if you want to create a tag in a particular workspace. |
|
Tag name |
Enter the name of the tag. |
|
Color |
Enter the color of the tag. |
Updates a tag.
|
Connection |
|
|
Tag ID |
Map or select the tag you want to update. |
|
Tag name |
Enter the new name of the tag. |
|
Color |
Enter the new color of the tag. |
Retrieves all tags of a task.
|
Connection |
|
|
Enter a task ID |
Select whether to map the Task ID or manually select the task you want to retrieve tags using drop-down menus. |
|
Task ID |
Enter (map) or select the ID of the task you want to retrieve tags for. |
|
Limit |
Set the maximum number of tags Boost.space Integrator will return during one execution cycle. |
Adds or removes a tag from a task.
|
Connection |
|
|
Add or remove |
Select whether you want to add or remove the tag of the existing task. |
|
Enter a task ID |
Select whether you want to map the Task ID or select the task manually using drop-down menus. |
|
Task ID |
Select or map the ID of the task you want to update the tag for. |
|
Tag |
Select the tag you want to add or remove. |
Retrieves custom fields in a workspace.
|
Connection |
|
|
Workspace ID |
Select the workspace to filter custom fields. |
|
Limit |
Set the maximum number of custom fields Boost.space Integrator will return during one execution cycle. |
Retrieves custom field details.
|
Connection |
|
|
Enter a custom field ID |
Select whether you want to map the Custom Field ID or manually select the custom field using drop-down menus. |
|
Custom fields ID |
Enter (map) or select the ID of the custom field you want to retrieve details about. |
Creates a new custom field in a workspace.
|
Connection |
|
|
Workspace ID |
Select or enter (map) the workspace ID for which you want to create a custom field. |
|
Name |
Enter the name of the custom field. |
|
Description |
Enter the description of the custom field. |
|
Custom field type |
Select the type of the custom field. |
|
Enumeration options |
|
|
Has notifications enabled? |
This option defines whether a follower of a task with this field should receive inbox notifications about changes to this field. |
Updates a custom field.
|
Connection |
|
|
Custom field ID |
Select or enter (map) the ID of the custom field you want to edit. |
|
Name |
Enter the name of the custom field. |
|
Description |
Enter the description of the custom field. |
|
Number precision |
Select the number of places. Only relevant for custom fields of type Number. This field dictates the number of places after the decimal to round to, i.e., 0 is the integer value, 1 round to the nearest tenth, and so on. It must be between 0 and 6, inclusive. |
|
Format |
Select the format of the custom field. |
Deletes a custom field.
|
Connection |
|
|
Enter a custom field ID |
Select whether you want to map the Custom Field ID or manually select the custom field using drop-down menus. |
|
Custom field ID |
Enter (map) or select the ID of the custom field you want to delete. |
Creates an enum option and adds it to this custom field’s list of enum options.
![[Caution]](https://docs.boost.space/wp-content/themes/bsdocs/docs-parser/HTML/css/image/caution.png) |
Caution |
|---|---|
|
A custom field can have at most 50 enum options (including disabled options). |
|
Connection |
|
|
Enter a custom field option ID |
Select whether you want to map the Custom Field Option ID or manually select the custom field option using drop-down menus. |
|
Custom field ID |
Enter (map) or select the ID of the custom field option you want to insert the enum option to. |
|
Insert before enumeration option (ID) |
Select an existing enum option within this custom field before the new enum option is inserted. It cannot be provided together with Insert After. |
|
Insert after enumeration option (ID) |
Select an existing enum option within this custom field, after which the new enum option should be inserted. It cannot be provided together with Insert Before. |
|
Option name |
Enter the name of the enum option. |
|
Option color |
Select the color of the enum option. |
Updates an existing enum option. The name, description, and number precision/format (will be ignored if the type is not a number) can be updated.
![[Note]](https://docs.boost.space/wp-content/themes/bsdocs/docs-parser/HTML/css/image/note.png) |
Note |
|---|---|
|
The user who locked the field can only update those custom fields. |
|
Connection |
|
|
Enter a custom field option ID |
Select whether you want to map the Custom Field Option ID or manually select the custom field option using drop-down menus. |
|
Enumeration option |
Enter (map) or select the ID of the Enumeration Option you want to update. |
|
Option name |
Enter the name of the enum option. |
|
Option color |
Select the color of the enum option. |
|
Enabled |
Select whether or not the enum option is a selectable value for the custom field. |
Retrieves custom field settings (that contain custom fields) of the project.
Not available for Free Users
|
Connection |
|
|
Project ID |
Select or map the project you want to retrieve custom field settings for. |
|
Limit |
Set the maximum number of custom field settings Boost.space Integrator will return during one execution cycle. |
Adds or removes custom fields in a project.
|
Connection |
|
|
Add or remove |
Select whether you want to add or remove the custom field. |
|
Enter a custom fields ID |
Select whether you want to map the Custom Field ID or select the custom field manually using drop-down menus. |
|
Custom field ID |
Select or map the custom field ID you want to add or remove. |
|
Insert before (Custom field setting ID) |
The ID of the Custom Field Setting before which the new Custom Field Setting will be added. It cannot be provided together with Insert After. |
|
Insert after (Custom field setting ID) |
The ID of the Custom Field Setting, after which the new Custom Field Setting will be added. It cannot be provided together with Insert Before. |
|
Is important |
Select whether this field should be considered important to this container (for instance, to display in the list view of items in the container). |
Retrieves all goals.
|
Connection |
|
|
Filter |
Select the corresponding object you want to specify the goal by.
|
|
Workspace ID |
Select or map the Workspace ID whose goals you want to list. |
|
Project |
Select or map the project whose goals you want to list. |
|
Team |
Select or map the Team ID whose goals you want to list. |
|
User |
Select the user whose portfolios you want to retrieve. |
|
Portfolio |
Select the portfolio whose goals you want to list. Note that portfolios are only available for Enterprise or Business plan users. |
|
Time Periods |
Select the time periods to list the goals within. |
|
Limit |
Set the maximum number of goals Boost.space Integrator will return during one execution cycle. The default value is 10. |
Retrieves a goal.
|
Connection |
|
|
Filter |
Select the corresponding object you want to specify the goal by.
|
|
Workspace ID |
Select or map the Workspace ID whose goal you want to retrieve. |
|
Team ID |
Select or map the ID whose goal you want to retrieve. |
|
Project ID |
Select or map the Project ID whose goal you want to retrieve. |
|
User |
Select or map the Workspace ID whose goal you want to retrieve. |
|
Portfolio |
Select the portfolio whose goals you want to retrieve. Note that portfolios are only available for Enterprise or Business plan users. |
|
Goal ID |
Select the Goal ID you want to retrieve. |
Creates a portfolio.
|
Connection |
|
|
Name |
Enter a name for the portfolio. |
|
Workspace ID |
Select or map the Workspace ID whose portfolio you want to create. |
|
Color |
Select the color of the portfolio. |
|
Public |
Select whether the portfolio is public to its workspace members. |
Adds the specified list of users as members of the portfolio.
|
Connection |
||||
|
Workspace ID |
Select or map the Workspace ID whose users you want to add to a portfolio. |
|||
|
Portfolio |
Select or map the portfolio whose users you want to add. |
|||
|
Members |
Select the users to add them as members.
|
Updates a portfolio.
|
Connection |
|
|
Workspace ID |
Select or map the Workspace ID whose portfolio you want to update. |
|
Portfolio |
Select or map the portfolio whose details you want to update. |
|
Name |
Enter an updated name for the portfolio. |
|
Color |
Select an updated color for the portfolio. |
|
Public |
Select whether the portfolio is public to its workspace members. |
Retrieves a portfolio.
|
Connection |
|
|
Workspace ID |
Select or map the Workspace ID whose portfolio you want to retrieve. |
|
Portfolio |
Select or map the portfolio you want to retrieve. |
Retrieves all portfolios.
|
Connection |
|
|
Workspace |
Select or map the Workspace ID whose portfolios you want to list. |
|
Limit |
Set the maximum number of portfolios Boost.space Integrator will return during one execution cycle. The default value is 10. |
Deletes a portfolio.
|
Connection |
|
|
Workspace |
Select or map the Workspace ID whose portfolios you want to delete. |
|
Portfolio |
Select or map the portfolio you want to delete. |
Removes the specified list of users from members of the portfolio.
|
Connection |
|
|
Workspace ID |
Select or map the Workspace ID whose users you want to remove from the portfolio. |
|
Portfolio |
Select or map the portfolio whose users you want to remove. |
|
Members |
Enter an array of strings to identify users. These can be the string |
Retrieves all registered webhooks for the specified workspace in your account.
|
Connection |
|
|
Workspace ID |
Select the workspace to retrieve webhooks from. |
|
Limit |
Set the maximum number of webhooks Boost.space Integrator will return during one execution cycle. |
Allows you to perform a custom API call.
|
Connection |
|
|
URL |
Enter a path relative to For the list of available endpoints, refer to the Asana API Documentation. |
|
Method |
Select the HTTP method you want to use:
|
|
Headers |
Enter the desired request headers. You don’t have to add authorization headers; we already did that for you. |
|
Query string |
Enter the request query string. |
|
Body |
Enter the body content for your API call. |