Use the Data Transformation Feature in Boost.space Database
Note: To access this feature, you’ll need AI Credits.
Overview
The AI Data Transformation functionFunctions you can use in Boost.space Integrator - create, update, delete, get, search. in Boost.spaceA platform that centralizes and synchronizes company data from internal and external sources, offering a suite of modules and addons for project management, CRM, data visualization, and more. Has many features to optimize your workflow! allows usersCan use the system on a limited basis based on the rights assigned by the admin. to enhance and refine data within a specific column using advanced AI-powered transformations. This tool enables flexible data manipulation, from cleaning and translating to extending and customizing content based on user-defined prompts.
Video
How It Works
This feature can be applied to a selected column within your Boost.space database to automatically process and improve its contents. You can choose from pre-configured transformation template or create your own custom transformations prompt.
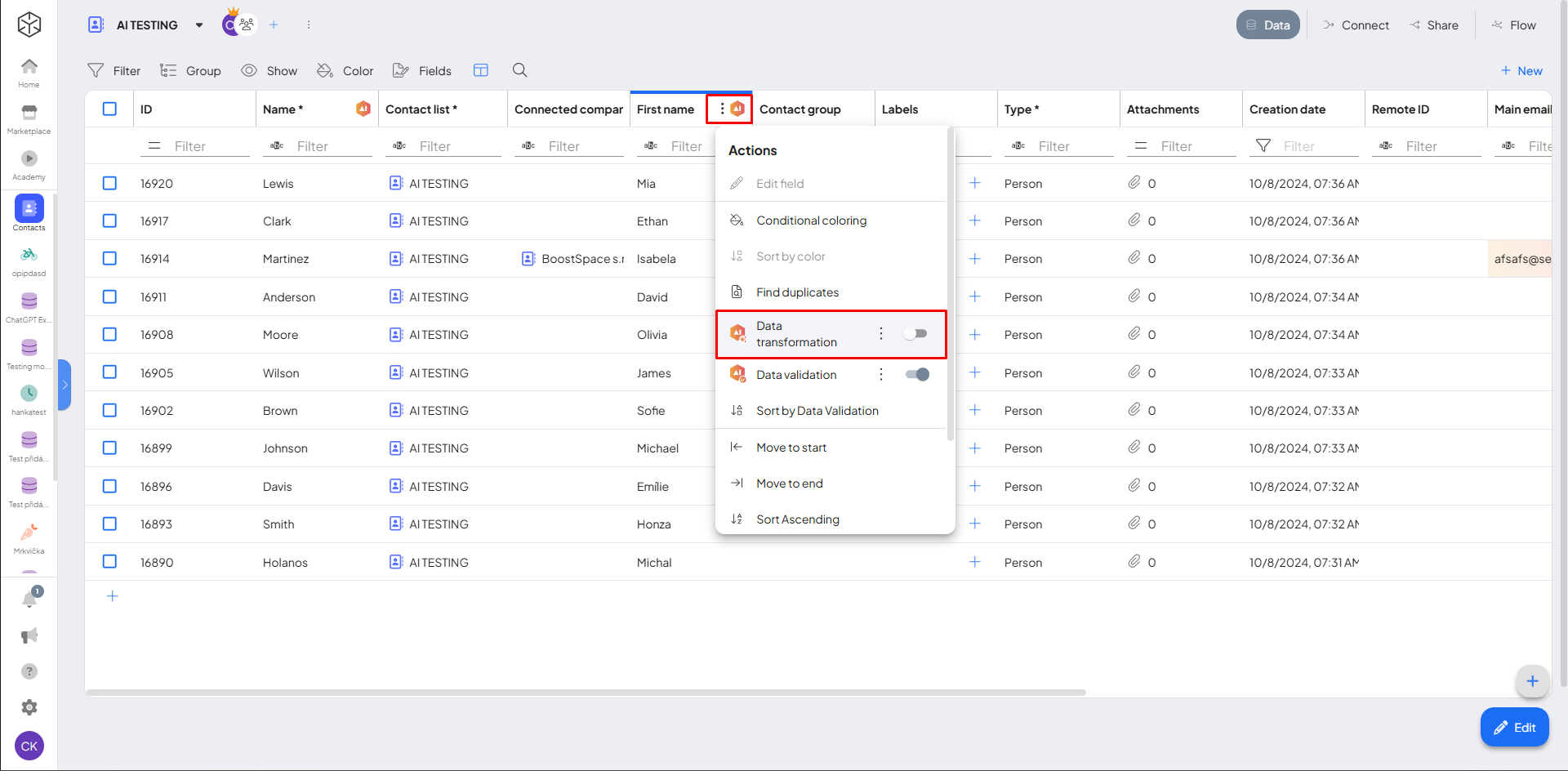
Key Features:
- Templates for Common Transformations:
- Data Cleaning: Cleanse and standardize data in a selected column, removing extra spacesIn Boost.space, a space is a subunit within a module that helps organize and categorize data, ensuring clarity even with large volumes. For example, within the Contacts module, you might have spaces like "Client Database" or "Supplier Database." Access to each space is restricted to users who have created it or have been granted access., correcting typos, and formatting dates and numbers for consistency
- Data Transform (Standardize): Convert and standardize data.
- Shorten: Make content shorter and to the point.
- Extend: Add more details to give fuller picture.
- Fix spelling & grammar: Corrects linguistic mistakes in texts to enhance clarity and correctness.
- Translate: Translate the text from one language to another.
- Data Enrichment: Make data better by adding more useful information.
- Data Extraction: Pulls specific pieces of information from a larger dataset or document, like names, dates, or prices.
- Censor and anonymize: Censors personal information.
- Custom Prompts: For specialized needs, users can write their own prompts, such as “Make all letters capital” or “Format as title case.” This flexibility allows you to tailor transformations exactly to your requirements.
How to Use the AI Data Transformation Feature
- Select a Column:
- Start by choosing the column that you wish to transform.
- Choose a Transformation:
- Select from one of the pre-made templates or enter a custom prompt for a more tailored transformation.
- Preview the Transformation:
- Use the Preview feature to see how the transformation will affect your data before finalizing it. This helps you verify the outcome and make any adjustments if needed.
- Adjust Advanced Settings:
- Automatic Execution: Choose between Manual or Auto execution to control when transformations should be applied.
- Tone of Voice: Adjusts the style of the text output, making it suitable for formal, casual, or other tonal needs.
- Creativity: Sets the level of creativity for the AI. A lower setting will be more precise, while a higher setting may yield more diverse responses.
- Execute the Transformation:
- Once satisfied with the settings, you can run the transformation. You can either Save the configuration or Save & Run to immediately apply it.
Example
Let’s say you have a column with first names, and you want them all in uppercase. You would:
1.Select the column with first names.
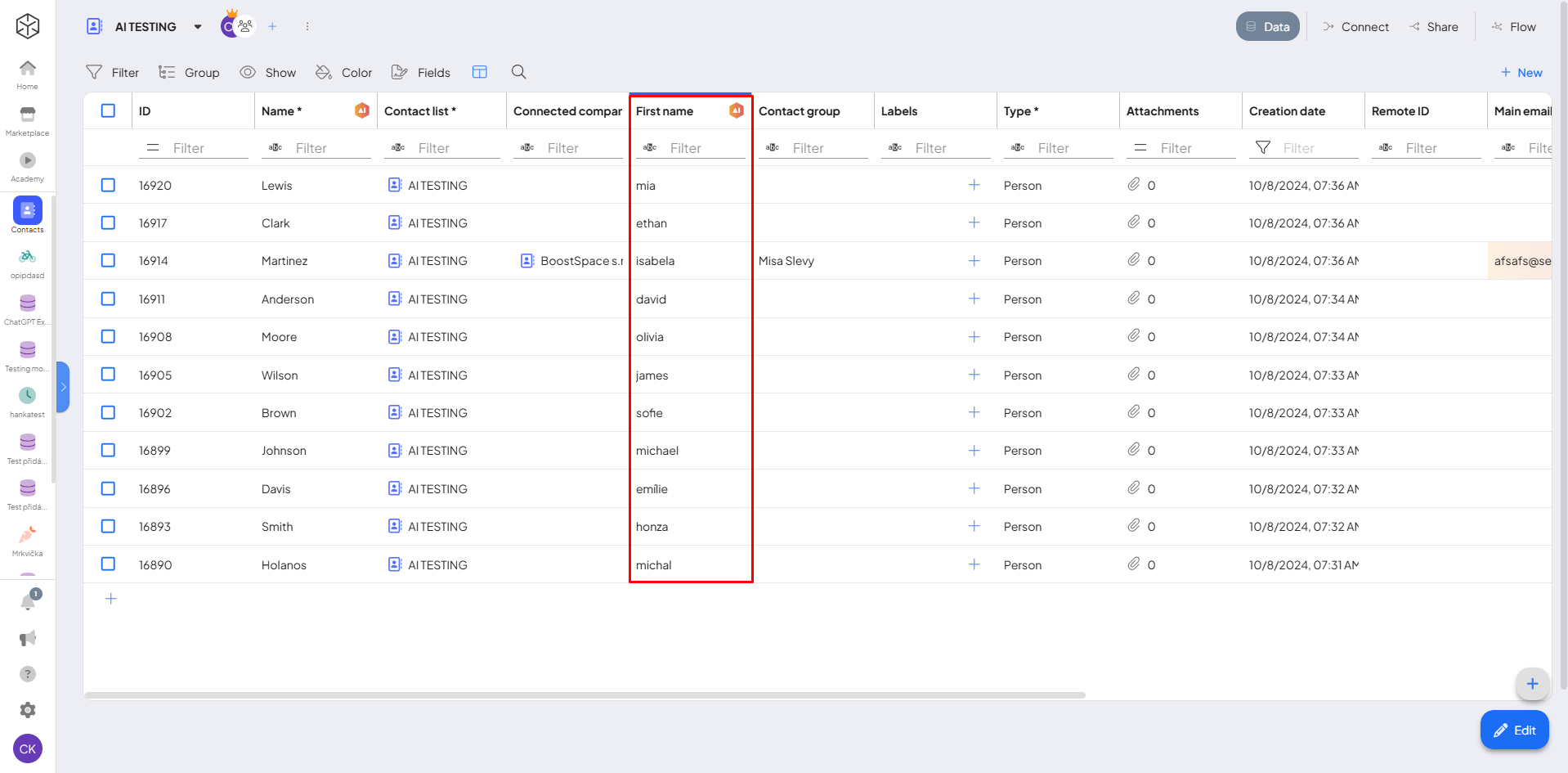
2. Enter the custom prompt: “Make all letters capital”.
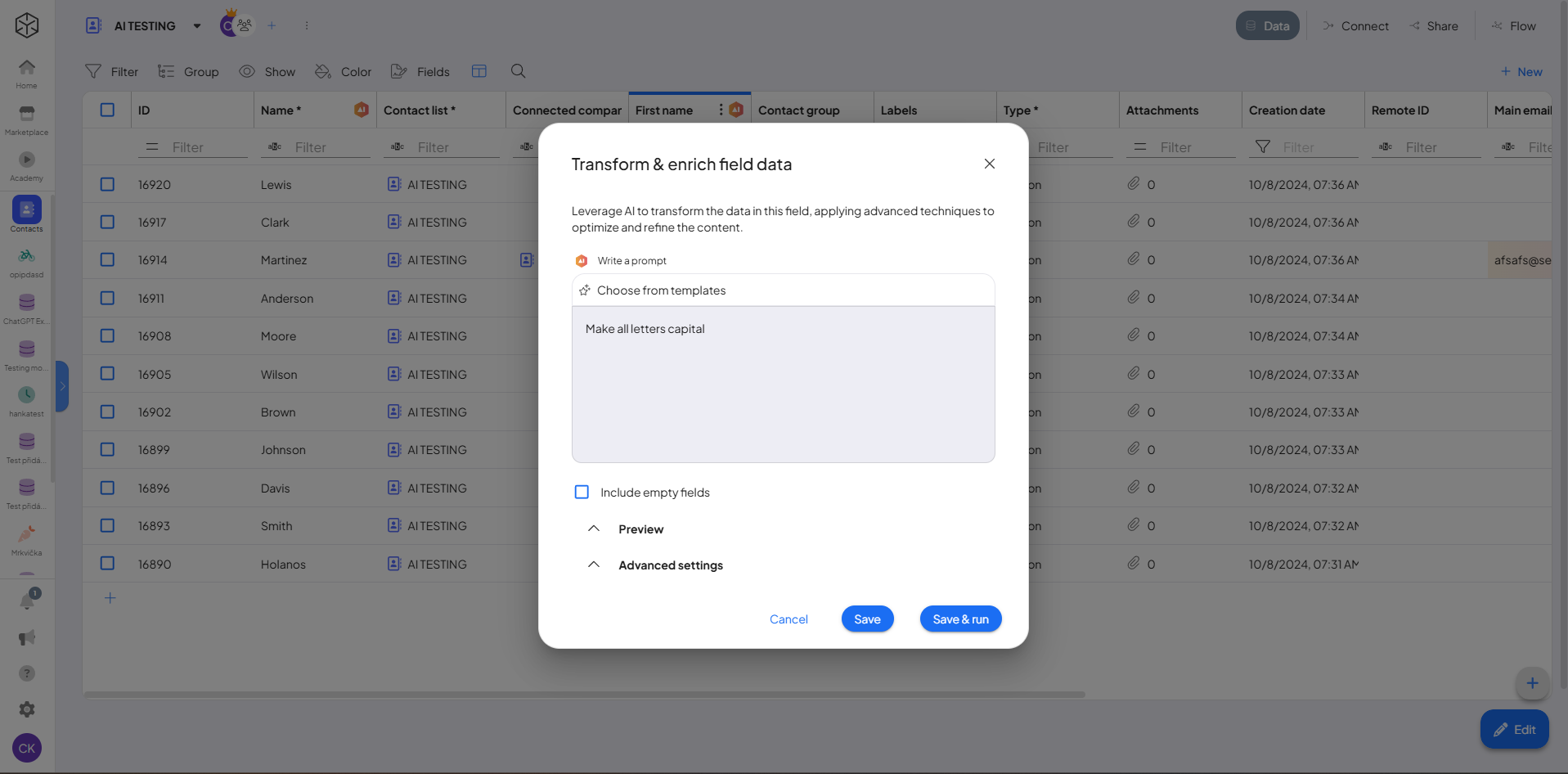
3. Preview the change to see an example output.
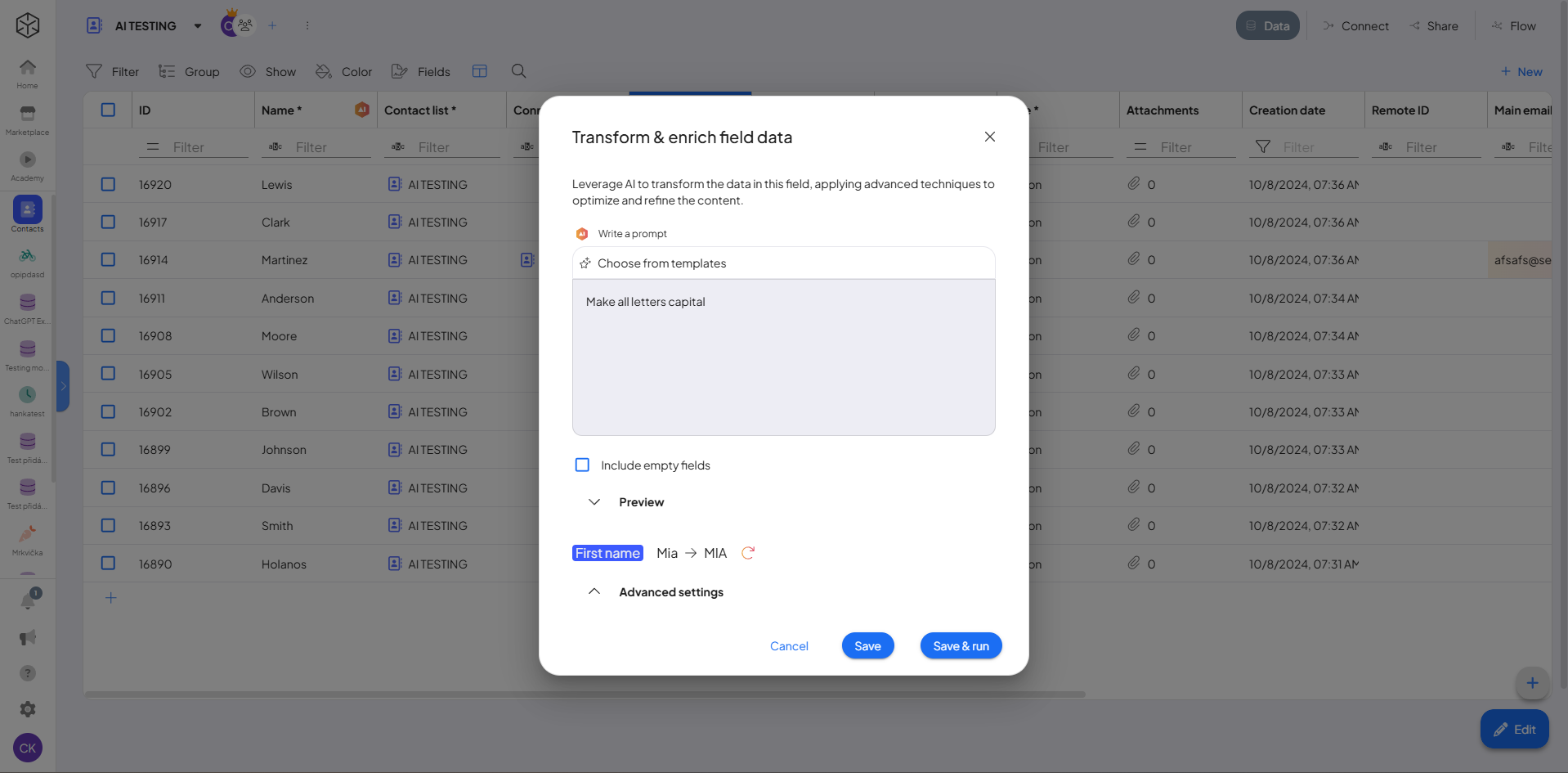
4. Adjust the advanced settings if necessary, and click “Save & Run“.
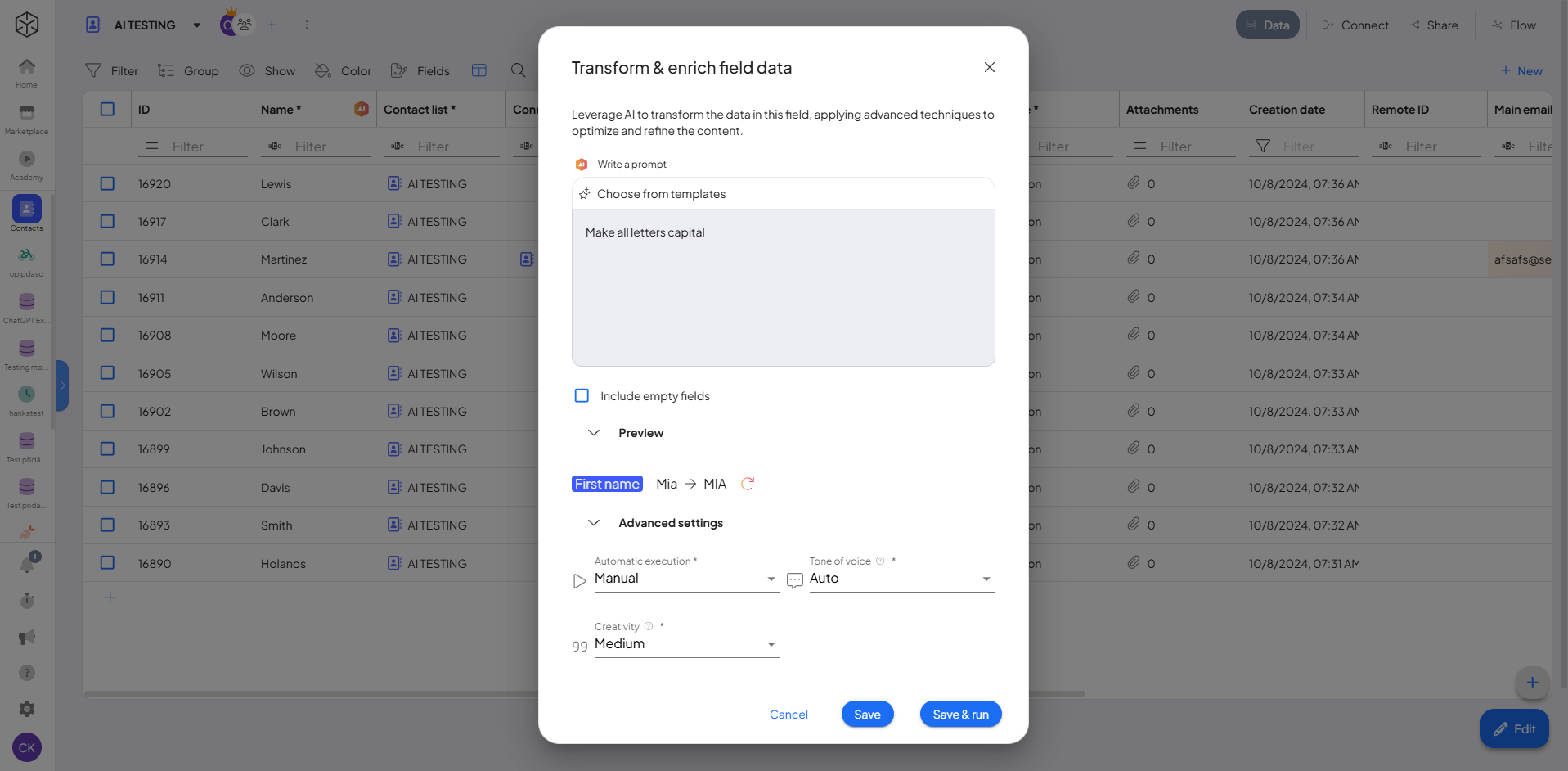
5. Check the results.
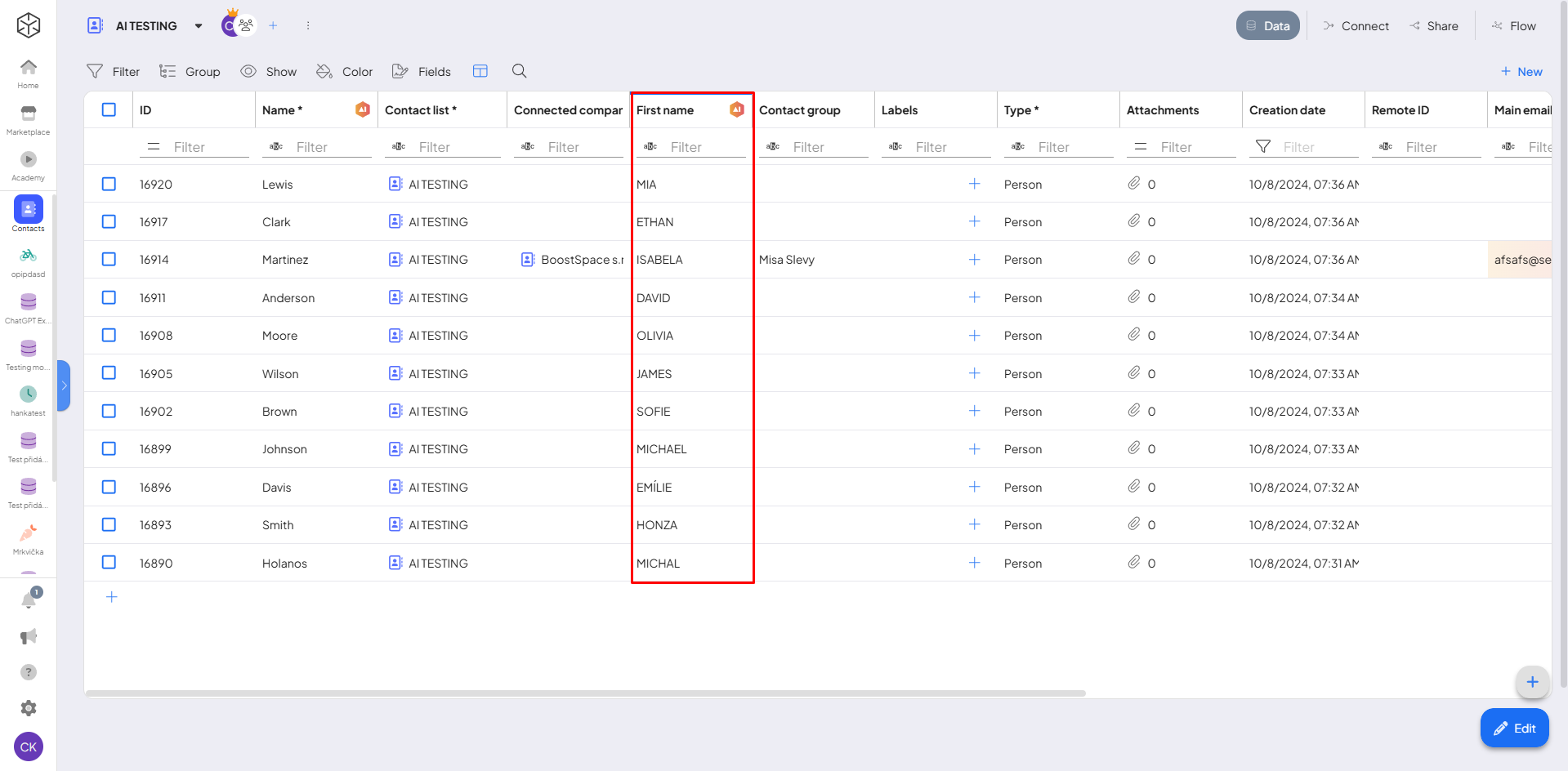
If you encounter any issues during the process, please contact us at [email protected].
