| Active |
|---|
| This application does not need additional settings. So you can make connection only by using your login credentials or by following the instructions below . |
The Toggl modules enable you to monitor, create, edit, delete, and retrieve clients, projects, reports, tasks, tags, users, workspaces, and time entries in your Toggl account.
To connect your Toggl account to Boost.space Integrator you need to obtain an API Token from your Toggle account.
1. Log in to your Toggl account.
2. In the bottom-left corner, click your profile icon > Profile settings.
3. In the API Token section, click and copy the token to your clipboard.
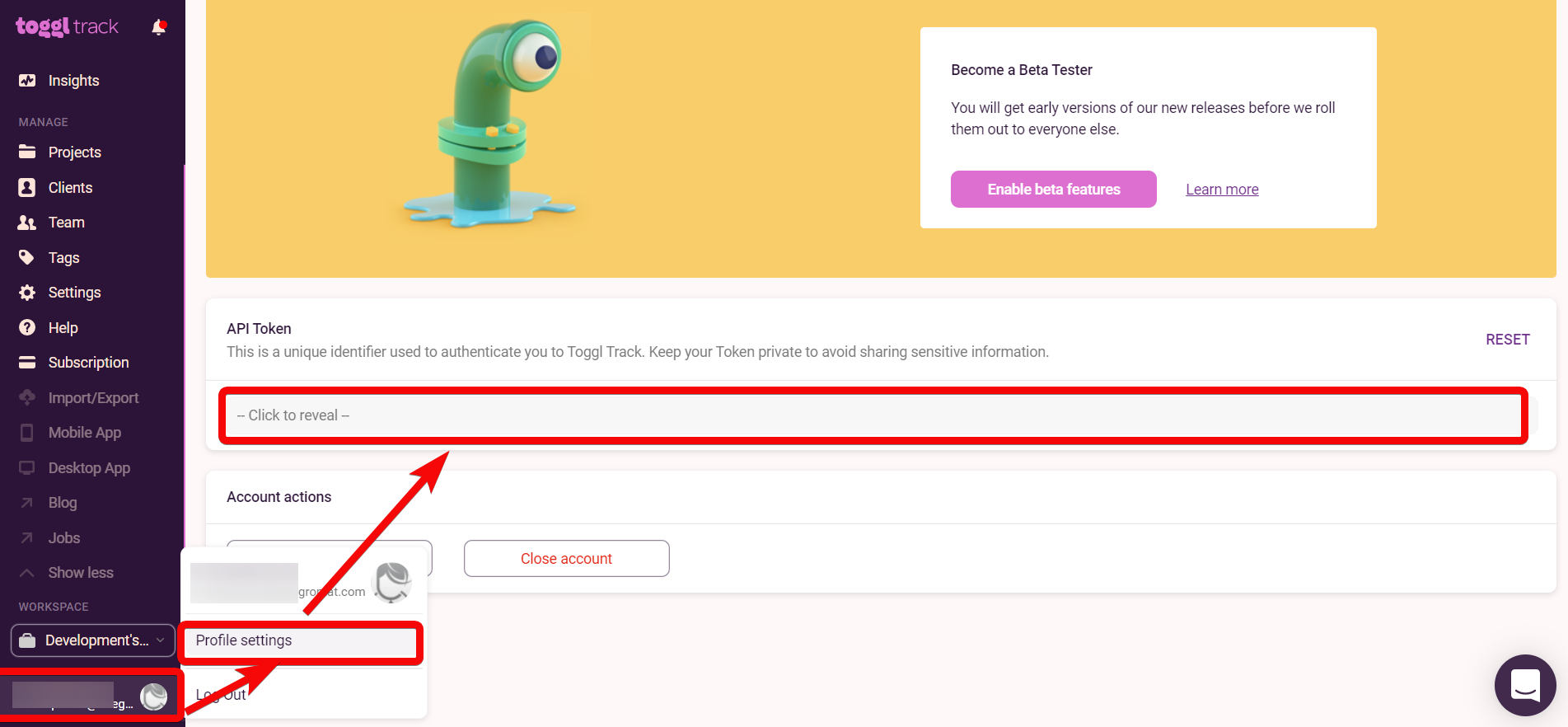
4. Log in to your Boost.space Integrator account and add a module from the Toggl app into an Boost.space Integrator scenario.
5. Click Add module next to the connection field.
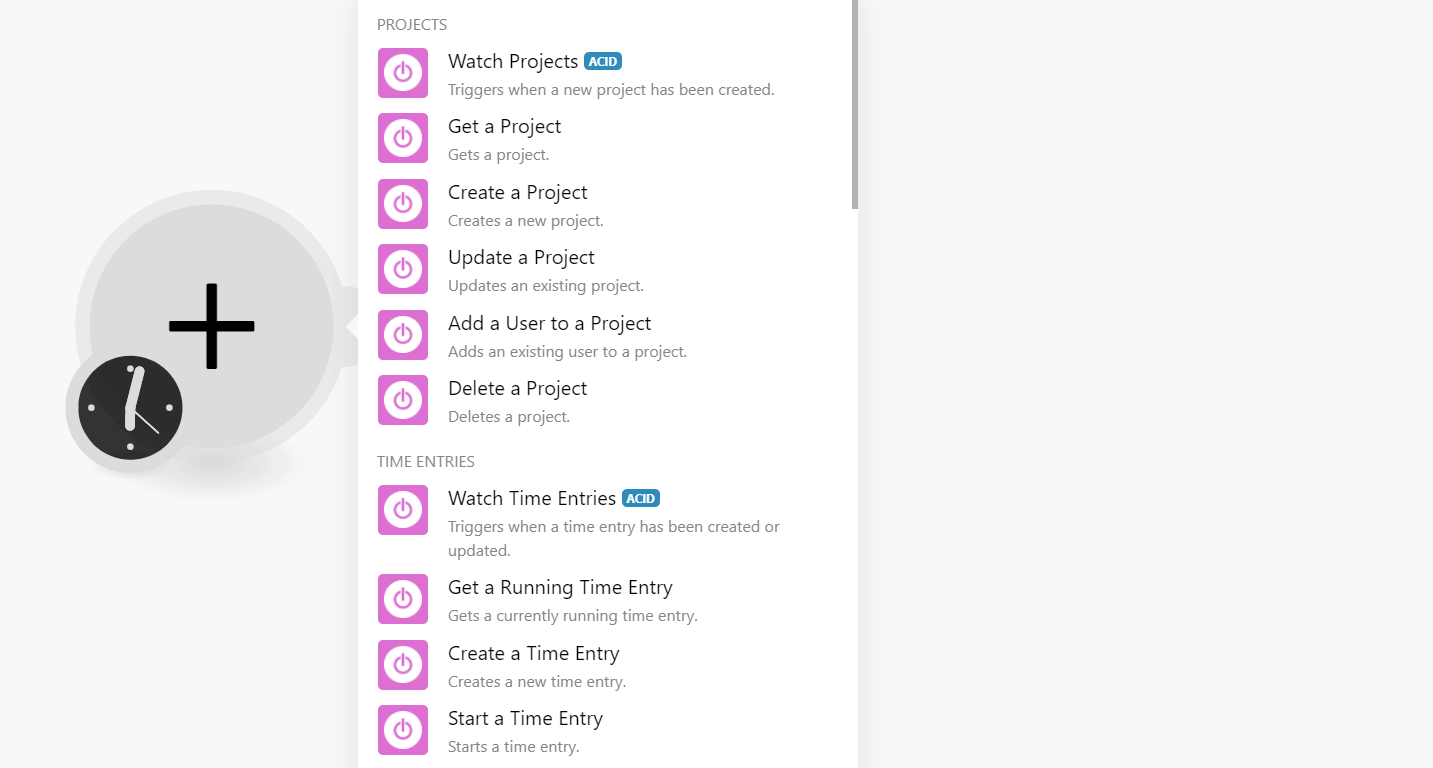
6. In the Connection name field, enter a name for the connection.
7. In the API Token field, enter the token copied in step 3, and click Continue.
The connection has been established.
Triggers when a new project has been created.
|
Connection |
|
|
Workspace ID |
Select or map the Workspace ID whose projects you want to watch. |
|
Limit |
Set the maximum number of projects Boost.space Integrator should return during one execution cycle. |
Creates a new project.
|
Connection |
||||
|
Name |
Enter (map) a name for the project. |
|||
|
Workspace ID |
Select or map the Workspace ID to which you want to add the project. |
|||
|
Client ID |
Select or map the Client ID to which the project belongs. |
|||
|
Active |
Select whether the project is active. |
|||
|
Is Private |
Select whether the project is accessible for only project users or for all workspace users. |
|||
|
Template |
Select whether the project can be used as a template. |
|||
|
Template ID |
Enter (map) the ID of the template project used on the current project’s creation. |
|||
|
Billable |
Select whether the project is billable.
|
|||
|
Auto Estimates |
Select whether the estimated hours are automatically calculated based on task estimations or manually fixed based on the value of |
|||
|
Estimated Hours |
Enter (map) the number of hours estimated to complete the project. If |
|||
|
Recurring |
Select whether the project is recurring.
|
|||
|
Rate |
Enter (map) the hourly rate for the project. |
|||
|
Color |
Enter (map) the color selected for the project. |
Updates an existing project.
|
Connection |
||||
|
Workspace ID |
Select or map the Workspace ID whose project details you want to update. |
|||
|
Project ID |
Select or map the Project ID whose details you want to update. |
|||
|
Name |
Enter (map) a name for the project. |
|||
|
Workspace ID |
Select or map the Workspace ID to which you want to add the project. |
|||
|
Client ID |
Select or map the Client ID to which the project belongs. |
|||
|
Active |
Select whether the project is active. |
|||
|
Is Private |
Select whether the project is accessible for only project users or for all workspace users. |
|||
|
Template |
Select whether the project can be used as a template. |
|||
|
Template ID |
Enter (map) the ID of the template project used on the current project’s creation. |
|||
|
Billable |
Select whether the project is billable.
|
|||
|
Auto Estimates |
Select whether the estimated hours are automatically calculated based on task estimations or manually fixed based on the value of |
|||
|
Estimated Hours |
Enter (map) the number of hours estimated to complete the project. |
|||
|
Recurring |
Select whether the project is recurring.
|
|||
|
Rate |
Enter (map) the hourly rate for the project. |
|||
|
Color |
Enter (map) the color selected for the project. |
Adds an existing user to a project.
|
Connection |
|
|
Workspace ID |
Select or map the Workspace ID to whose project you want to add a user. |
|
Project ID |
Select or map the Project ID to which you want to add a user. |
|
User ID |
Select or map the User ID you want to add to the project. |
|
Manager |
Select whether the user has admin permissions to the project. |
|
Rate |
Enter (map) the hourly rate for the project in the currency of the project’s client or in the workspace default currency. |
Gets a project.
|
Connection |
|
|
Workspace ID |
Select or map the Workspace ID whose project details you want to retrieve. |
|
Project ID |
Select or map the Project ID whose details you want to retrieve. |
Searches for projects or lists them all.
|
Connection |
|
|
Workspace ID |
Select or map the Workspace ID whose projects you want to search. |
|
Active |
Select whether to search for active projects. |
|
Actual Hours |
Select whether to add the completed hours per project. |
|
Only Templates |
Select whether to search only for templates. |
|
Limit |
Set the maximum number of projects Boost.space Integrator will return during one execution cycle. The default value is 2. |
Deletes a project.
|
Connection |
|
|
Workspace ID |
Select or map the Workspace ID whose project you want to delete. |
|
Project ID |
Select or map the Project ID you want to delete. |
Triggers when a time entry has been created or updated.
|
Connection |
|
|
Start Date |
Start date to return the time entries from. See the list of supported date and time formats. |
|
End Date |
End date to return the time entries to. See the list of supported date and time formats. |
|
Limit |
Set the maximum number of time entries Boost.space Integrator should return during one execution cycle. |
Gets a current running time entry.
|
Connection |
Creates a new time entry.
|
Connection |
|
|
Description |
Enter (map) the details of the time entry. |
|
Start |
Enter (map) the start time of the time entry. |
|
Start Date |
Time entry start date. If provided during creation, the date part will take precedence over the date part of |
|
Duration |
Enter (map) the time entry duration in seconds. If the time entry is currently running, the duration attribute contains a negative value, denoting the start of the time entry in seconds since the epoch (Jan 1, 1970). The correct duration can be calculated as current time+ duration, where the current time is the current time in seconds since the epoch. |
|
Created With |
Enter (map) the client app. |
|
Workspace ID |
Select or map the Workspace ID to which the time entry is associated. |
|
Project ID |
Select or map the Project ID to which you want to associate the time entry. |
|
Task ID |
Select or map the Task ID to which you want to associate the time entry. |
|
Tags |
Select or map the tags for the time entry. |
|
Stop |
Enter (map) the time at which the time entry stopped. |
|
Duration Only |
Select whether you want to display the start and stop times of the time entry. |
|
Billable |
Select whether this time entry is billable. |
Stops a time entry.
|
Connection |
|
|
Workspace ID |
Select or map the Workspace ID whose time entry you want to stop. |
|
Time Entry ID |
Select or map the Time Entry ID you want to stop. |
Updates an existing time entry.
|
Connection |
|
|
Workspace ID |
Select or map the Workspace ID whose time entry details you want to update. |
|
Time Entry ID |
Select or map the Time Entry ID whose details you want to update. |
|
Description |
Enter (map) the details of the time entry. |
|
Start |
Enter (map) the start time of the time entry. |
|
Start Date |
Time entry start date. If provided during creation, the date part will take precedence over the date part of |
|
Duration |
Enter (map) the time entry duration in seconds. If the time entry is currently running, the duration attribute contains a negative value, denoting the start of the time entry in seconds since the epoch (Jan 1, 1970). The correct duration can be calculated as current time+ duration, where the current time is the current time in seconds since the epoch. |
|
Created With |
Enter (map) the client app. |
|
Project ID |
Select or map the Project ID to which you want to associate the time entry. |
|
Task ID |
Select or map the Task ID to which you want to associate the time entry. |
|
Tags |
Select or map the tags for the time entry. |
|
Stop |
Enter (map) the time at which the time entry stopped. Can be omitted if it’s still running or created with |
|
Duration Only |
Select whether the Toggle should show the start and stop time for this time entry |
|
Billable |
Select whether the time entry is billable. |
Deletes a time entry.
|
Connection |
|
|
Workspace ID |
Select or map the Workspace ID whose time entry you want to delete. |
|
Time Entry ID |
Select or map the Time Entry ID you want to delete. |
Returns a summary report matching specific criteria. The summary report can be organized according to the grouping and subgrouping parameters you specify.
|
Connection |
|
|
User Agent |
Enter (map) the name of your application or your email address to get in touch if you’re doing something wrong. |
|
Workspace ID |
Select or map the Workspace ID whose summary report you want to retrieve. |
|
Since |
Enter (map) the date from which you want to retrieve the summary report. You can download the detailed reports for up to a maximum of six days. |
|
Until |
Enter (map) the date until which you want to retrieve the summary report. Note: Maximum date span (until – since) is one year. By default, the report is shown for today unless since is in the future or more than a year ago, in this case until is since + 6 days. |
|
Grouping |
Select or map the grouping for the summary report. For example, |
|
Subgrouping |
Select or map the subgrouping option for the report. |
|
Subgrouping IDs |
Select whether the return items should contain ids key containing comma-separated Group Item ID values. |
|
Grouped Time Entry IDs |
Select whether the return items should contain timeentry ids key containing comma-separated Time Entry ID values for a given item. |
|
Client IDs |
Enter (map) a list of Client IDs separated by a comma. Use 0 if you want to filter out time entries without a client. |
|
Project IDs |
Enter (map) a list of project IDs separated by a comma. Use 0 if you want to filter out time entries without a project. |
|
User IDs |
Enter (map) a list of user IDs separated by a comma whose reports you want to download. |
|
Members of Group IDs |
Enter (map) a list of group IDs separated by a comma. This limits provided |
|
Or Members of Group IDs |
Enter (map) a list of group IDs separated by a comma. This extends provided user_ids with the members of the given groups. |
|
Tag IDs |
Enter (map) a list of tag IDs separated by a comma. Use 0 if you want to filter out time entries without a tag. |
|
Task IDs |
Enter (map) a list of task IDs separated by a comma. Use 0 if you want to filter out time entries without a task. |
|
Time Entry IDs |
Enter (map) a list of Time Entry IDs separated by a comma to include in the report. |
|
Description |
Enter (map) the details of the summary report. |
|
Without Description |
Select whether you want to include the time entries without the description in the detailed report. |
|
Order Field |
Select or map the field to sort the report:
|
|
Order Desc |
Select or map the order to arrange the report. For example, |
|
Distinct Rates |
Select or map the option to display the distinct rates. |
|
Display Hours |
Select or map the option to display the hours in decimal or in minutes. |
|
Billable |
Select whether you want to download the time entries that are billable in the report. |
|
Rounding |
Select whether you want to round off the time entries in the report. |
Gets a detailed report for a specific time period.
|
Connection |
|
|
User Agent |
Enter (map) the name of your application or your email address to get in touch in case you’re doing something wrong. |
|
Workspace ID |
Select or map the Workspace ID whose detailed report you want to retrieve. |
|
Since |
Enter (map) the date from which you want to retrieve the detailed report. You can download the detailed reports for up to a maximum of six days. |
|
Until |
Enter (map) the date until which you want to retrieve the summary report. Note: Maximum date span (until – since) is one year. By default, the report is shown for today unless since is in the future or more than a year ago, in this case until is since + 6 days. |
|
Billable |
Select whether you want to retrieve the billable time entries report. |
|
Client IDs |
Enter (map) a list of Client IDs separated by a comma. Use 0 if you want to filter out time entries without a client. |
|
Project IDs |
Enter (map) a list of project IDs separated by a comma. Use 0 if you want to filter out time entries without a project. |
|
User IDs |
Enter (map) a list of user IDs separated by a comma whose reports you want to download. |
|
Members of Group IDs |
Enter (map) a list of group IDs separated by a comma. This limits provided |
|
Or Members of Group IDs |
Enter (map) a list of group IDs separated by a comma. This extends provided user_ids with the members of the given groups. |
|
Tag IDs |
Enter (map) a list of tag IDs separated by a comma. Use 0 if you want to filter out time entries without a tag. |
|
Task IDs |
Enter (map) a list of task IDs separated by a comma. Use 0 if you want to filter out time entries without a task. |
|
Time Entry IDs |
Enter (map) a list of Time Entry IDs separated by a comma to include in the report. |
|
Description |
Enter (map) the details of the summary report. |
|
Without Description |
Select whether you want to include the time entries without the description in the detailed report. |
|
Order Field |
Select or map the field to sort the report:
|
|
Order Desc |
Select or map the order to arrange the report. For example, |
|
Distinct Rates |
Select or map the option to display the distinct rates. |
|
Display Hours |
Select or map the option to display the hours in decimal or in minutes. |
|
Rounding |
Select whether you want to round off the time entries in the report. |
Returns a detailed report in PDF or CSV format.
|
Connection |
|
|
Format |
Select or map the format in which you want to download the detailed report. |
|
User Agent |
Enter (map) the name of your application or your email address to get in touch in case you’re doing something wrong. |
|
Workspace ID |
Select or map the Workspace ID whose report you want to download. |
|
Since |
Enter (map) the date from which you want to download the detailed report. You can download the report for up to a maximum of six days. |
|
Until |
Enter (map) the date from which you want to download the detailed report. You can download the report for up to a maximum of six days. |
|
Clients IDs |
Enter (map) a list of Client IDs separated by a comma. Use 0, if you want to filter out time entries without a client. |
|
Project IDs |
Enter (map) a list of project IDs separated by a comma. Use 0, if you want to filter out time entries without a project. |
|
User IDs |
Enter (map) a list of user IDs separated by a comma whose reports you want to download. |
|
Members of Group IDs |
Enter (map) a list of group IDs separated by a comma. This limits provided |
|
Or Members of Group IDs |
Enter (map) a list of group IDs separated by a comma. This extends provided user_ids with the members of the given groups. |
|
Tag IDs |
Enter (map) a list of tag IDs separated by a comma. Use 0 if you want to filter out time entries without a tag. |
|
Task IDs |
Enter (map) a list of task IDs separated by a comma. Use 0 if you want to filter out time entries without a task. |
|
Time Entry IDs |
Enter (map) a list of Time Entry IDs separated by a comma to include in the report. |
|
Description |
Enter (map) the details of the detailed report. |
|
Without Description |
Select whether you want to include the time entries without the description in the detailed report. |
|
Order Field |
Select or map the field to sort the report:
|
|
Order Desc |
Select or map the order to arrange the report. For example, |
|
Distinct Rates |
Select or map the option to display the distinct rates. |
|
Display Hours |
Select or map the option to display the hours in decimal or in minutes. |
|
Billable |
Select whether you want to download the time entries that are billable in the report. |
|
Rounding |
Select whether you want to round off the time entries in the report. |
Returns a detailed report in PDF or CSV format.
|
Connection |
|
|
Format |
Select or map the format in which you want to download the report. |
|
User Agent |
Enter (map) the name of your application or your email address to get in touch in case you’re doing something wrong. |
|
Workspace ID |
Select or map the Workspace ID whose report you want to download. |
|
Since |
Enter (map) the date from which you want to download the summary report. You can download the summary report for up to a maximum of six days. |
|
Until |
Enter (map) the date from which you want to download the summary report. You can download the summary report for up to a maximum of six days. |
|
Grouping |
Select or map the grouping for the summary report. For example, |
|
Subgrouping |
Select or map the subgrouping option for the report. |
|
Subgrouping IDs |
Select whether the return items should contain ids key containing comma-separated Group Item ID values. |
|
Grouped Time Entry IDs |
Select whether the return items should contain timeentryids key containing comma-separated Time Entry ID values for a given item. |
|
Clients IDs |
Enter (map) a list of Client IDs separated by a comma. Use 0, if you want to filter out time entries without a client. |
|
Project IDs |
Enter (map) a list of Project IDs separated by a comma. Use 0, if you want to filter out time entries without a project. |
|
User IDs |
Enter (map) a list of User IDs separated by a comma whose reports you want to download. |
|
Members of Group IDs |
Enter (map) a list of Group IDs separated by a comma. This limits provided |
|
Or Members of Group IDs |
Enter (map) a list of Group IDs separated by a comma. This extends provided user_ids with the members of the given groups. |
|
Tag IDs |
Enter (map) a list of Tag IDs separated by a comma. Use 0 if you want to filter out time entries without a tag. |
|
Task IDs |
Enter (map) a list of Task IDs separated by a comma. Use 0 if you want to filter out time entries without a task. |
|
Time Entry IDs |
Enter (map) a list of Time Entry IDs separated by a comma to include in the report. |
|
Description |
Enter (map) the details of the summary report. |
|
Without Description |
Select whether you want to include the time entries without the description in the summary report. |
|
Order Field |
Select or map the field to sort the report:
|
|
Order Desc |
Select or map the order to arrange the report. For example, |
|
Distinct Rates |
Select or map the option to display the distinct rates. |
|
Display Hours |
Select or map the option to display the hours in decimal or in minutes. |
|
Billable |
Select whether you want to download the time entries that are billable in the report. |
|
Rounding |
Select whether you want to round off the time entries in the report. |
Downloads summary report in the specified format: PDF, CSV, or XLSX.
|
Connection |
||||||||||||||||||||
|
Extension |
Select the extension:
|
|||||||||||||||||||
|
Start Date |
Enter (map) the date from which you want to export the summary report. |
|||||||||||||||||||
|
Workspace ID |
Select or map the Workspace ID whose report you want to export. |
|||||||||||||||||||
|
Project IDs |
Enter (map) a list of project IDs separated by a comma. Use 0, if you want to filter out time entries without a project. |
|||||||||||||||||||
|
Clients IDs |
Enter (map) a list of Client IDs separated by a comma. Use 0, if you want to filter out time entries without a client. |
|||||||||||||||||||
|
User IDs |
Enter (map) a list of user IDs separated by a comma whose reports you want to download. |
|||||||||||||||||||
|
Tag IDs |
Enter (map) a list of tag IDs separated by a comma. Use 0 if you want to filter out time entries without a tag. |
|||||||||||||||||||
|
Task IDs |
Enter (map) a list of task IDs separated by a comma. Use 0 if you want to filter out time entries without a task. |
|||||||||||||||||||
|
Billable |
Select whether you want to download the time entries that are billable in the report. |
|||||||||||||||||||
|
Collapse |
Select whether you want to download the time entries that are collapsed in the report. |
|||||||||||||||||||
|
Description |
Enter (map) the details of the export report. |
|||||||||||||||||||
|
Duration Format |
Select the duration format:
|
|||||||||||||||||||
|
End Date |
Enter (map) the date up to which you want to export the summary report. For example, |
|||||||||||||||||||
|
Grouping |
Select or map the grouping for the summary report. For example, |
|||||||||||||||||||
|
Hide Amounts |
Select whether to hide the amounts in the summary reports. |
|||||||||||||||||||
|
Hide Rates |
Select whether to hide the rates in the summary reports. |
|||||||||||||||||||
|
Include Time Entry IDs |
Select whether to include the time entry IDs in the summary reports. |
|||||||||||||||||||
|
Max Duration Seconds |
Enter the maximum duration in seconds. This is valid for time audits only. |
|||||||||||||||||||
|
Min Duration Seconds |
Enter the minimum duration in seconds. This is valid for time audits only. |
|||||||||||||||||||
|
Order by |
Select the order field:
|
|||||||||||||||||||
|
Order Direction |
Select the order direction:
|
|||||||||||||||||||
|
Rounding |
Select whether you want to round off the time entries in the report. |
|||||||||||||||||||
|
Rounding Minutes |
Enter the rounding minutes value. This is an optional field, and the allowed values are 0, 1, 5, 6, 10, 12, 15, 30, 60, or 240. |
|||||||||||||||||||
|
Audit |
Enter the audit details:
|
Triggers when a new client has been created.
|
Connection |
|
|
Workspace ID |
Select or map the Workspace ID whose clients you want to watch. |
|
Limit |
Set the maximum number of clients Boost.space Integrator should return during one execution cycle. |
Returns a list of clients visible to the current user.
|
Connection |
|
|
Workspace ID |
Select or map the Workspace ID whose client you want to list. |
|
Limit |
Set the maximum number of clients Boost.space Integrator should return during one execution cycle |
|
Name |
Enter the name of the client you want to list. |
|
Status |
Select the client status you want to list. |
Gets a client.
|
Connection |
|
|
Workspace ID |
Select or map the Workspace ID whose client details you want to retrieve. |
|
Client ID |
Select or map the Client ID whose details you want to retrieve. |
Creates a new client.
|
Connection |
|
|
Workspace ID |
Select or map the Workspace ID in which you want to create the client. |
|
Name |
Enter (map) a name for the client. |
Updates a client’s data.
|
Connection |
|
|
Workspace ID |
Select or map the Workspace ID whose client details you want to update. |
|
Client ID |
Select or map the Client ID whose details you want to update. |
|
Name |
Enter (map) a new name for the client. |
Deletes a client.
|
Connection |
|
|
Workspace ID |
Select or map the Workspace ID whose client you want to delete. |
|
Client ID |
Select or map the Client ID you want to delete. |
Triggers when a new task has been created.
|
Connection |
|
|
Workspace ID |
Select or map the Workspace ID whose tasks you want to watch. |
|
Limit |
Set the maximum number of tasks Boost.space Integrator should return during one execution cycle. |
Gets a task.
|
Connection |
|
|
Workspace ID |
Select or map the Workspace ID whose project’s tasks details you want to retrieve. |
|
Project ID |
Select or map the Project ID whose task details you want to retrieve. |
|
Task ID |
Select or map the Task ID whose details you want to retrieve. |
Creates a new task.
|
Connection |
|
|
Name |
Enter (map) a name for the task. |
|
Workspace ID |
Select or map the Workspace ID in which you want to create the task. |
|
Project ID |
Select or map the Project ID for which you want to create the task. |
|
User ID |
Select or map the User ID to whom the task is assigned. |
|
Estimated Seconds |
Enter (map) the time in seconds estimated for the task. |
|
Active |
Select whether the task is completed or due. |
Updates an existing task.
|
Connection |
|
|
Workspace ID |
Select or map the Workspace ID whose tasks details you want to update. |
|
Task ID |
Select or map the Task ID whose details you want to update. |
|
Project ID |
Select or map the Project ID to which you want to associate the task. |
|
User ID |
Select or map the User ID to whom the task is assigned. |
|
Name |
Enter (map) a new name for the task. |
|
Estimated Seconds |
Enter (map) the time in seconds estimated for the task. |
|
Active |
Select whether the task is completed or due. |
|
Tracked Seconds |
Enter (map) the total time tracked in seconds for the task. |
Deletes a task.
|
Connection |
|
|
Workspace ID |
Select or map the Workspace ID whose project’s tasks you want to delete. |
|
Project ID |
Select or map the Project ID whose task you want to delete. |
|
Task ID |
Select or map the Task ID you want to delete. |
Creates a new tag.
|
Connection |
|
|
Workspace ID |
Select or map the Workspace ID in which you want to create the new tag. |
|
Name |
Enter (map) a name for the tag. |
Updates a tag.
|
Connection |
|
|
Workspace ID |
Select or map the Workspace ID in which you want to update. |
|
Tag ID |
Select or map the Tag ID whose details you want to update. |
|
Name |
Enter (map) a new name for the tag. |
Deletes a tag.
|
Connection |
|
|
Workspace ID |
Select or map the Workspace ID whose tags you want to delete. |
|
Tag ID |
Select or map the Tag ID you want to delete. |
Triggers when a new user has been created.
|
Connection |
|
|
Workspace ID |
Select or map the Workspace ID whose users you want to watch. |
|
Limit |
Set the maximum number of users Boost.space Integrator should return during one execution cycle. |
Triggers when a new workspace has been created.
|
Connection |
|
|
Limit |
Set the maximum number of workspaces Boost.space Integrator should return during one execution cycle. |
Triggers when a new task has been created.
|
Connection |
|
|
Workspace ID |
Select or map the Workspace ID whose tasks you want to watch. |
|
Limit |
Set the maximum number of tasks Boost.space Integrator should return during one execution cycle. |
Triggers when a new project has been created.
|
Connection |
|
|
Workspace ID |
Select or map the Workspace ID whose projects you want to watch. |
|
Limit |
Set the maximum number of projects Boost.space Integrator should return during one execution cycle. |
Triggers when an event has been created, updated, or deleted.
|
Webhook name |
Enter a name for the webhook. |
|
Connection |
|
|
Workspace ID |
Select or map the Workspace ID whose events you want to watch. |
|
Entity |
Select an entity you want to watch. |
|
Action |
Select the action:
|
|
Description |
Enter a unique description among all subscriptions for the given Workspace ID. |
Returns the name of the object with the given ID.
|
Connection |
|
|
Workspace ID |
Select or map the Workspace ID whose object name you want to retrieve. |
|
Type of the Object |
Select or map the type of object:
|
|
Object ID |
Enter (map) the Object ID whose details you want to retrieve. |
Performs an arbitrary authorized API call.
|
Connection |
|
|
URL |
Enter a path relative to For the list of available endpoints, refer to the Toggl API Documentation. |
|
Method |
Select the HTTP method you want to use: GET to retrieve information for an entry. POST to create a new entry. PUT to update/replace an existing entry. PATCH to make a partial entry update. DELETE to delete an entry. |
|
Headers |
Enter the desired request headers. You don’t have to add authorization headers; we already did that for you. |
|
Query String |
Enter the request query string. |
|
Body |
Enter the body content for your API call. |
The following API call returns all the projects of the specified workspace from your Toggl account:
URL:/api/v8/workspaces/workspace_id/projects
Method:GET
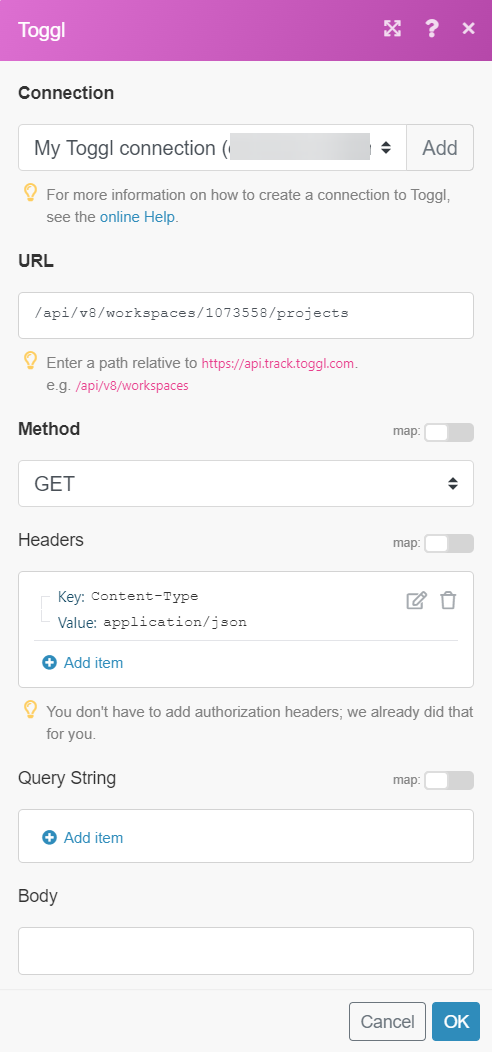
Matches of the search can be found in the module’s Output under Bundle > Body.In our example, 11 projects were returned:
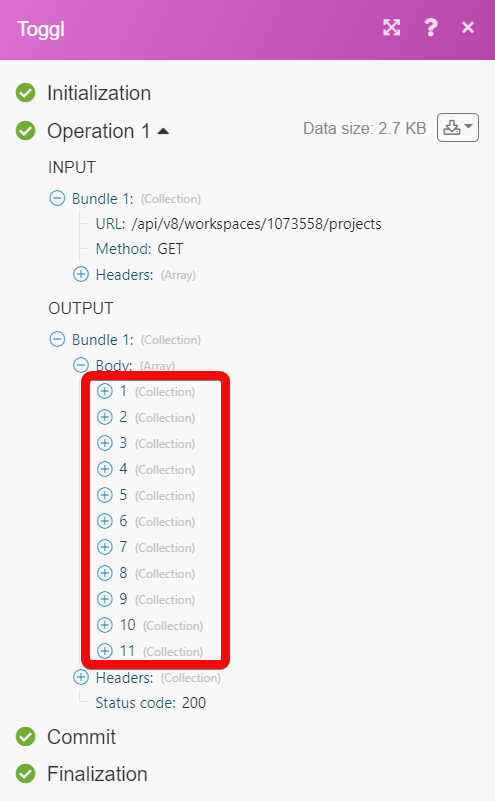
Creates a new subscription.
|
Connection |
|
|
Workspace ID |
Select or map the Workspace ID for which you want to create a new subscription. |
|
URL Callback |
Enter the callback URL address to redirect the user after the subscription. |
|
Event Filters |
Add the filters for the subscription by selecting the entity and action. For example, |
|
Description |
Enter the details of the subscription, which is unique for its workspace. |
|
Has pending Events |
Select whether there are events pending to be delivered to this subscription. |
|
Enabled |
Select whether the subscription is enabled to notify events. |
|
Secret |
Enter the secret value that allows you to validate whether the received events have been sent by Toggl. |
Sets the subscription as validated.
|
Connection |
|
|
Workspace ID |
Select or map the Workspace ID whose subscription you want to validate. |
|
Subscription ID |
Select or map the Subscription ID you want to validate. |
|
Validation Code |
Enter the validation code. |


![[Note]](https://docs.boost.space/wp-content/themes/bsdocs/docs-parser/HTML/css/image/note.png)