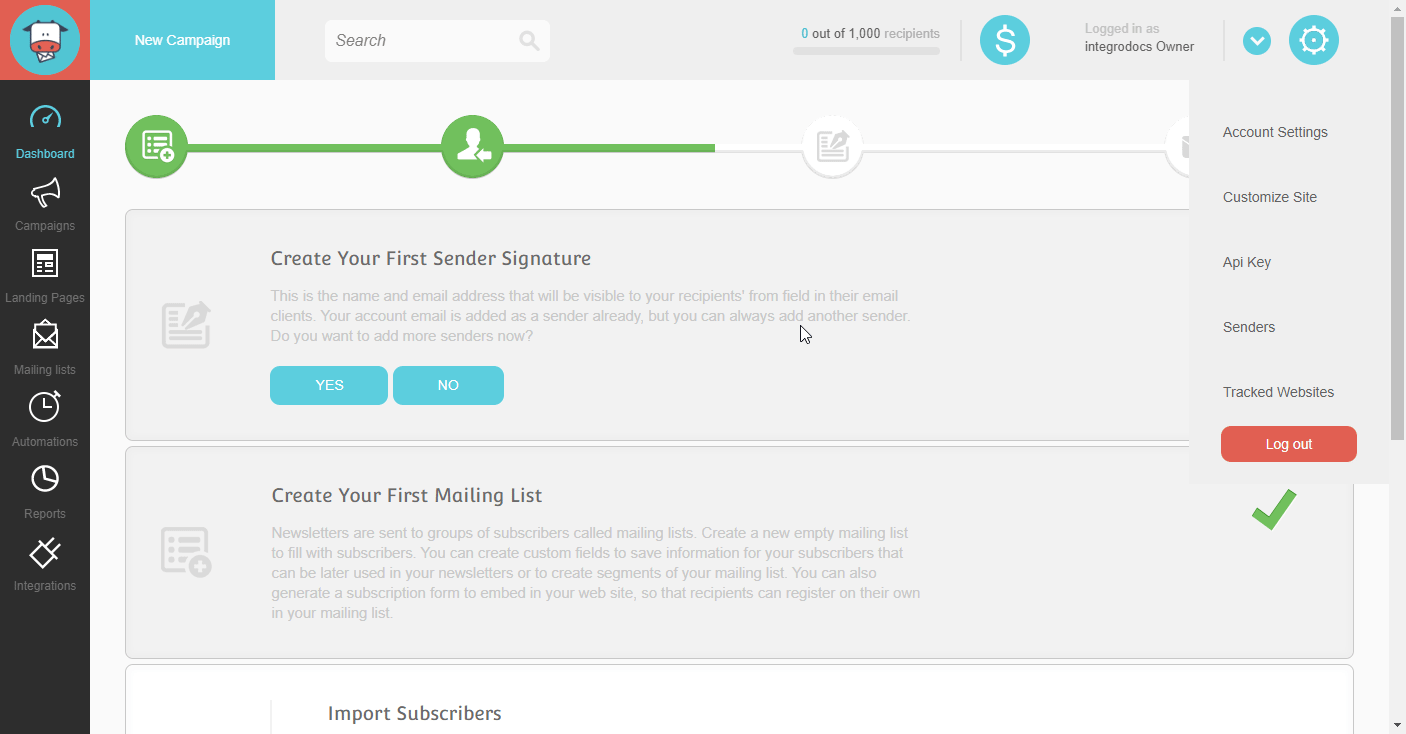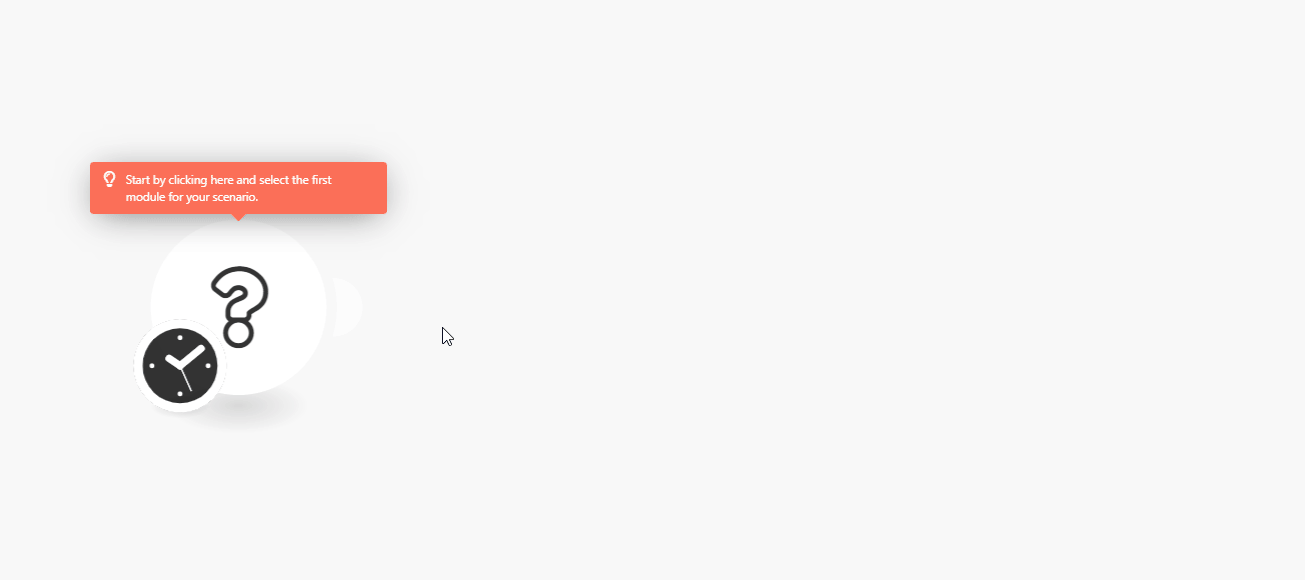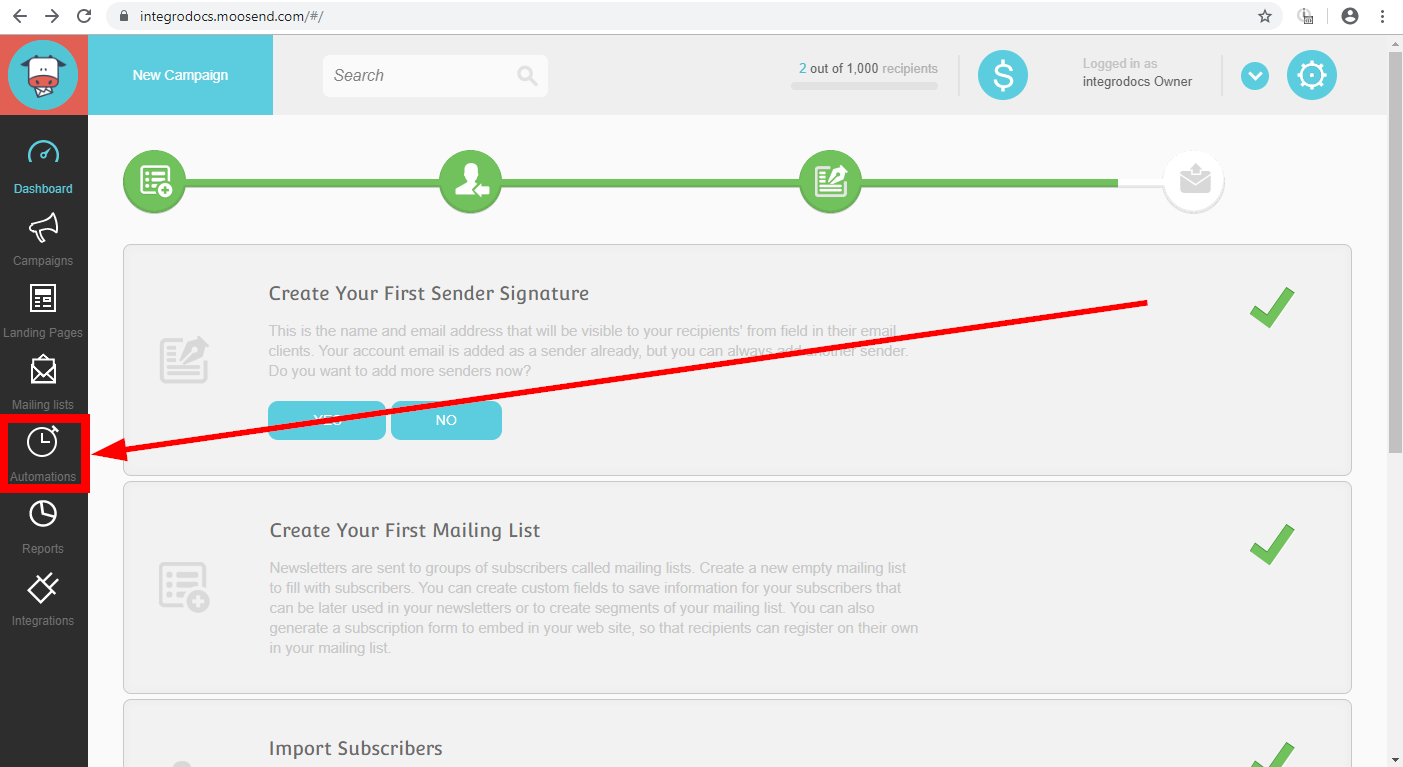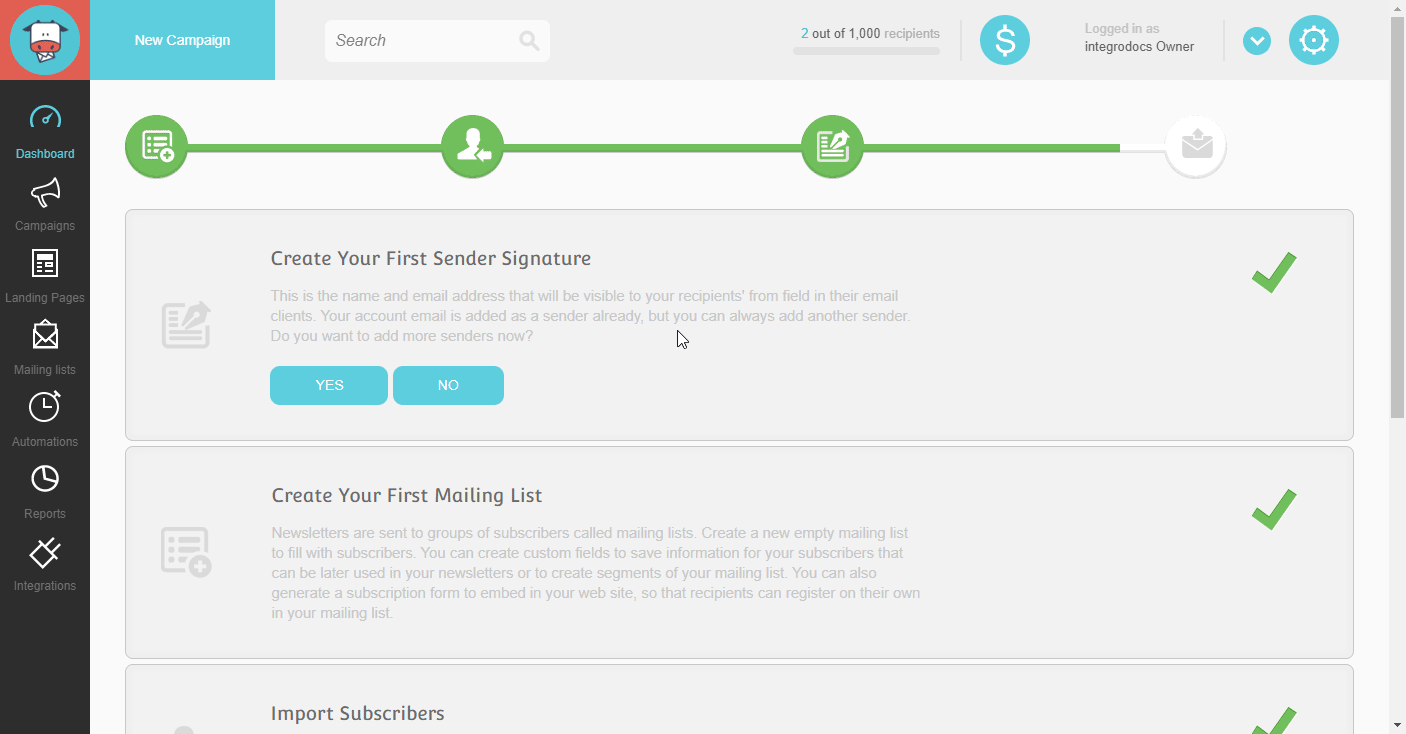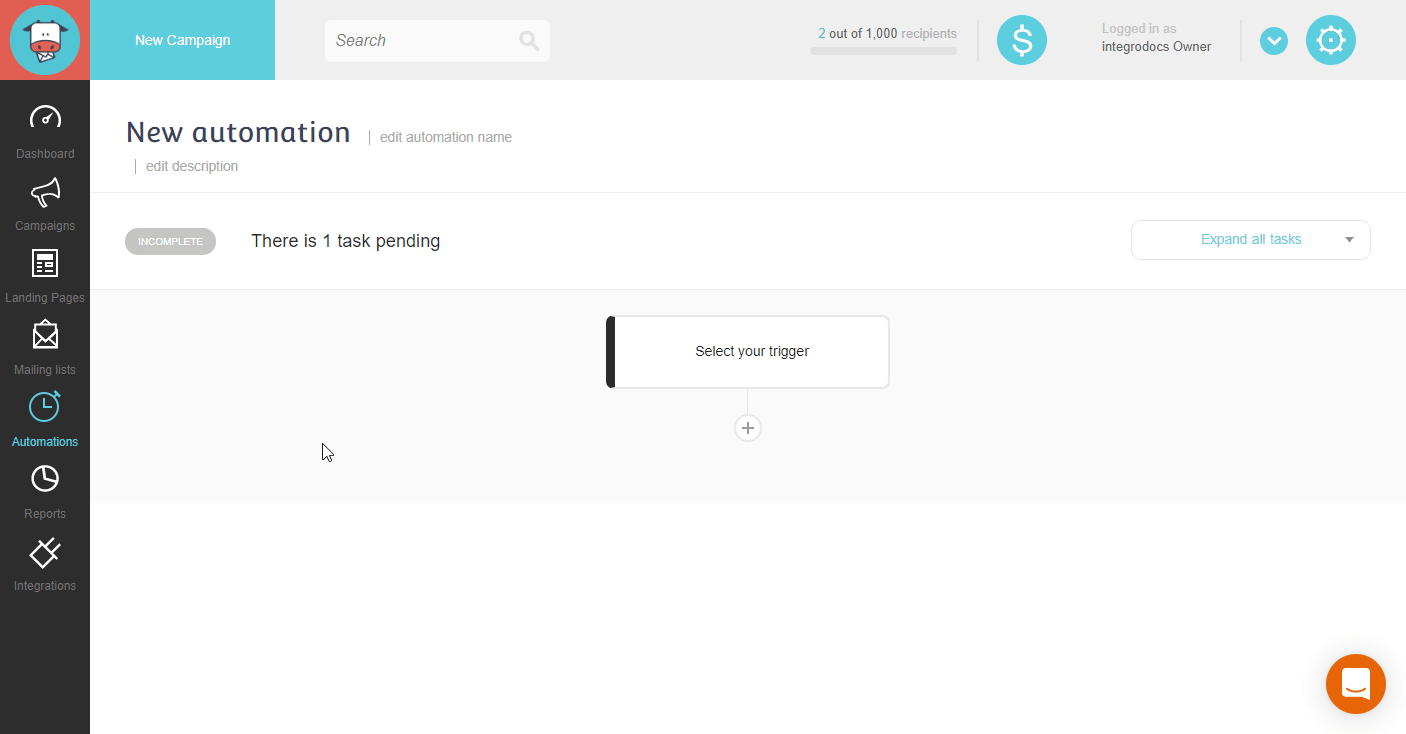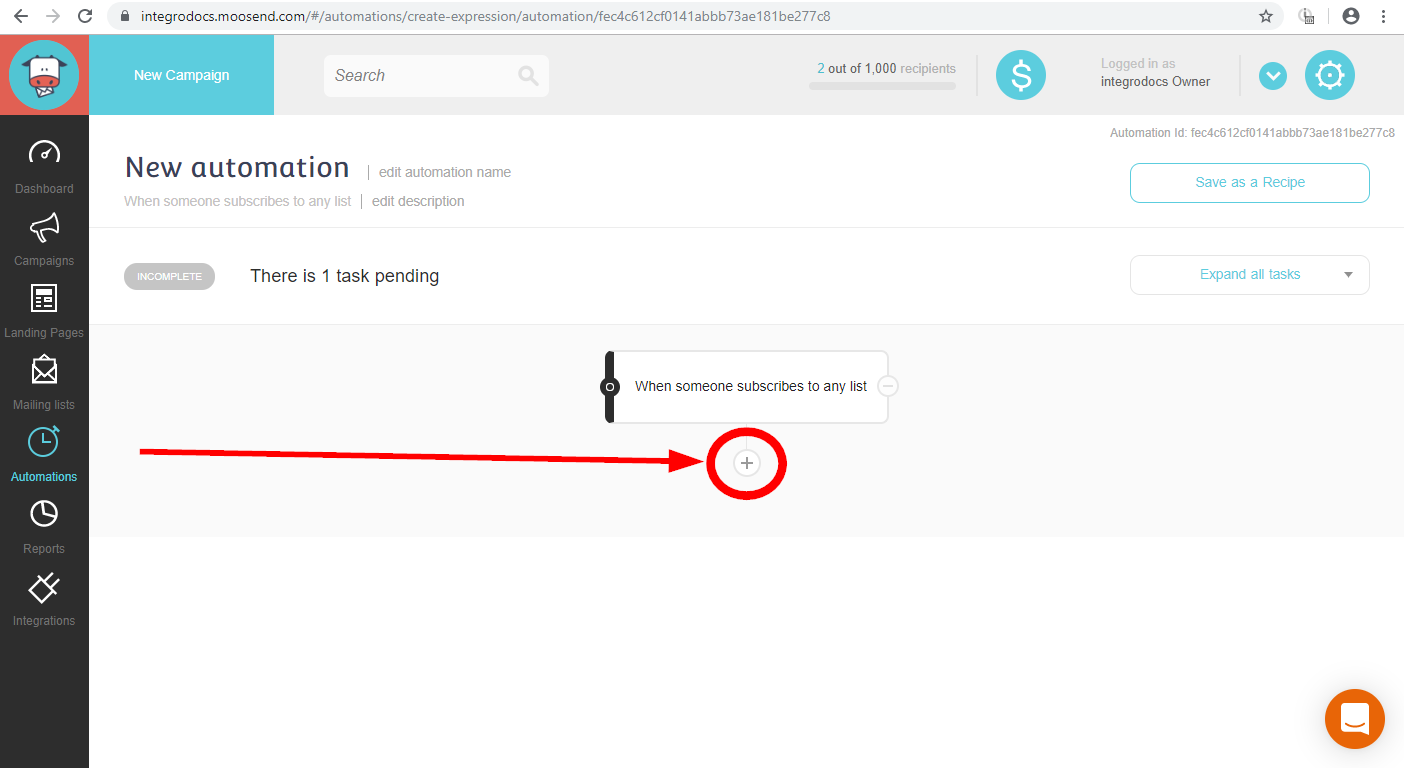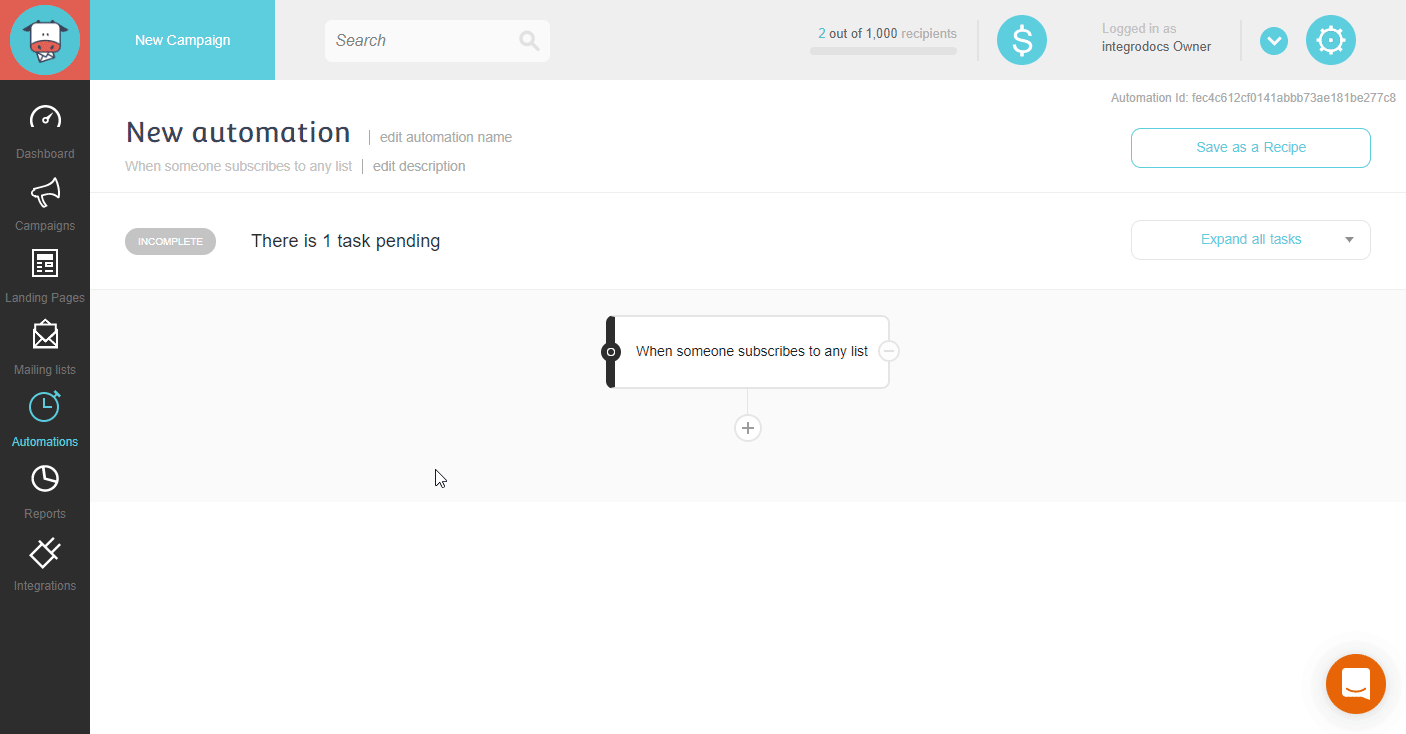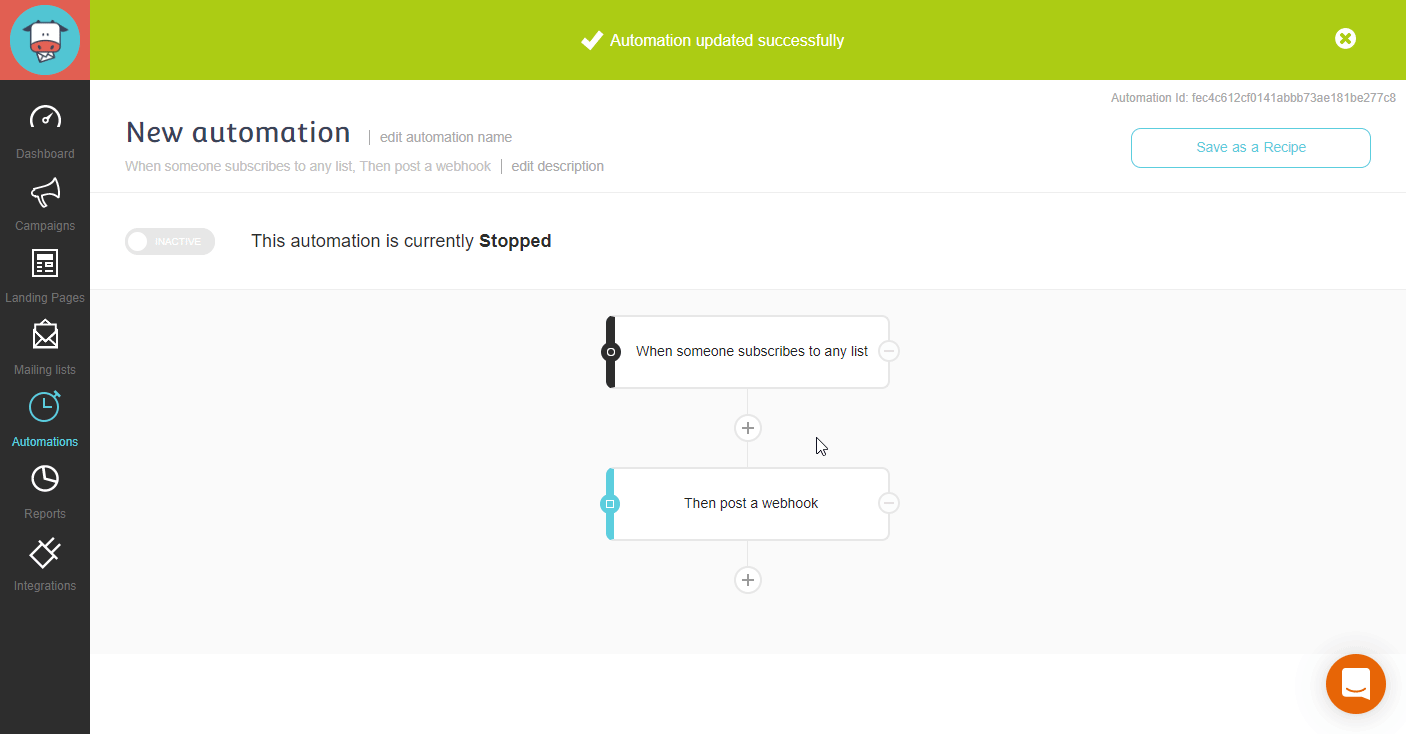| Active with remarks |
|---|
| This application needs additional settings. Please follow the documentation below to create your own connection. |
The Moosend modules enable you to monitor events or subscribers and create, update, retrieve, unsubscribe, or remove subscribers in your Moosend account.
Prerequisites
-
A Moosend account
In order to use Moosend with Boost.space Integrator, it is necessary to have a Moosend account. If you do not have one, you can create a Moosend account on Moosend.
![[Note]](https://docs.boost.space/wp-content/themes/bsdocs/docs-parser/HTML/css/image/note.png) |
Note |
|---|---|
|
The module dialog fields that are displayed in bold (in the Boost.space Integrator scenario, not in this documentation article) are mandatory! |
To connect your Moosend account to Boost.space Integrator you need to obtain an API Key from your account.
-
Log in to your Moosend account.
-
Click on the cog-wheel in the top-right corner and select the API Key option.
-
Click the Copy API Key button to copy the API key to your clipboard.
-
Go to Boost.space Integrator and open the Moosend module’s Create a connection dialog.
-
Enter the API Key you have copied in step 3 to the respective field and click the Continue button to establish the connection.
Triggers when your Moosend automation sends data to the webhook URL.
|
Webhook Name |
Enter the name of the webhook. E.g. Subscriber added to the list |
|
Connection |
To trigger the Watch Events module, it is necessary to add the target address to the desired Moosend automation.
In our example, the Watch Events webhook is triggered when a new subscriber is added to the list. To set this up, you need to:
-
Add the Watch Events trigger to your Boost.space Integrator scenario, which listens for incoming webhook data.
-
Create a Moosend automation and add the webhook action to the automation.
To trigger the Watch Events module, you need the address that receives Moosend webhooks.
-
Add the Moosend > Watch Events module to your scenario.
-
Specify the webhook name and set up the connection.
-
Copy the provided address to your clipboard.
-
Log in to your Moosend account.
-
Go to Automations from the menu on the left.
-
Click on the Create new automation button.
-
Click on the Create a custom automation button.
-
Click on the Select your trigger box and select the event that triggers the automation, e.g. When someone subscribes to any list. Set the trigger and save the settings.
-
Click on the plus icon to add the next step to the automation.
-
Open the Actions tab and select the Then post a webhook action.
-
Paste the address copied in step 3 in the Adding the Watch Events Trigger to the Scenario section to the Webhook URL field and click the Save button.
-
Activate the created automation.
Now, when the subscriber is added to the list, the Watch Events module in your Boost.space Integrator scenario is triggered.
![[Note]](https://docs.boost.space/wp-content/themes/bsdocs/docs-parser/HTML/css/image/note.png) |
Note |
|---|---|
|
It may take a while to receive the data in the Boost.space Integrator scenario. This is not caused by Boost.space Integrator, but by the 3rd party (Moosend) servers. |
Returns subscriber details when a new subscriber is added to the list.
|
Connection |
|
|
Mailing List ID |
Select the mailing list you want to watch for new subscribers. |
|
Limit |
Set the maximum number of results Boost.space Integrator will return during one execution cycle. |
Adds a new subscriber to the specified mailing list.
![[Note]](https://docs.boost.space/wp-content/themes/bsdocs/docs-parser/HTML/css/image/note.png) |
Note |
|---|---|
|
When you add the already existing subscriber (the existing email) in the |
|
Connection |
|
|
Mailing List ID |
Select the mailing list you want to watch for new subscribers. |
|
Email Address |
Enter the email address of the subscriber (member). |
|
Name |
Enter the name of the subscriber. |
|
Has External Double Opt-In |
When this option is enabled, it flags the added subscriber as having given their subscription consent by other means. |
|
Custom Fields |
Enter the value for the custom fields. |
Unsubscribes a subscriber from the specified mailing list.
![[Note]](https://docs.boost.space/wp-content/themes/bsdocs/docs-parser/HTML/css/image/note.png) |
Note |
|---|---|
|
The subscriber is not deleted, but moved to the suppression list. |
|
Connection |
|
|
Email Address |
Enter the email address of the subscriber (member) you want to remove from the mailing list. |
|
Mailing List ID |
Select the mailing list you want to unsubscribe the subscriber from. If left empty, the subscriber is unsubscribed from all lists. |
Updates a specific subscriber.
|
Connection |
|
|
Mailing List ID |
Select the mailing list you want to remove a subscriber from. |
|
Subscriber ID |
Enter (map) or select the subscriber you want to update. |
Please find the descriptions of the fields in the Create a Subscriber section above.
Retrieves subscriber details.
|
Connection |
|
|
Mailing List ID |
Select the mailing list you want to remove a subscriber from. |
|
Retrieve By |
Select whether you want to specify the subscriber by email or ID. |
|
Subscriber ID/Email |
Enter (map) or select the subscriber you want to retrieve details about. |
Removes a subscriber from the specified mailing list permanently (without moving to the suppression list).
|
Connection |
|
|
Mailing List ID |
Select the mailing list you want to remove the subscriber from. |
|
|
Enter the email address of the subscriber (member) you want to permanently remove from the mailing list. |
Allows you to perform a custom API call.
|
Connection |
||||
|
URL |
Enter a path relative to
|
|||
|
Method |
Select the HTTP method you want to use: GET to retrieve information for an entry. POST to create a new entry. PUT to update/replace an existing entry. PATCH to make a partial entry update. DELETE to delete an entry. |
|||
|
Headers |
Enter the desired request headers. You don’t have to add authorization headers; we already did that for you. |
|||
|
Query String |
Enter the request query string. |
|||
|
Body |
Enter the body content for your API call. |
The following API call returns all subscribers from the specified mailing list in your Moosend account:
URL: /v3/lists/564521c0-092e-4e3d-8398-5b1b7c920b1e/subscribers/Subscribed.json (replace the 564521c0-092e-4e3d-8398-5b1b7c920b1e by the ID of the mailing list you want to retrieve subscribers from.)
Method:
GET
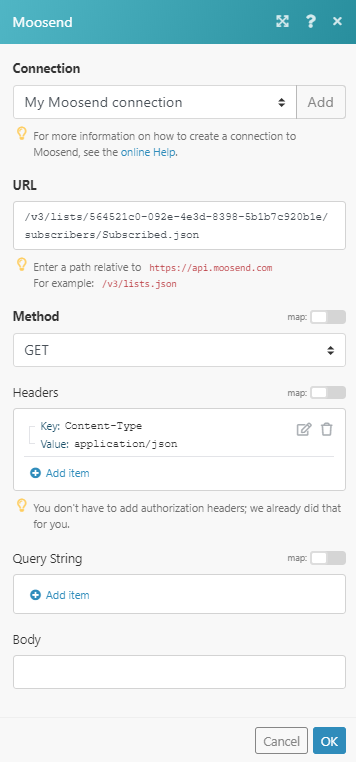
Matches of the search can be found in the module’s Output under Bundle > Body > Context > Subscribers.
In our example, 2 subscribers were returned:
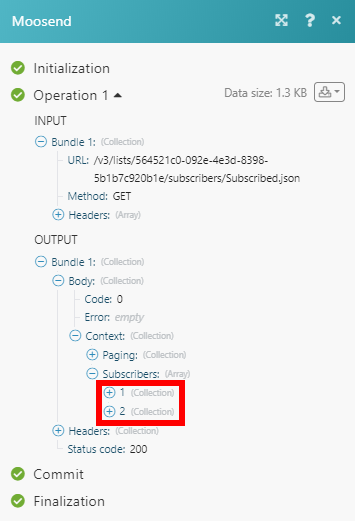
Retrieves subscribers from the specified mailing list.
|
Connection |
|
|
Mailing List ID |
Select the mailing list you want to retrieve subscribers from. |
|
Status |
Select the status of the subscribers that you want to retrieve. |
|
Number of subscribers to return |
Set the maximum number of subscribers Boost.space Integrator will return during one execution cycle. |
Returns all mailing lists in your account.
|
Connection |
|
|
Number of mailing lists to return |
Set the maximum number of mailing lists Boost.space Integrator will return during one execution cycle. |