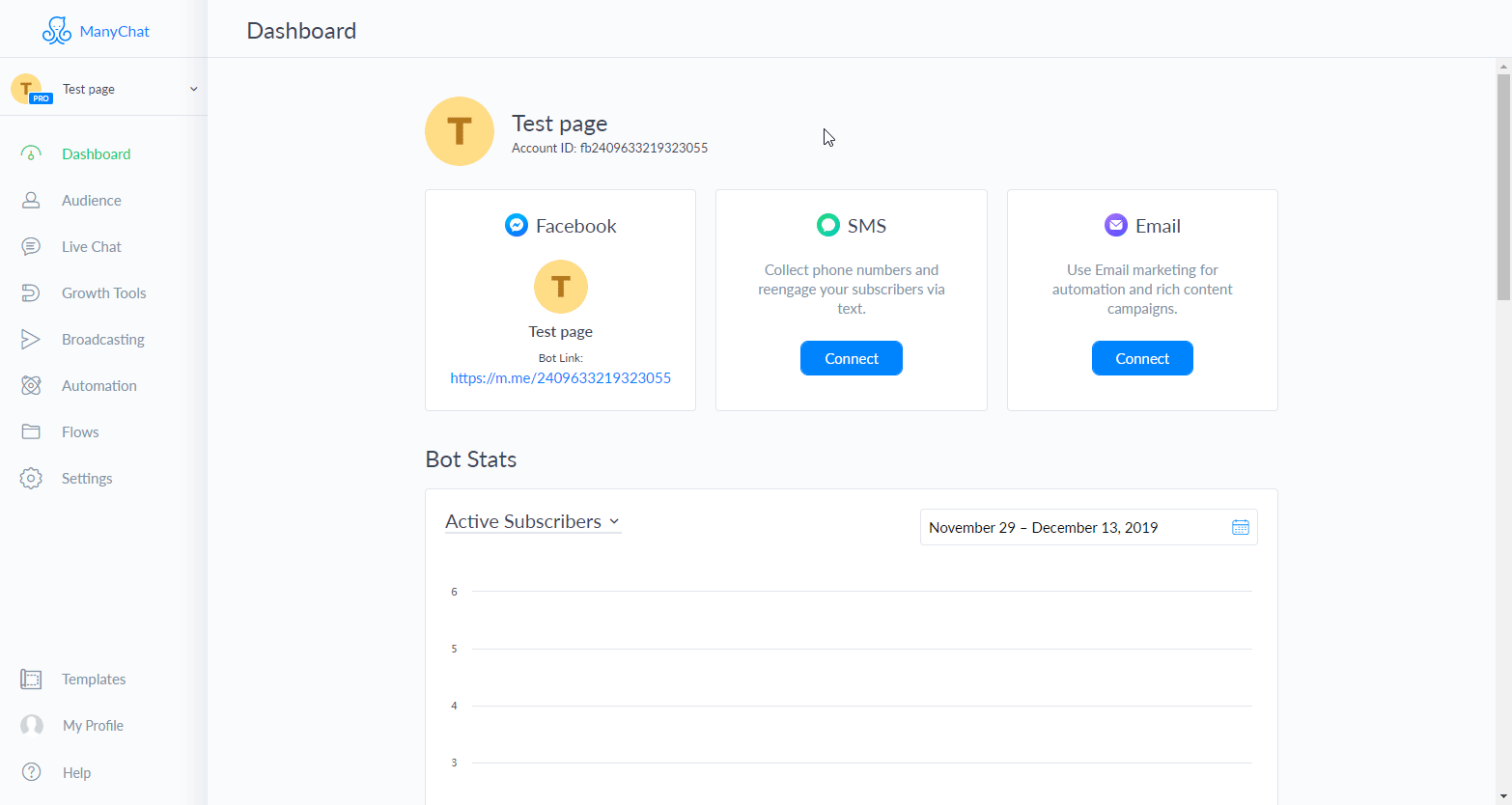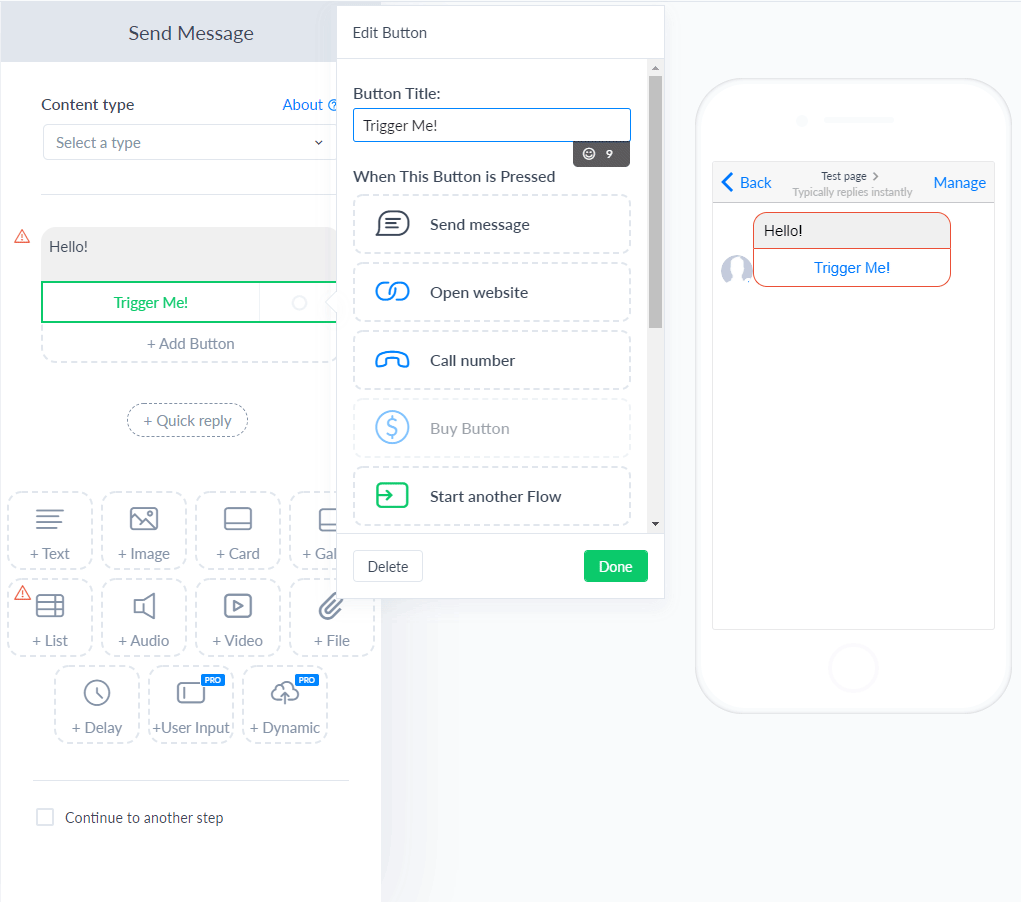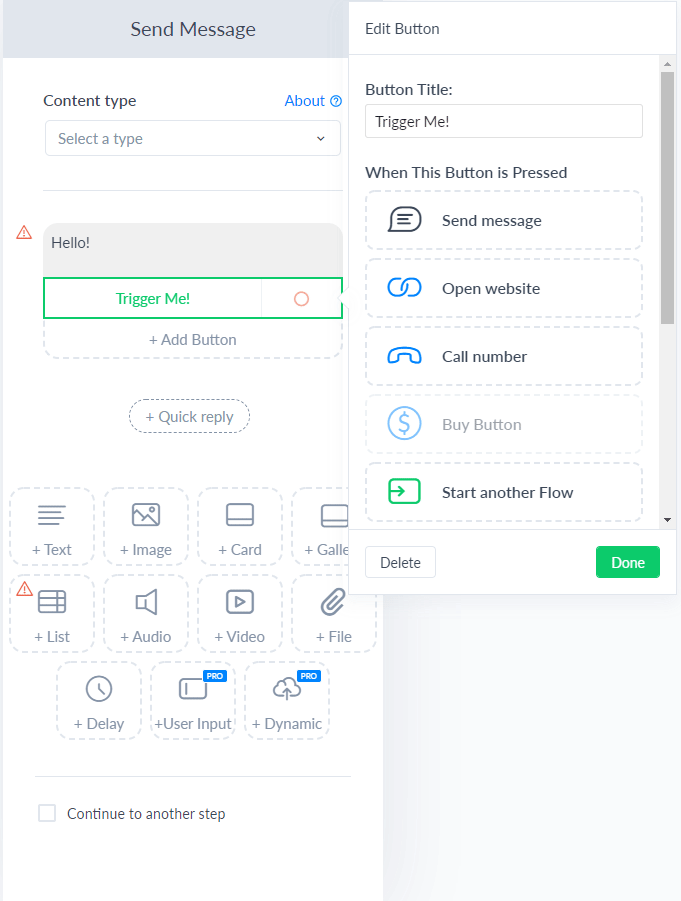| Active with remarks |
|---|
| This application needs additional settings. Please follow the documentation below to create your own connection. |
The Manychat modules enable you to monitor new data, send messages, or flows and manage tags, custom fields, or retrieve subscriber’s info in your Manychat account.
Prerequisites
-
A Manychat Pro account
In order to use Manychat with Boost.space Integrator, it is necessary to have a Manychat account. If you do not have one, you can create a Manychat account at manychat.com.
![[Note]](https://docs.boost.space/wp-content/themes/bsdocs/docs-parser/HTML/css/image/note.png) |
Note |
|---|---|
|
The module dialog fields that are displayed in bold (in the Boost.space Integrator scenario, not in this documentation article) are mandatory! |
To connect your Manychat account to Boost.space Integrator you need to obtain the API Token.
![[Note]](https://docs.boost.space/wp-content/themes/bsdocs/docs-parser/HTML/css/image/note.png) |
Note |
|---|---|
|
You need to have a ManyChat PRO account to generate the API Token and connect Manychat to Boost.space Integrator. |
1. Log in to your Manychat account.
2. Go to Settings > API.
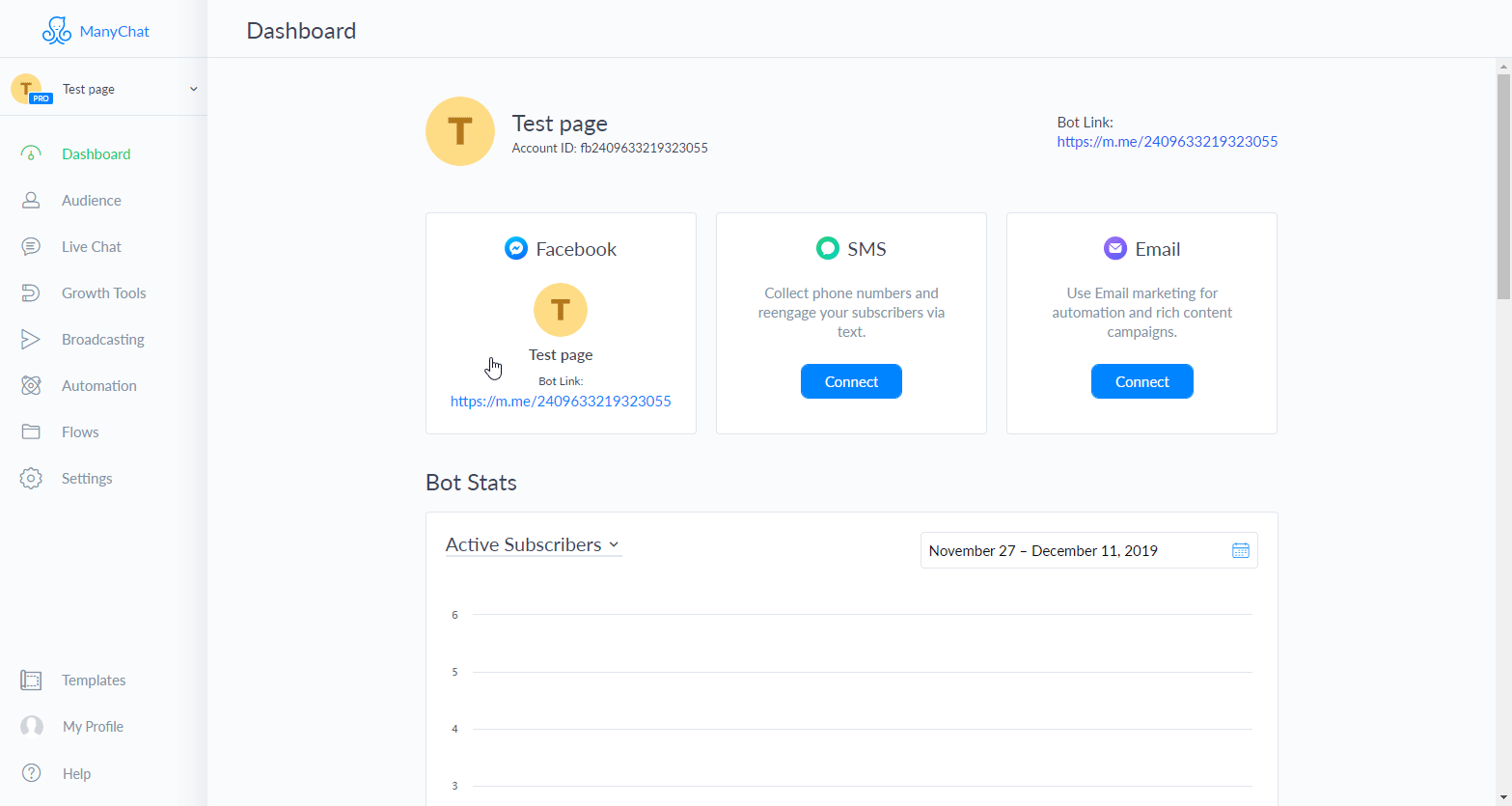
3. Click the Generate Your Token button.
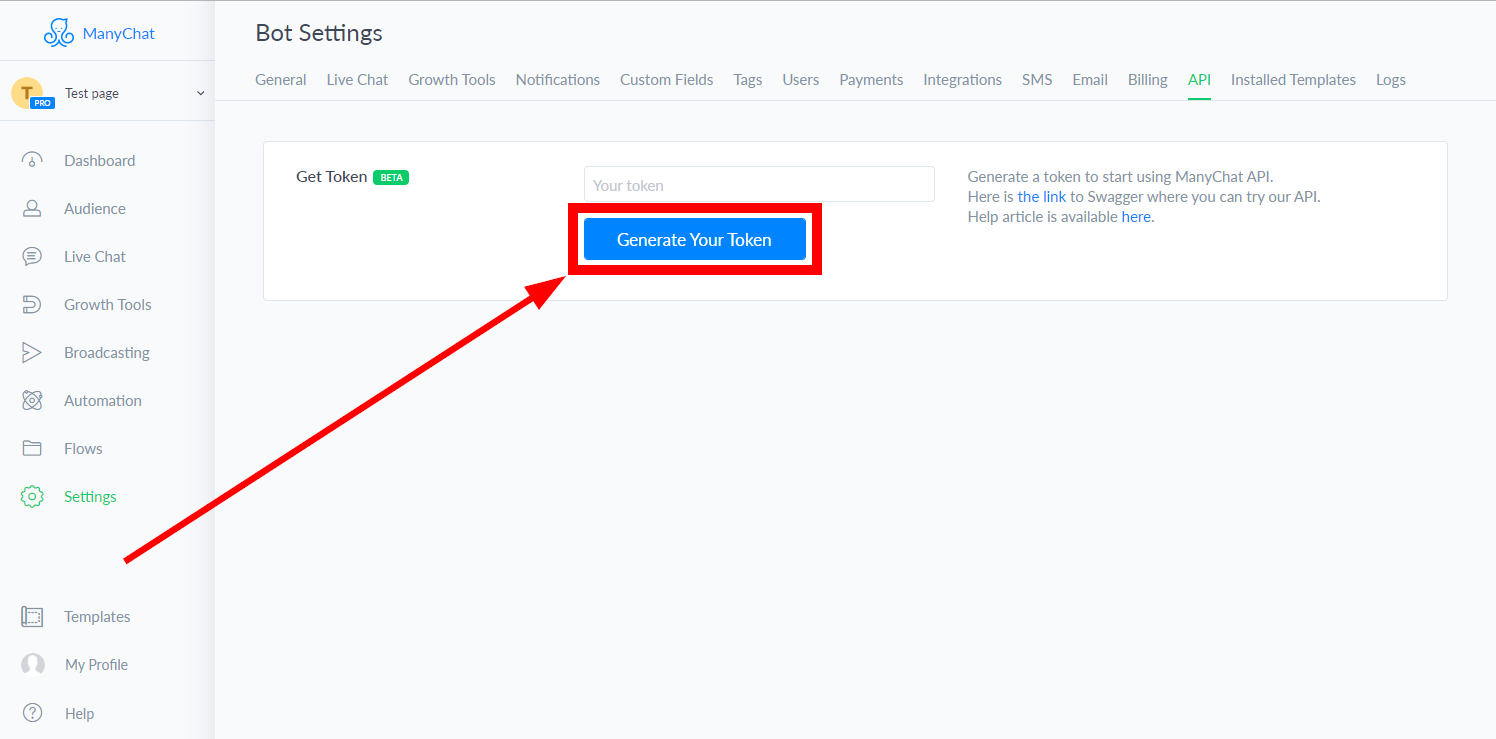
4. Copy the provided token.
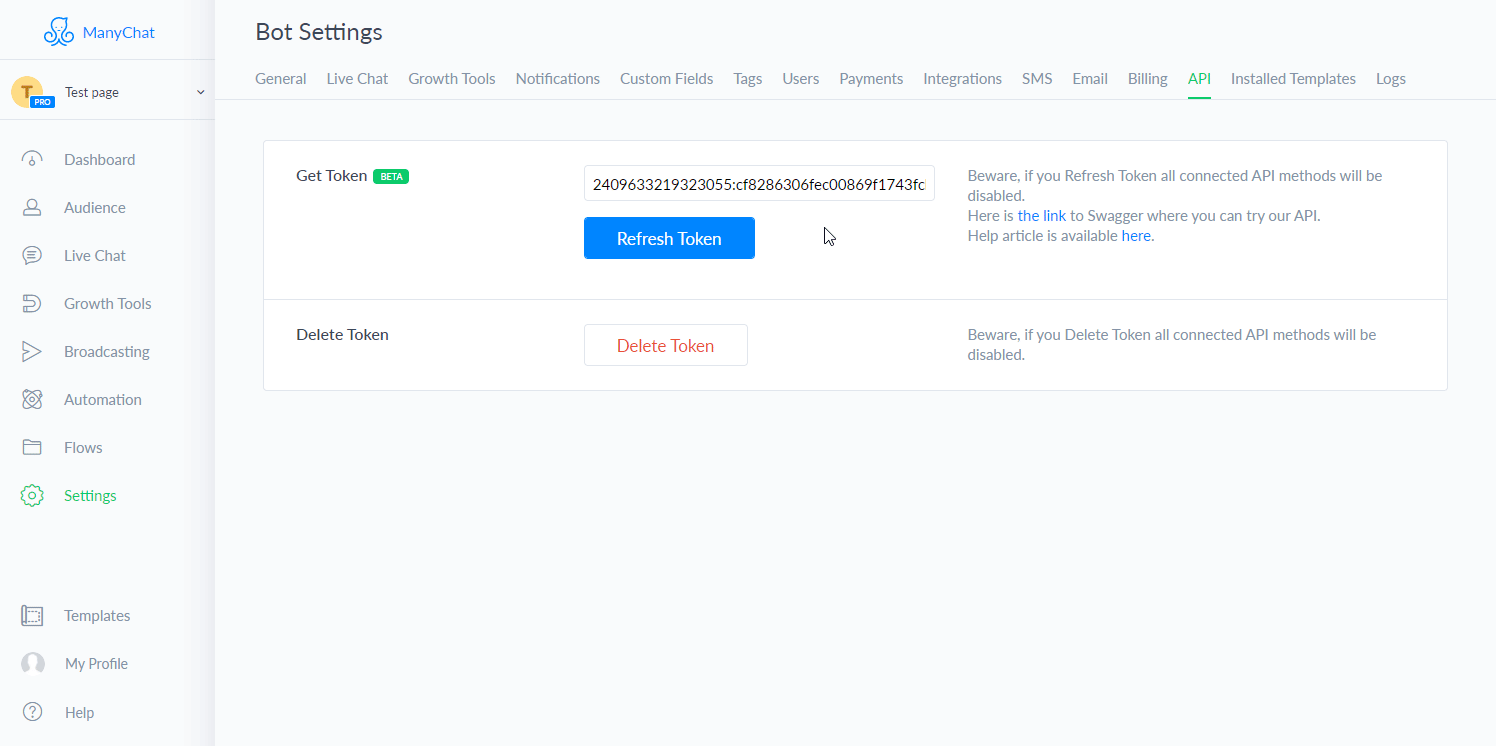
5. Go to Boost.space Integrator and open the ManyChat module’s Create a connection dialog.
6. Enter the API Token you have copied in step 4 to the respective field and click the Continue button to establish the connection.
Triggers when a ManyChat action is performed and returns subscriber’s details. Add this module as the first module in your scenario.
|
Webhook name |
Enter a name for the webhook. |
|
Connection |
To trigger the Watch Incoming Data module you need to add an action to your ManyChat’s flow.
-
Log in to your ManyChat account.
-
Go to Flows and open the flow where you want to add the action that triggers the Watch Incoming Data module.
-
Add the Button or Quick reply. Click the +Add Button button and enter the Button Title.
-
Scroll down and click the +Action button.
-
Select the Trigger Boost.space Integrator option.
-
Click to the field below the TriggerBoost.space Integrator action and select the webhook that should be triggered when a user clicks the button.
Now, when a user clicks the button, the Watch Incoming Data module in Boost.space Integrator is triggered.
Retrieves a subscriber’s details.
|
Connection |
|
|
Subscriber ID |
Enter (map) the Subscriber ID. |
Enables you to add or remove a tag from the subscriber.
|
Connection |
|
|
Subscriber ID |
Enter (map) the Subscriber ID. |
|
Action |
Select whether you want to add or remove a tag. |
|
Tag ID |
Select or map the tag you want to add or remove. |
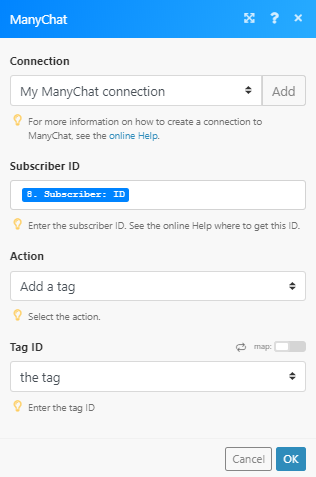
Performs one or more actions for the subscriber.
|
Connection |
||||
|
Subscriber ID |
Enter (map) the Subscriber ID. |
|||
|
Actions |
Add one or more actions you want to perform.
|
Sends a flow to the subscriber.
|
Connection |
|
|
Subscriber ID |
Enter (map) the subscriber ID to whom you want to send the flow. |
|
Flow ID |
Enter the flow ID of the flow you want to send to the subscriber. To use the Send a flowmodule, you need to get the unique ID of the flow you would like to send as shown below: 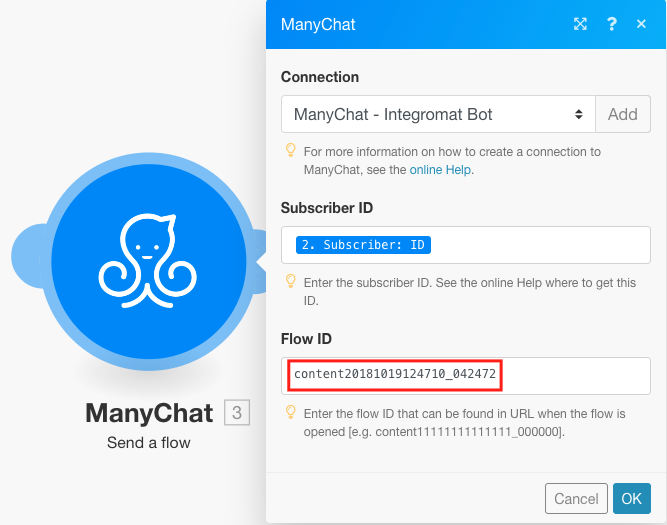 To get the Flow ID, go to Flows in your ManyChat account, select the flow and copy the ID from the page URL as shown below: 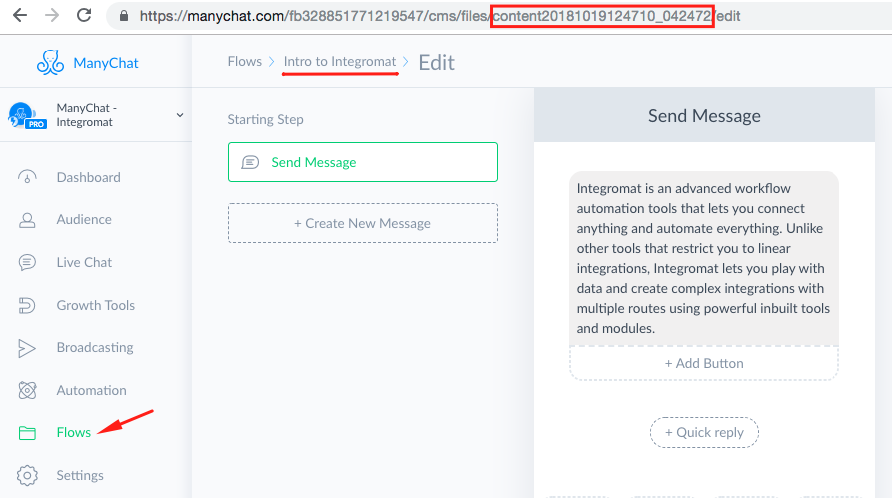 |
Enables you to send a batch of messages.
|
Connection |
|
|
Subscriber ID |
Enter (map) the Subscriber ID you want to send messages to. |
|
Message Tag |
Select one of the message tags. This is required from January 15th, 2020. |
|
Messages |
Add one or more messages. Required. Select the type of message to be sent to the subscriber and fill the corresponding fields. |
|
Quick Replies |
Add one or more quick replies. |
Sends a text message to the subscriber.
|
Connection |
|
|
Subscriber ID |
Enter (map) the subscriber ID you want to send a message to. |
|
Message Tag |
Select one of the message tags. This is required from January 15th, 2020. |
|
Text |
Enter the text content of the message. |
|
Buttons |
Add one or more buttons to the message. |
|
Quick Replies |
Add one or more quick replies. |
Sends a text message with the file to the subscriber.
|
Connection |
|
|
Subscriber ID |
Enter (map) the Subscriber ID you want to send the message to. |
|
Message Tag |
Select one of the message tags. This is required from January 15th, 2020. |
|
Text |
Enter the text content of the message. |
|
File URL |
Enter the URL of the file you want to attach to the message. |
|
File Type |
Select the file type of the file attached to the message. |
|
Quick Replies |
Add one or more quick replies. |
Sends a text message with the image to the subscriber.
|
Connection |
|
|
Subscriber ID |
Enter (map) the Subscriber ID you want to send the message to. |
|
Message Tag |
Select one of the message tags. This is required from January 15th, 2020. |
|
Text |
Enter the text content of the message. |
|
Image URL |
Enter the URL of the image you want to attach to the message. |
|
Buttons |
Add one or more buttons to the message. |
|
Quick Replies |
Add one or more quick replies. |
Sets the value of the custom field for the subscriber.
|
Connection |
|
|
Subscriber ID |
Enter (map) the Subscriber ID you want to set the custom field for. |
|
Field ID |
Select or map the custom field you want to add the value to. |
|
Field Value |
Enter the value for the custom field. |
Returns subscribers by a custom field.
![[Note]](https://docs.boost.space/wp-content/themes/bsdocs/docs-parser/HTML/css/image/note.png) |
Note |
|---|---|
|
The module works with the Text and Number custom field types only. |
|
Connection |
|
|
Field ID |
Select or map the custom field you want to search the subscriber by. |
|
Field Value |
Enter the value for the custom field you want to the subscriber by. |
|
Limit |
Set the maximum number of subscribers Boost.space Integrator will return during one execution cycle. |