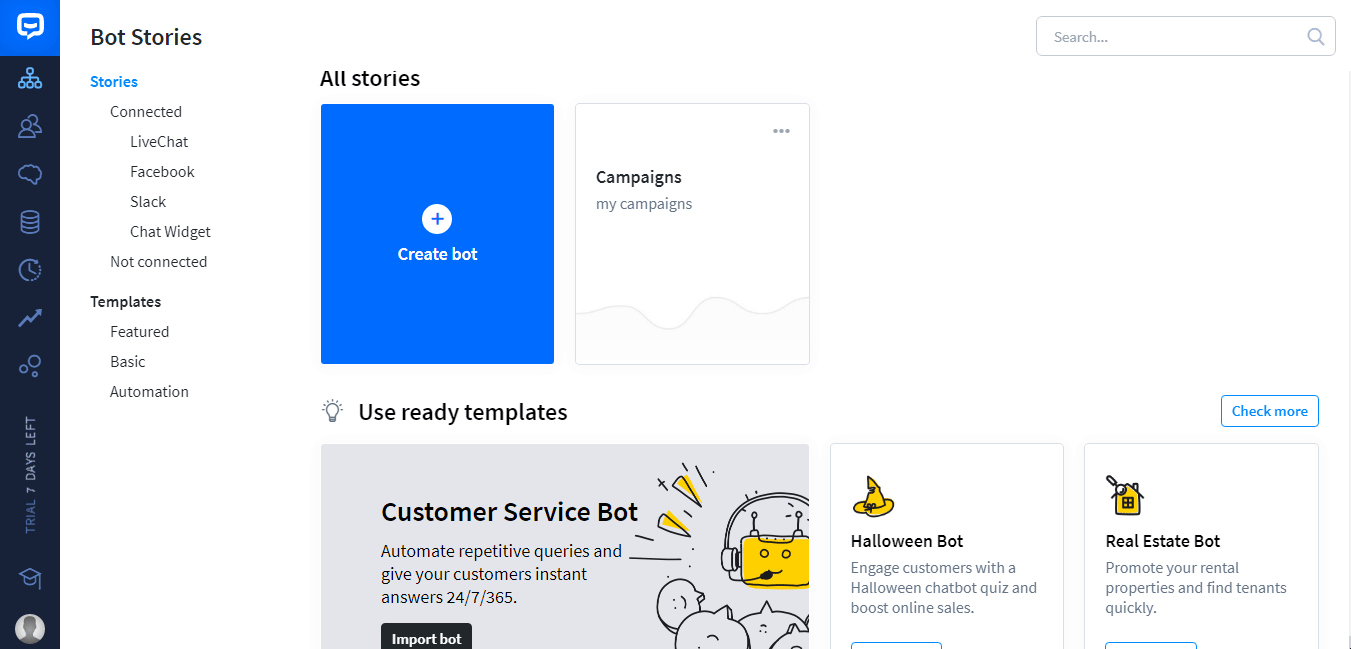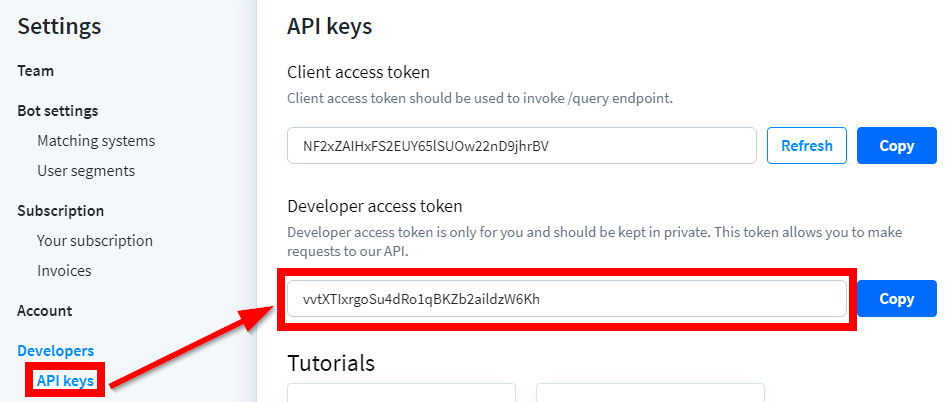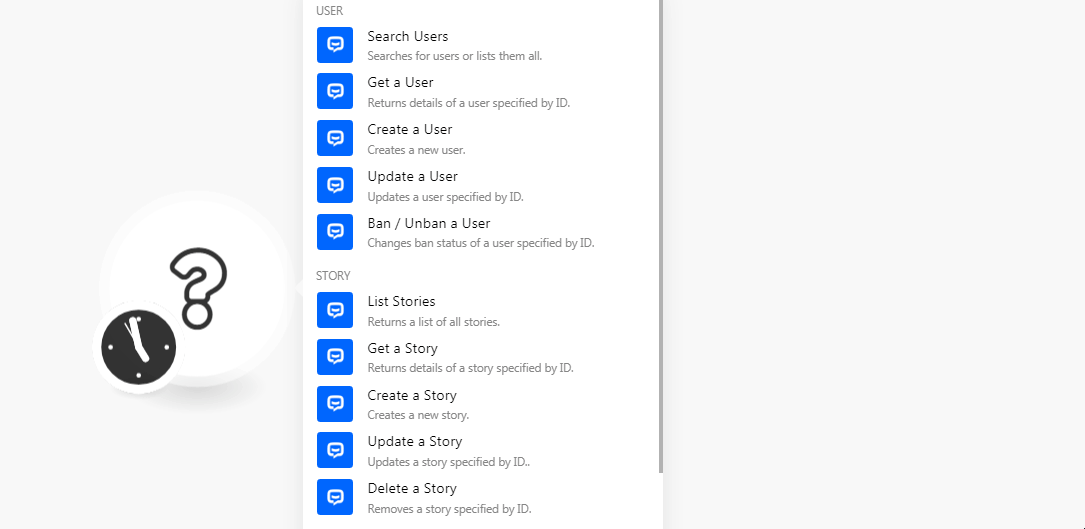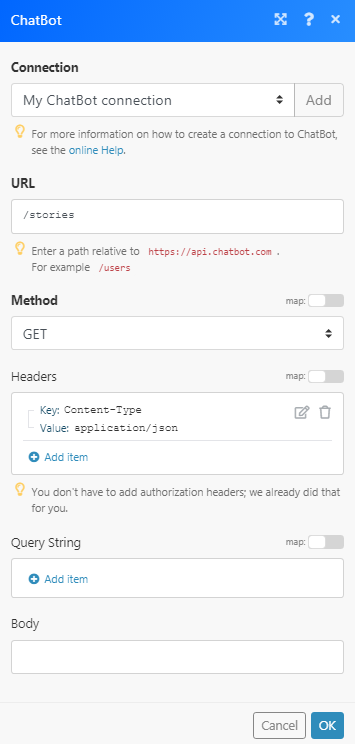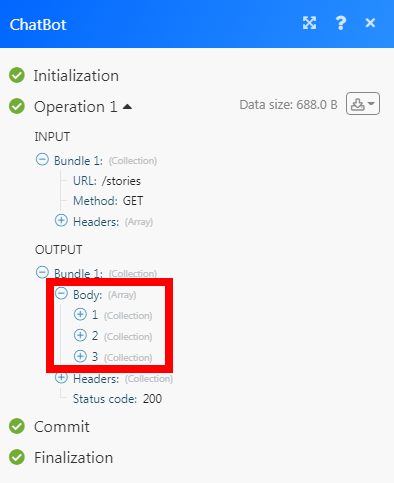| Active with remarks |
|---|
| This application needs additional settings. Please follow the documentation below to create your own connection. |
The ChatBot modules allow you to watch, create, update, list, retrieve, and delete the users and stories in your ChatBot account.
Prerequisites
-
A ChatBot account
In order to use ChatBot with Boost.space Integrator, it is necessary to have a ChatBot account. If you do not have one, you can create a ChatBot account at accounts.chatbot.com/signup?.
![[Note]](https://docs.boost.space/wp-content/themes/bsdocs/docs-parser/HTML/css/image/note.png) |
Note |
|---|---|
|
The module dialog fields that are displayed in bold (in the Boost.space Integrator scenario, not in this documentation article) are mandatory! |
To connect your ChatBot account to Boost.space Integrator you need to obtain the Developer Access Token from your ChatBot account and insert it in the Create a connection dialog in the Boost.space Integrator module.
-
Log in to your ChatBot account and open your Dashboard.
-
Click Your Profile Icon > Settings > API Keys.
-
Copy the Developer Access Token to your clipboard.
-
Go to Boost.space Integrator and open the ChatBot module’s Create a connection dialog.
-
In the Connection name field, enter a name for the connection.
-
In the Access Token field, enter the token copied in step 3, and click Continue.
The connection has been established.
Searches for users or lists them all.
|
Connection |
|
|
After |
Select the User ID to search the user listed after the specified user. |
|
Field |
Select the option to sort the users:
|
|
Order |
Select the order in which you want to sort the users:
|
|
Match |
Select the option to match the users:
|
|
Type |
Select the user type:
|
|
Limit |
Set the maximum number of users Boost.space Integrator should return during one scenario execution cycle. |
Returns details of a user-specified by ID.
|
Connection |
|
|
User ID |
Select the User ID whose details you want to retrieve. |
Creates a new user.
|
Connection |
|
|
Do you want to provide user ID manually or to be generated automatically? |
Select the option to create the user:
|
|
Custom User ID |
Enter a unique User ID for the new user. |
|
|
Enter the user’s email address. |
|
Segments |
Enter the segment details for the user. |
|
Username |
Enter a username. |
|
Name |
Enter the user’s name. |
|
URL |
Enter the URL address to the user’s website. |
|
Avatar |
Enter the URL address of the user’s profile picture. |
|
Langauge |
Enter the language applicable to the user. |
|
Timezone |
Select the user’s timezone. |
|
Gender |
Select the user’s gender:
|
|
IP Address |
Enter the user’s IP address. |
|
City |
Enter the user’s city name. |
|
Region |
Enter the user’s region or province or state name. |
|
Country |
Enter the user’s country name. |
|
Referrer |
Enter the reference details of the user. |
|
Custom Fields |
Add the custom field key and its values. |
Updates a user-specified by ID.
|
Connection |
|
|
User ID |
Select the User ID whose details you want to update. |
|
Username |
Enter a username for the user. |
|
|
Enter the user’s email address. |
|
Name |
Enter the user’s name. |
|
URL |
Enter the URL address of the user’s website. |
|
Avatar |
Enter the URL address of the user’s profile picture. |
|
Language |
Enter the language applicable to the user. |
|
Timezone |
Select the user’s timezone. |
|
Gender |
Select the user’s gender:
|
|
IP Address |
Enter the user’s IP address. |
|
City |
Enter the user’s city name. |
|
Region |
Enter the user’s region or province or state name. |
|
Country |
Enter the user’s country name. |
|
Referrer |
Enter the reference details of the user. |
|
Custom Fields |
Add the custom field key and its values. |
Changes ban status of a user-specified by ID.
|
Connection |
|
|
User ID |
Select the User ID you want to ban or unban. |
|
Operation Type |
Select the action to perform:
|
Returns a list of all stories.
|
Connection |
|
|
Limit |
Set the maximum number of stories Boost.space Integrator should return during one scenario execution cycle. |
Returns details of a story specified by ID.
|
Connection |
|
|
Story ID |
Select the Story ID whose details you want to retrieve. |
Creates a new story.
|
Connection |
|
|
Name |
Enter the name of the story |
|
Description |
Enter the details of the story. |
Updates a story specified by ID.
|
Connection |
Establish a connection to your ChatBot account. |
|
Story ID |
Select the Story ID whose details you want to retrieve. |
|
Name |
Enter the name of the story |
|
Description |
Enter the details of the story. |
Triggers when a user sends a specified message into a chat.
![[Note]](https://docs.boost.space/wp-content/themes/bsdocs/docs-parser/HTML/css/image/note.png) |
Note |
|---|---|
|
You do not have to add the webhooks in the ChatBot as it is automatically done for you once you add and save an instant trigger module to your scenario. |
|
Webhook Name |
Enter a name for the webhook. |
|
Connection |
|
|
Webhook Name |
Enter the webhook name that appears in the ChatBot UI. |
Performs an arbitrary authorized API call.
|
Connection |
||||
|
URL |
Enter a path relative to
|
|||
|
Method |
Select the HTTP method you want to use: GET to retrieve information for an entry. POST to create a new entry.PUTto update/replace an existing entry. PATCH to make a partial entry update. DELETE to delete an entry. |
|||
|
Headers |
Enter the desired request headers. You don’t have to add authorization headers; we already did that for you. |
|||
|
Query String |
Enter the request query string. |
|||
|
Body |
Enter the body content for your API call. |