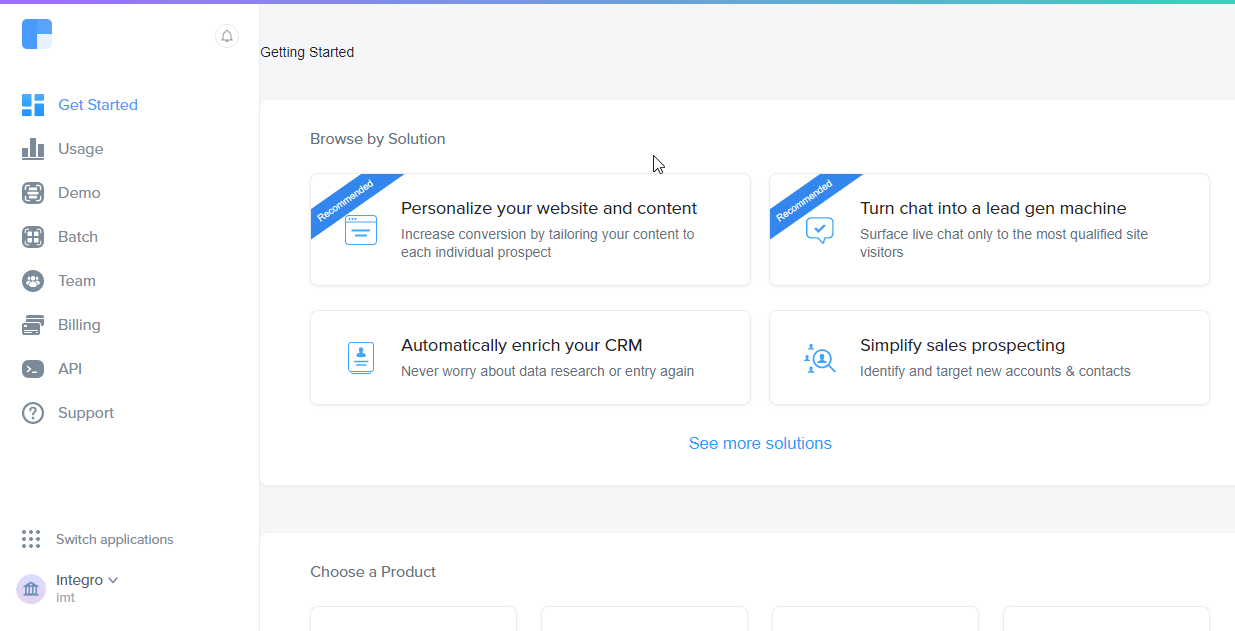| Active with remarks |
|---|
| This application needs additional settings. Please follow the documentation below to create your own connection. |
The Clearbit modules enable you to monitor changes, retrieve persons or companies in your Clearbit account.
Prerequisites
-
A Clearbit account
In order to use Clearbit with Boost.space Integrator, it is necessary to have a Clearbit account. If you do not have one, you can create a Clearbit account at clearbit.com/signup.
![[Note]](https://docs.boost.space/wp-content/themes/bsdocs/docs-parser/HTML/css/image/note.png) |
Note |
|---|---|
|
The module dialog fields that are displayed in bold (in the Boost.space Integrator scenario, not in this documentation article) are mandatory! |
To connect your Clearbit account to Boost.space Integrator you need to obtain the API Key.
-
Log in to your Clearbit account.
-
Go to API on the menu on the left and copy the provided API Key.
-
Go to Boost.space Integrator and open the Clearbit module’s Create a connection dialog.
-
Enter the API Key you have copied in step 2 to the respective field and click the Continue button to establish the connection.
The connection has been established. You can proceed with setting up the module.
Retrieves a person and company simultaneously based on an email address.
|
Connection |
|
|
Email Address |
Enter the email address to look up. |
|
Given Name |
Enter the first name of the person. |
|
Family Name |
Enter the last name of the person. If you have this, specifying this is strongly recommended to improve match rates. |
|
IP address |
Enter the IP address of the person. If you have this, specifying this is strongly recommended to improve match rates. |
|
Location |
The city or country where the person resides. |
|
Company |
The name of the person’s company. |
|
Company Domain |
The domain of the person’s company. |
|
Linked In |
The LinkedIn URL for the person. |
|
|
The Twitter handle for the person. |
|
|
Enter The Facebook URL for the person. |
|
Exclude EU related data ? |
Select |
|
Subscribe to changes for this person ? |
Select the Yes option to subscribe to the changes to the person. If you subscribe, every update of this person’s information will trigger a webhook and count as an API call on Clearbit. You can set the webhook URL associated with your account on your dashboard. You need the Select No to unsubscribe. |
Retrieves a person by their email address. Alongside the email address you may also provide any additional attributes you have about the person.
|
Connection |
|
|
Email Address |
Enter the email address to look up. |
|
Given Name |
Enter the first name of the person. |
|
Family Name |
Enter the last name of the person. If you have this, specifying this is strongly recommended to improve match rates. |
|
IP address |
Enter the IP address of the person. If you have this, specifying this is strongly recommended to improve match rates. |
|
Location |
The city or country where the person resides. |
|
Company |
The name of the person’s company. |
|
Company Domain |
The domain of the person’s company. |
|
Linked In |
The LinkedIn URL for the person. |
|
|
The Twitter handle for the person. |
|
|
Enter The Facebook URL for the person. |
|
Exclude EU related data ? |
Select |
|
Subscribe to changes for this person ? |
Select the Yes option to subscribe to the changes to the person. If you subscribe, every update of this person’s information will trigger a webhook and count as an API call on Clearbit. You can set the webhook URL associated with your account on your dashboard. You need the Select No to unsubscribe. |
Retrieves company data via a domain name.
|
Connection |
|
|
Domain |
Enter the domain of the company’s website. |
|
Company name |
Enter the name of the company. |
|
Linked In |
Enter the company’s Linkedin URL. |
|
|
Enter the Twitter screen name. |
|
|
Enter the company’s Facebook ID. |
Retrieves a company by its domain.
|
Connection |
|
|
Name |
Enter the name of the company you want to retrieve the domain for. |
Triggers when a person you are subscribed to is updated.
|
Webhook name |
Enter the name for the webhook. |
|
Connection |
Allows you to perform a custom API call.
|
Connection |
||||
|
Choose your API |
Select the API. The streaming version of the API is preferred to ensure synchronous response. |
|||
|
URL |
Enter a path relative to
|
|||
|
Method |
Select the HTTP method you want to use: GET to retrieve information for an entry. POST to create a new entry. PUT to update/replace an existing entry. PATCH to make a partial entry update. DELETE to delete an entry. |
|||
|
Headers |
Enter the desired request headers. You don’t have to add authorization headers; we already did that for you. |
|||
|
Query String |
Enter the request query string. |
|||
|
Body |
Enter the body content for your API call. |
The following API call returns company information by the specified domain:
Choose your API:
Company Stream API
Method: GET
Query String:
Key: name
Value: {{the name of the company you want to retrieve a domain for}}
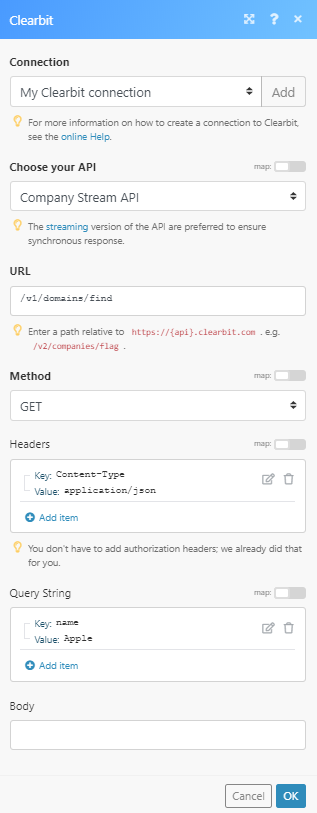
The company’s domain can be found in the module’s Output under Bundle > Body > domain: