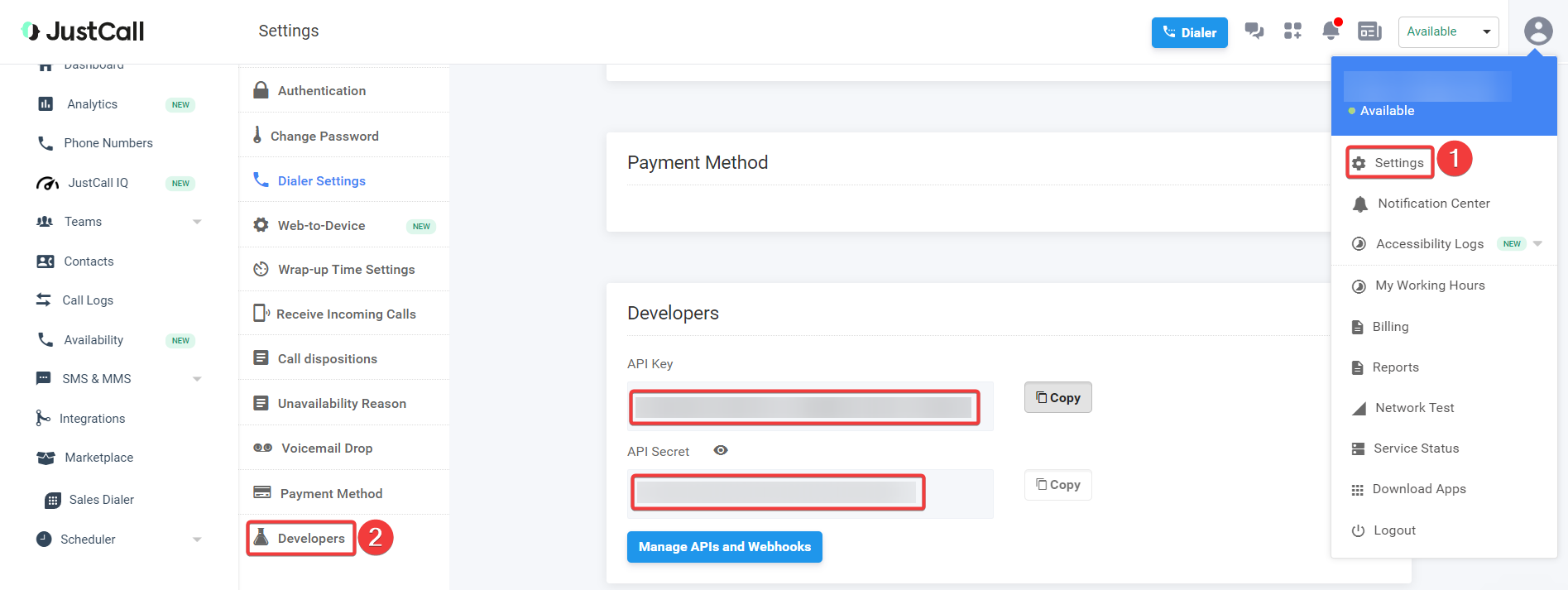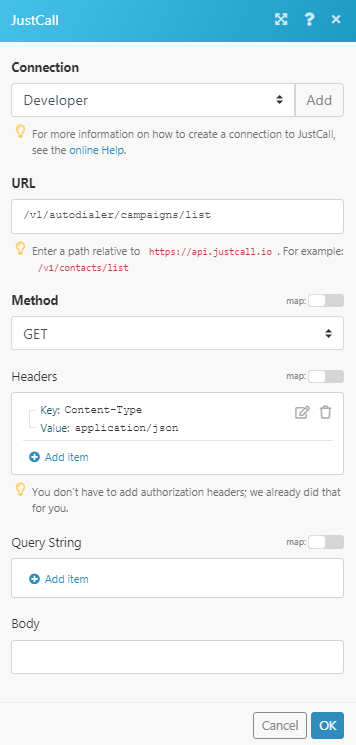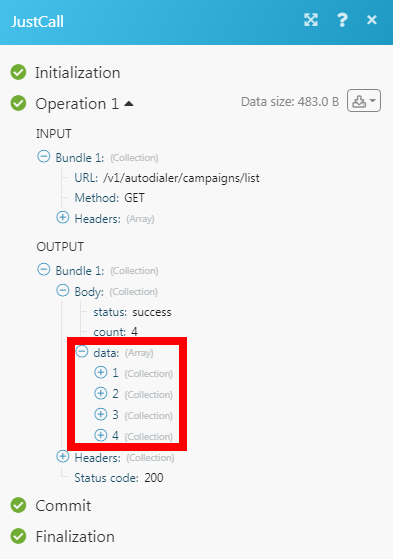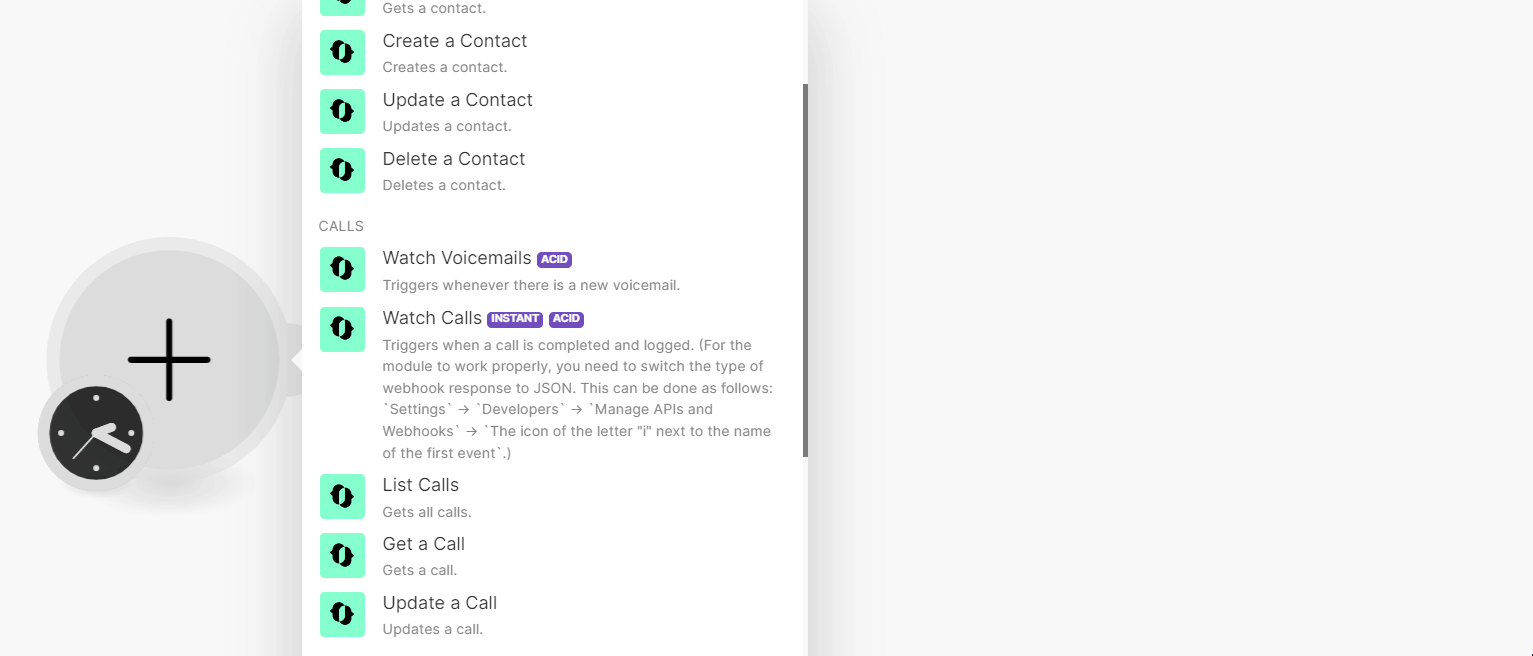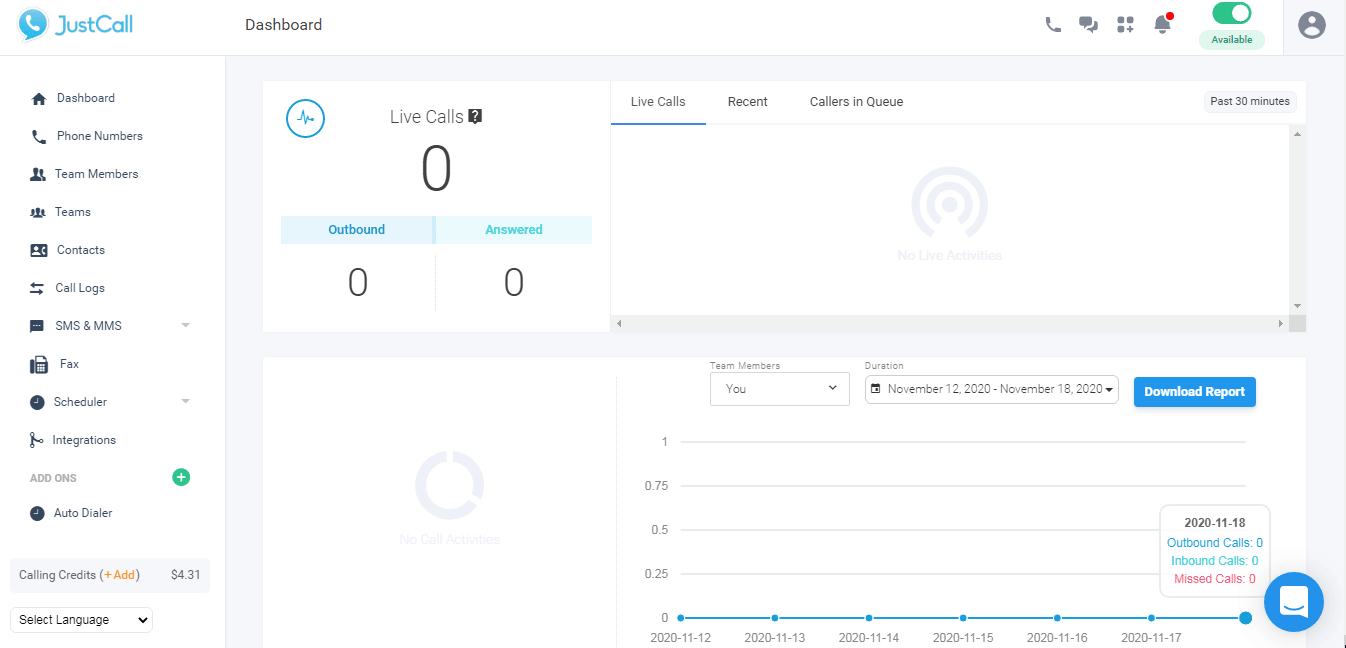The JustCall modules allow you to watch, create, update, list, retrieve, and delete the appointments, calls, contacts, campaigns, and text in your JustCall account.
To get started with the JustCall account, create an account at justcall.io/signup.
To connect your JustCall app, you need to obtain the API Key and API Secret from your JustCall account and insert them in the JustCall module scenario.
-
Log in to your JustCall account.
-
Click Profile Icon > Settings > Developers. Copy the API Key and API Secret to a safe place.
-
Log in to your Boost.space Integrator account, insert a JustCall module scenario and click the Add button next to the Connection field.
-
In the Connection name field, enter a name for the connection.
-
In the API Key and API Secret fields, enter the details copied in step 2, and click Save.
You have successfully established the connection. You can now begin editing your scenario and adding more JustCall modules. If your connection needs reauthorization at any point, follow the connection renewal steps here.
You can watch, list, create, update, retrieve, and delete contacts with the following modules.
Triggers when a new contact is added to your JustCall address book.
|
Connection |
|
|
Limit |
Set the maximum number of contacts Boost.space Integrator will return during one scenario execution cycle. |
Gets all contacts.
|
Connection |
|
|
Limit |
Set the maximum number of contacts Boost.space Integrator will return during one scenario execution cycle. |
Gets contact.
|
Connection |
|
|
Contact ID |
Select the Contact ID whose details you want to retrieve. |
Creates contact.
|
Connection |
|
|
First Name |
Enter the first name of the contact. |
|
Phone |
Enter the contact’s phone number. |
|
Last Name |
Enter the last name of the contact. |
|
|
Enter the contact’s email address. |
|
Company |
Enter the contact’s company name. |
|
Notes |
Enter any additional information about the contact you want to mention. |
Updates contact.
|
Connection |
|
|
Contact ID |
Select the Contact ID whose details you want to update. |
|
First Name |
Enter the first name of the contact. |
|
Phone |
Enter the contact’s phone number. |
|
Last Name |
Enter the last name of the contact. |
|
|
Enter the contact’s email address. |
|
Company |
Enter the contact’s company name. |
|
Notes |
Enter any additional information about the contact you want to mention. |
|
Label |
Enter the applicable label to add an additional phone number. |
|
Number |
Enter an additional phone number of contact with the country code. |
Deletes a contact.
|
Connection |
|
|
Contact ID |
Select the Contact ID you want to delete. |
You can watch voicemails, and calls, list, retrieve, and update calls with the following modules.
Triggers whenever there is a new voicemail.
|
Connection |
|
|
Limit |
Set the maximum number of contacts Boost.space Integrator will return during one scenario execution cycle. |
Triggers when a call is completed and logged.
![[Note]](https://docs.boost.space/wp-content/themes/bsdocs/docs-parser/HTML/css/image/note.png) |
Note |
|---|---|
|
For the module to work properly, you need to switch the type of webhook response to JSON. To do this, click Settings > Developers > Manage APIs and Webhooks > The icon of the letter i next to the name of the first event. |
|
Webhook Name |
Enter a name for the webhook. |
|
Connection |
See Connecting to JustCall Webhook using Boost.space Integrator to add the webhook in your JustCall account.
Gets all calls.
|
Connection |
|
|
Limit |
Set the maximum number of calls Boost.space Integrator will return during one scenario execution cycle. |
Gets a call.
|
Connection |
|
|
Call ID |
Select the Call ID whose details you want to retrieve. |
Updates a call.
|
Connection |
|
|
Call ID |
Select the Call ID whose details you want to update. |
|
Notes |
Enter the information about the call which you want to update. |
You can watch and create text messages, list, and retrieve texts, create scheduled text messages, and check replies with the following modules.
Triggers when SMS are sent or received.
![[Note]](https://docs.boost.space/wp-content/themes/bsdocs/docs-parser/HTML/css/image/note.png) |
Note |
|---|---|
|
For the module to work properly, you need to switch the type of webhook response to JSON. To do this, click Settings > Developers > Manage APIs and Webhooks > The icon of the letter i next to the name of the first event. |
|
Webhook Name |
Enter a name for the webhook. |
|
Connection |
See Connecting to JustCall Webhook using Boost.space Integrator to add the webhook in your JustCall account.
Gets all texts.
|
Connection |
|
|
Limit |
Set the maximum number of texts Boost.space Integrator should return during one scenario execution cycle. |
Gets a text.
|
Connection |
|
|
Text ID |
Select the Text ID whose details you want to retrieve. |
Creates a text message.
|
Connection |
|
|
From |
Enter the phone number including the country code from which you want to send the text message. For example, |
|
To |
Enter the phone number including the country code to which you want to send the text message. For example, |
|
Body |
Enter the message text. |
|
Media URL |
Enter the public links if you would like to add to the message. A maximum of five public links of the media having MIME type, image/jpeg, image/gif, image/x-png, image/png, image/vnd.wap.wbmp, image/x-bmp, audio/amr, audio/x-amr, audio/x-wav, audio/midi, audio/mid, audio/x-midi, audio/sp-midi, audio/rmf, audio/x-rmf, audio/x-beatnik-rmf, audio/basic, audio/mp3, video/3gpp, video/mp4, application/mp4, image/mp4, text/mp4, audio/mp4 are allowed. The media file should not exceed the cumulative size of 5 MB. |
Creates a scheduled text message. This message goes out on a particular date and time in the future.
|
Connection |
|
|
From |
Enter the phone number including the country code from which you want to send the text message. For example, |
|
To |
Enter the phone number including the country code to which you want to send the text message. For example, |
|
Body |
Enter the message text. |
|
Schedule |
Enter the date and time to send the message in the 2020-07-14 09:00 +2:00 where the last part after ‘+’ denotes the difference from UTC. |
|
Offset Time |
Enter the time that can be added or subtracted from the specified schedule to send the message. |
Checks reply.
|
Connection |
|
|
Client Number |
Enter the customer’s phone number including the country code whose replies you want to check. For example, +14155552671. |
|
Just Call Number |
Enter your JustCall SMS enabled number whose message reply you are looking for. |
|
Country Number |
Enter the country number of the customer. If your customer’s phone number is not available in the international format, you can use this optional parameter to specify the country to which their number belongs. This has to be ISO 3166-1 alpha-2 country code. Check country codes here. |
You can list campaigns, create, and delete contacts, and list calls in the autodialer campaigns,
Gets all campaigns.
|
Connection |
|
|
Limit |
Set the maximum number of campaigns Boost.space Integrator should return during one scenario execution cycle. |
Gets all calls in the auto-dialer campaign.
|
Connection |
|
|
Limit |
Set the maximum number of campaigns Boost.space Integrator should return during one scenario execution cycle. |
Creates contact in the auto-dialer campaign.
|
Connection |
|
|
Campaign ID |
Select the Campaign ID in which you want to create the contact. |
|
Phone |
Enter the contact’s phone number. |
|
First Name |
Enter the contact’s first name. |
|
Last Name |
Enter the contact’s last name. |
|
Custom Prop |
Add the custom fields and their values for the contact. |
Deletes a contact in the auto-dialer campaign.
|
Connection |
|
|
Phone |
Enter the contact’s Phone number whose details you want to delete from the campaign. |
|
Campaign ID |
Select the Campaign ID from which you want to delete the contact. |
You can watch appointments with the following module.
Triggers when a new appointment is scheduled via JustCall Appointment Scheduler.
![[Note]](https://docs.boost.space/wp-content/themes/bsdocs/docs-parser/HTML/css/image/note.png) |
Note |
|---|---|
|
For the module to work properly, you need to switch the type of webhook response to JSON. To do this, click Settings > Developers > Manage APIs and Webhooks > icon of the letter i next to the name of the first event. |
|
Webhook Name |
Enter a name for the webhook. |
|
Connection |
See Connecting to JustCall Webhook using Boost.space Integrator to add the webhook in your JustCall account.
You can make API calls with the following module.
Performs an arbitrary authorized API call.
|
Connection |
||||
|
URL |
Enter a path relative to
|
|||
|
Method |
Select the HTTP method you want to use: GET to retrieve information for an entry. POST to create a new entry. PUT to update/replace an existing entry. PATCH to make a partial entry update. DELETE to delete an entry. |
|||
|
Headers |
Enter the desired request headers. You don’t have to add authorization headers; we already did that for you. |
|||
|
Query String |
Enter the request query string. |
|||
|
Body |
Enter the body content for your API call. |
-
Open any trigger module, establish the connection, click Save, and copy the URL address to your clipboard.
-
Log in to your JustCall account. Click Your Profile Icon > Settings > Developers > Manage API Webhooks.
In the respective webhook section, add the URL address copied in step 1 and click + icon.
The webhook is successfully added.