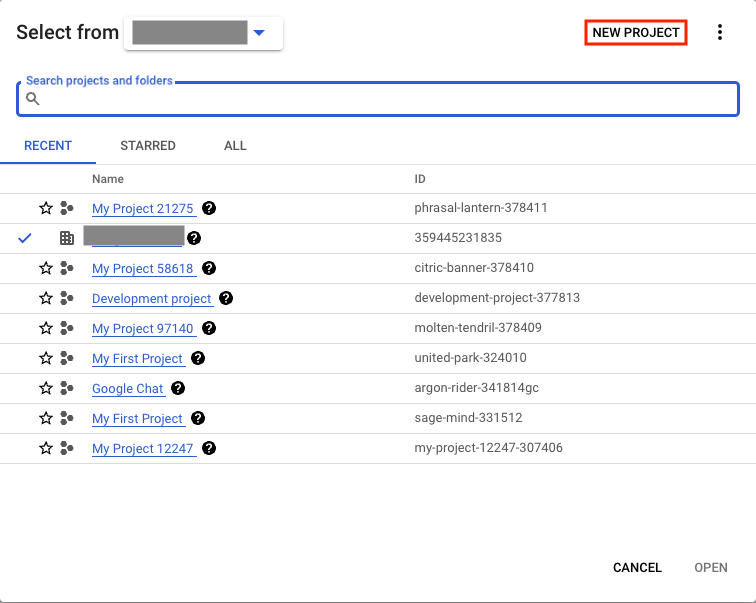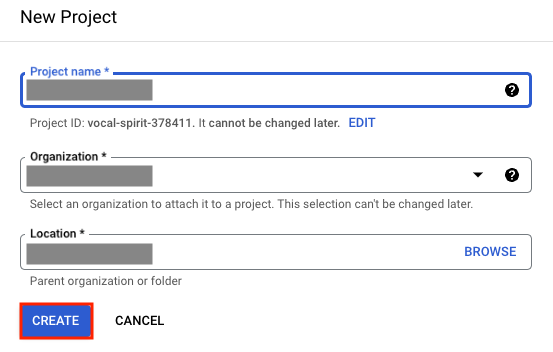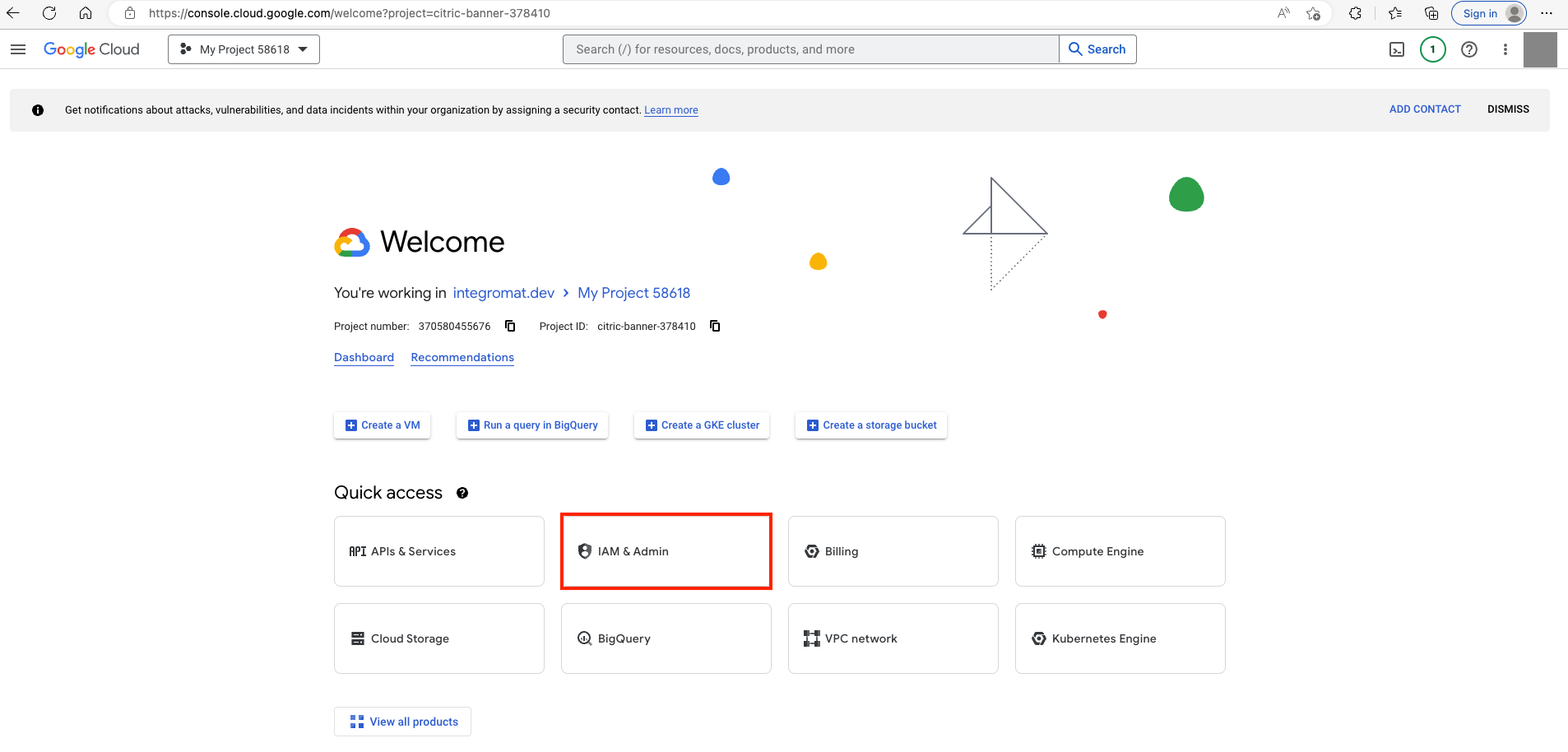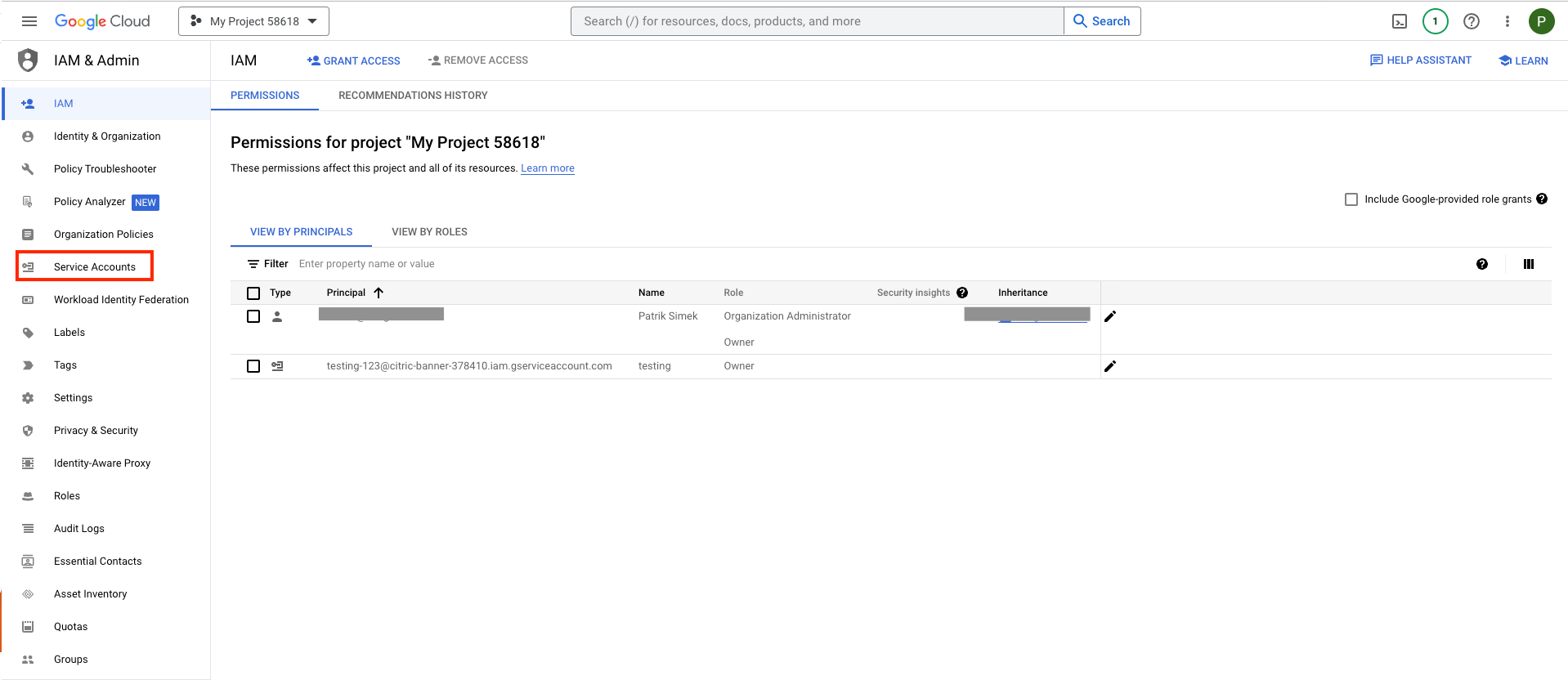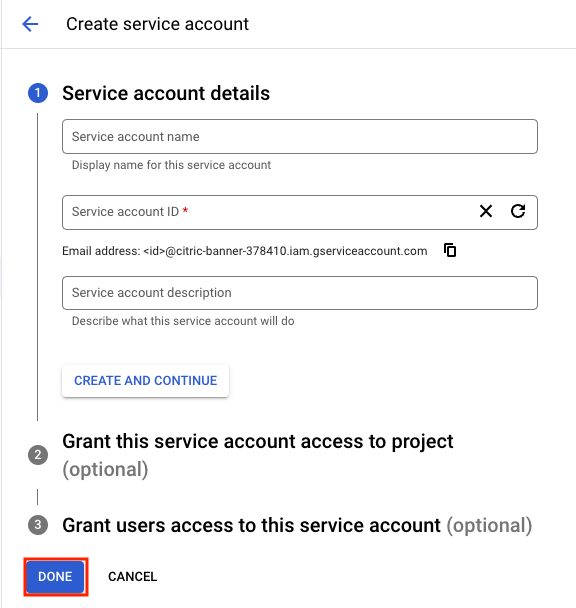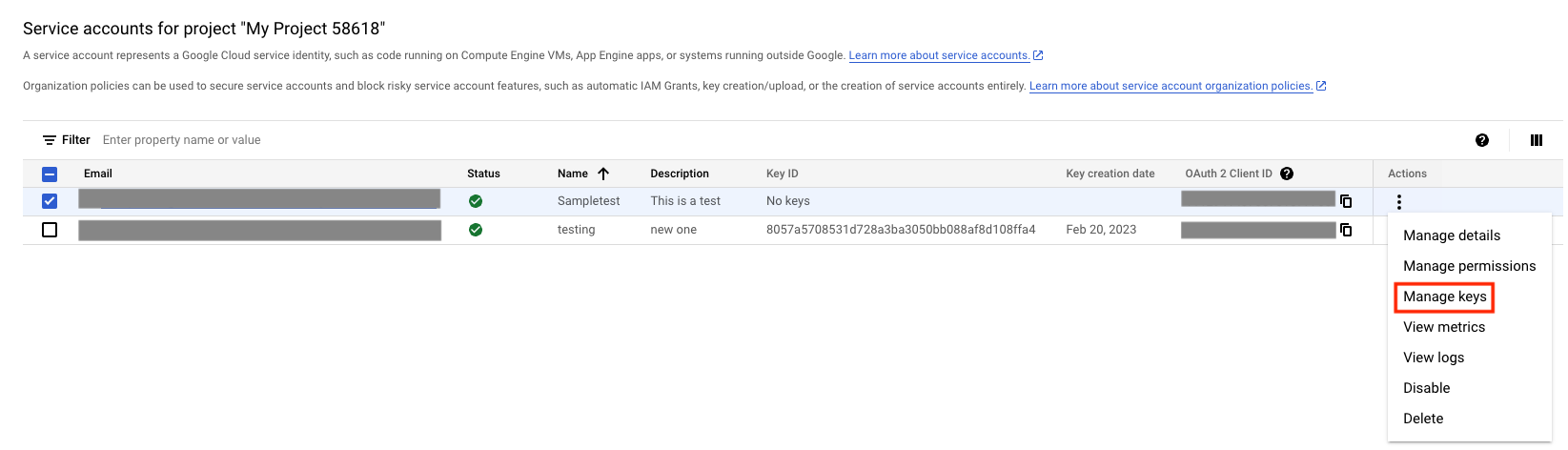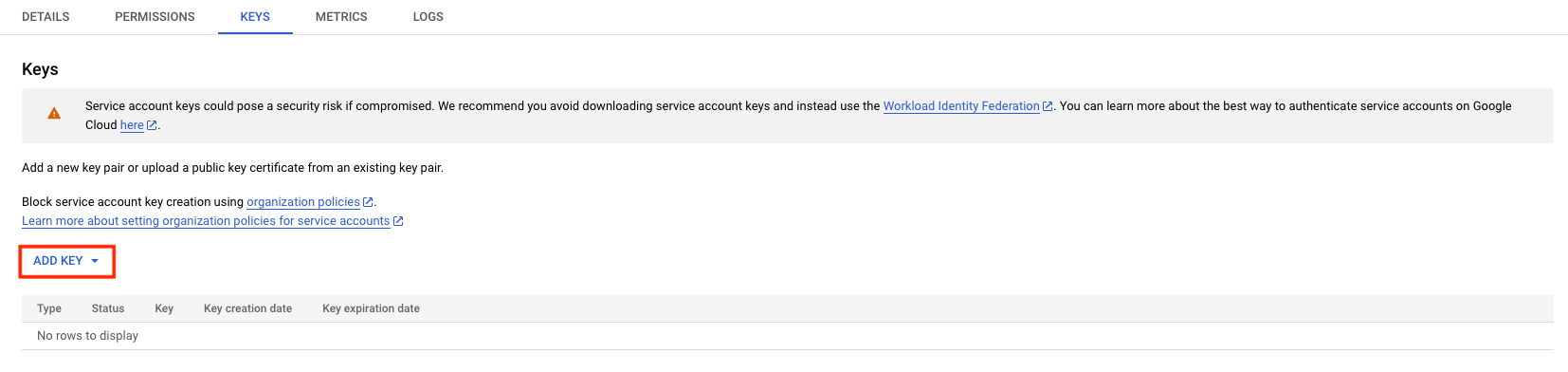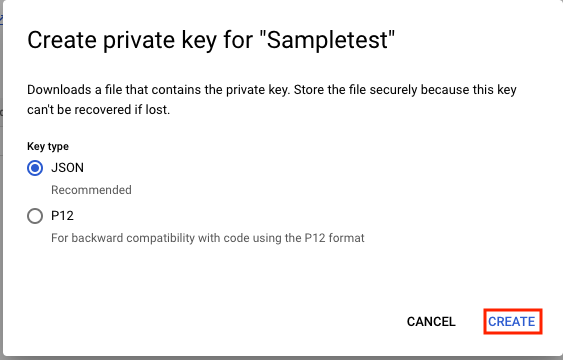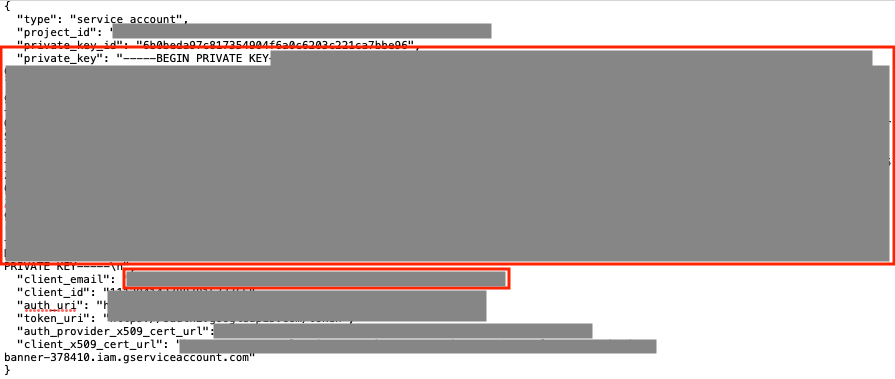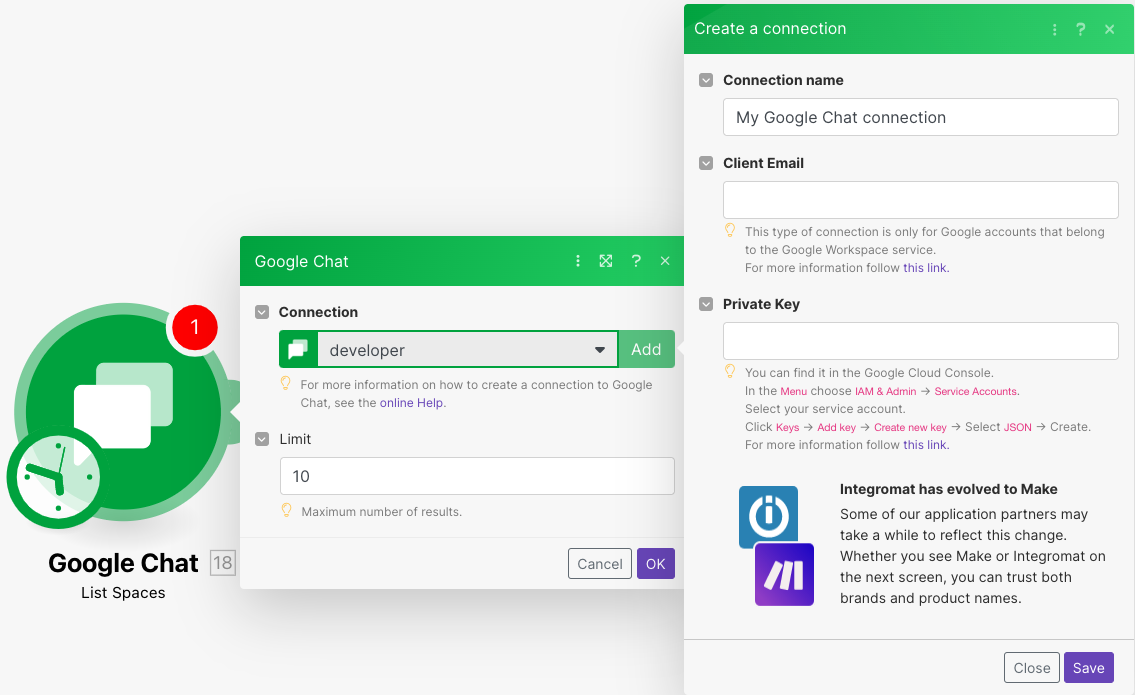Table of Contents
With the Google Chat modules in Boost.space Integrator, you can:
- retrieve and list spaces, and members
- create, retrieve, and delete messages and get message attachments
- call APIs and watch events
To get started with Google Chat app, create an account at chat.google.com.
To get client email address and private key, access your projects in Google API Console and follow the below instructions.
- Log in to your Google account. Click your organization and select NEW PROJECT.
- Enter a name for the project, select your organization, and browse the project location. Click CREATE.
- Select the project created and click IAM & Admin.
- Click Service Accounts.
- Click CREATE SERVICE ACCOUNT.
- Enter the service account details and click CREATE AND CONTINUE. You can grant optional access and click DONE.
- Select the newly created service account and click the three dots. Click Manage keys.
- Click KEYS > ADD KEY.
- Select the Key type and click CREATE.
- Copy the Client Email and Private Key from the downloaded key.
To connect Google Chat app, you need to obtain the Client Email and Private Key details from your Google account.
- In your Boost.space Integrator account, insert a Google Chat module in your scenario and click the Add button next to the Connection field.
- In the Connection name field, enter a name for the connection.
- In the Client Email and Private Key fields, enter the details obtained above and click Save.
You have successfully established the connection. You can now edit your scenario and add more Google Chat modules. If your connection needs reauthorization at any point, follow the connection renewal steps here.