How to Create a Custom Module and Configure It for Your System
In this article, you will learn how to create your custom modulea module is an application or tool designed to handle specific business functions, such as CRM, project management, or inventory. The system's modular architecture allows you to activate only the modules you need, enabling customization and scalability as your business requirements evolve. and how you can edit it. However, the option to create your own module is only available in the Scale and Enterprise versions, you can find more information HERE.
Video
Creating a custom module and its configuration
1. You can create your custom module directly on the system Homepage by a) clicking on the + icon
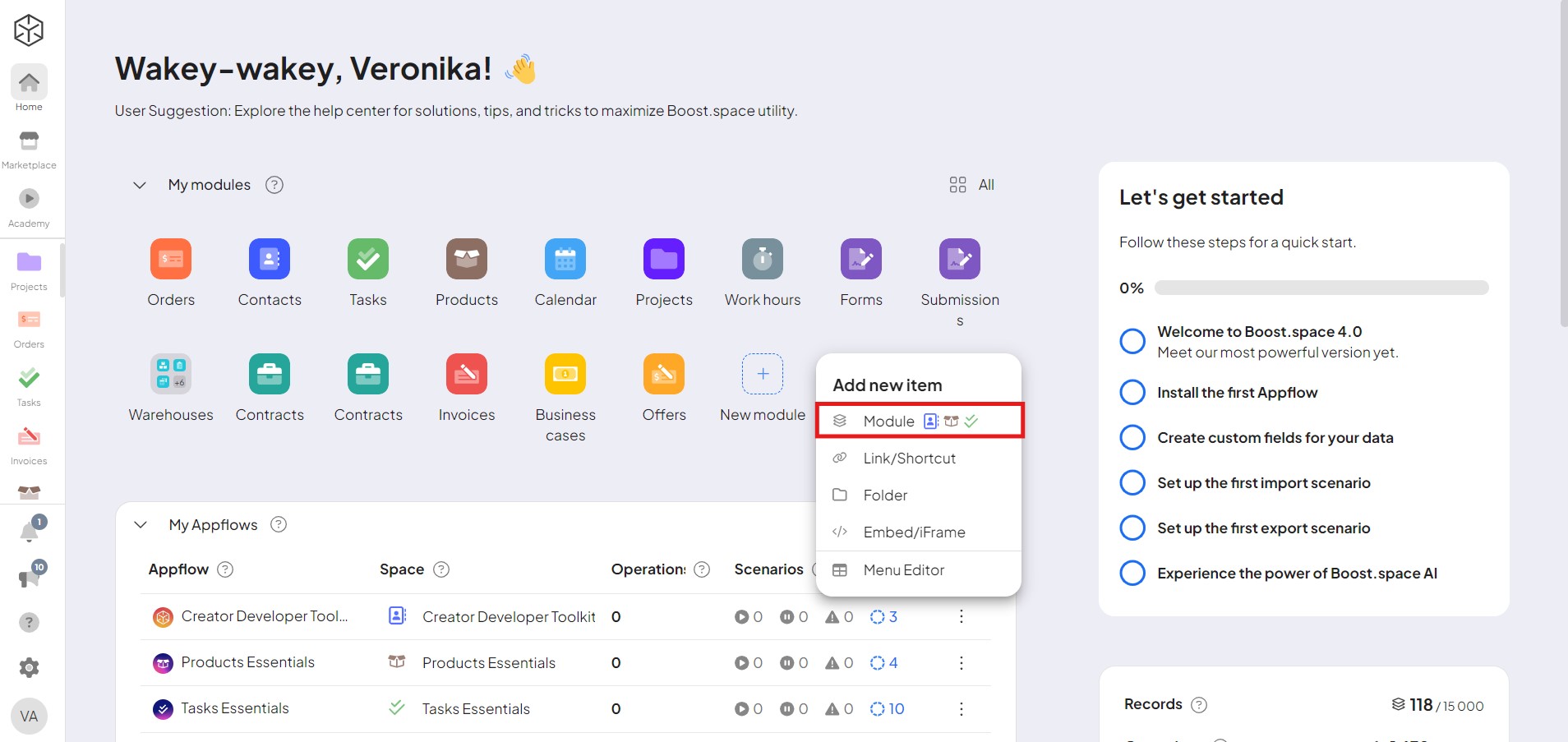
and b) go to system settingsMain settings of the Boost.space system that is accessible only by admins. You can change a variety of things here (custom fields, actions and triggers, design, etc.) and in the left column of system settings select Custom modulesa module is an application or tool designed to handle specific business functions, such as CRM, project management, or inventory. The system's modular architecture allows you to activate only the modules you need, enabling customization and scalability as your business requirements evolve. – Add custom module
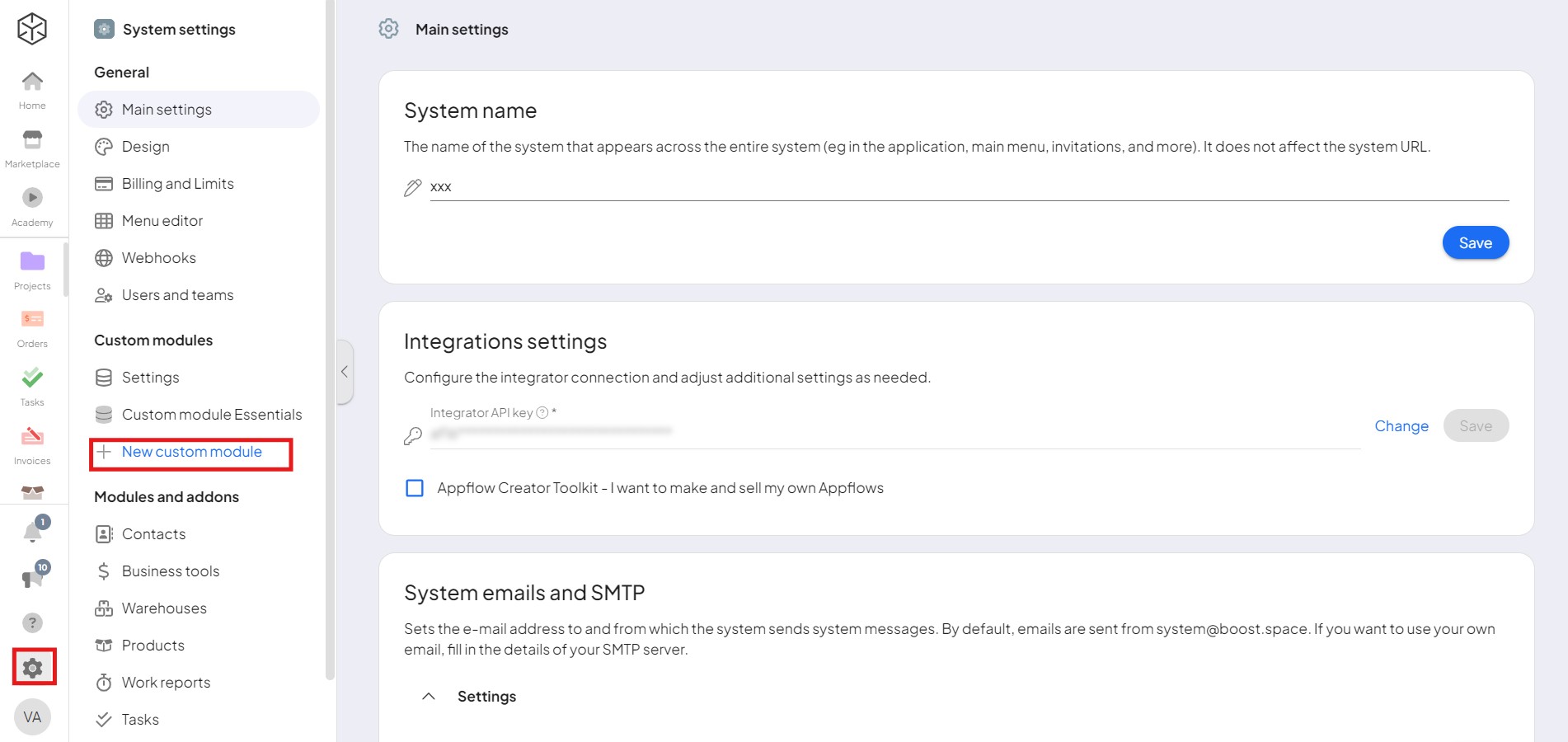
PS: You can also create a custom module in another way: Learn more about it in our modules category.
2. Here, select the menu you want to assign this module to, and from the “ItemItems are rows in records (order/request/invoice/purchase...) type” menu select Custom module and in the box below select “Create the custom module”. If you want you can assign a “parent folder” to the module.
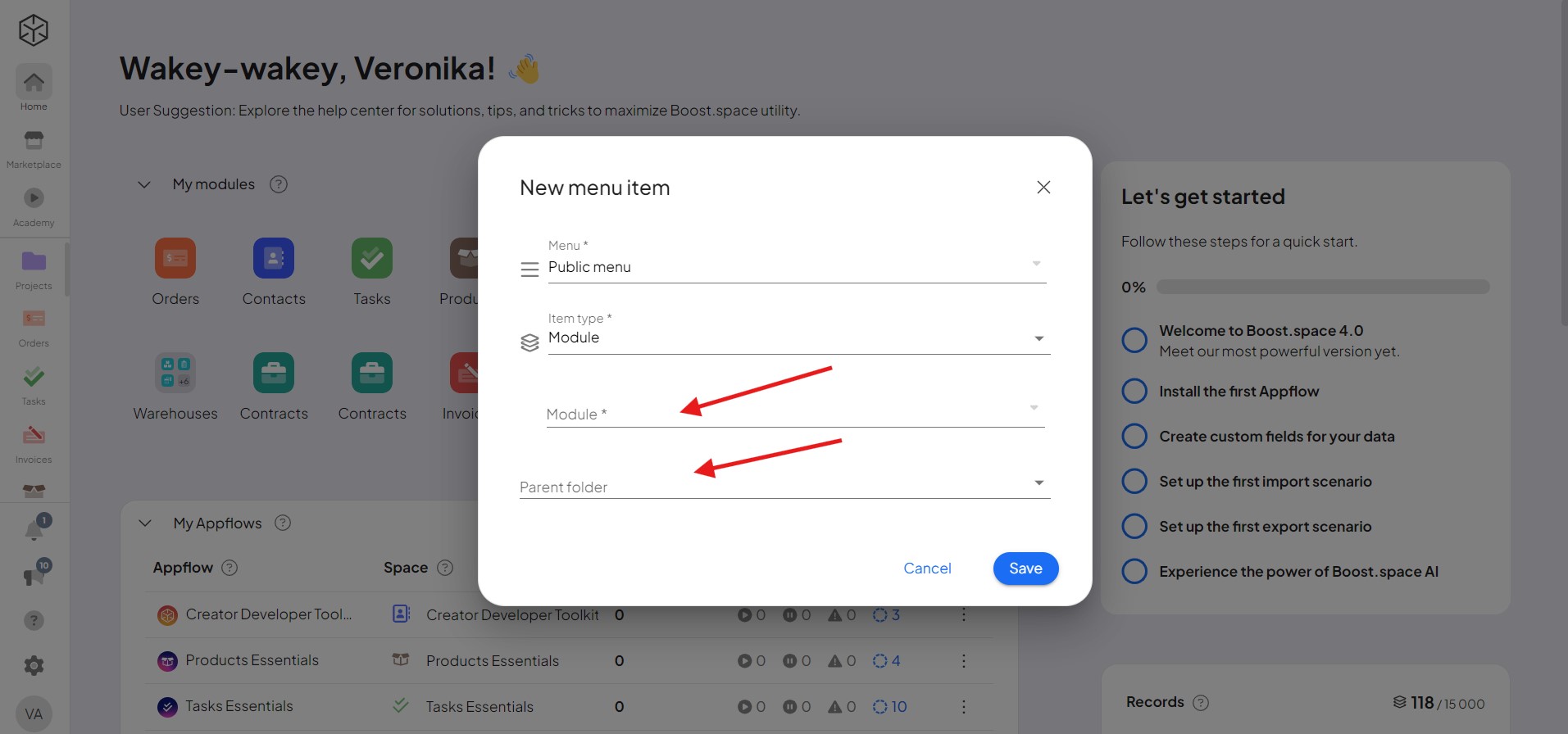
3. This will open the system settings, list of custom modules, there select the create new module button
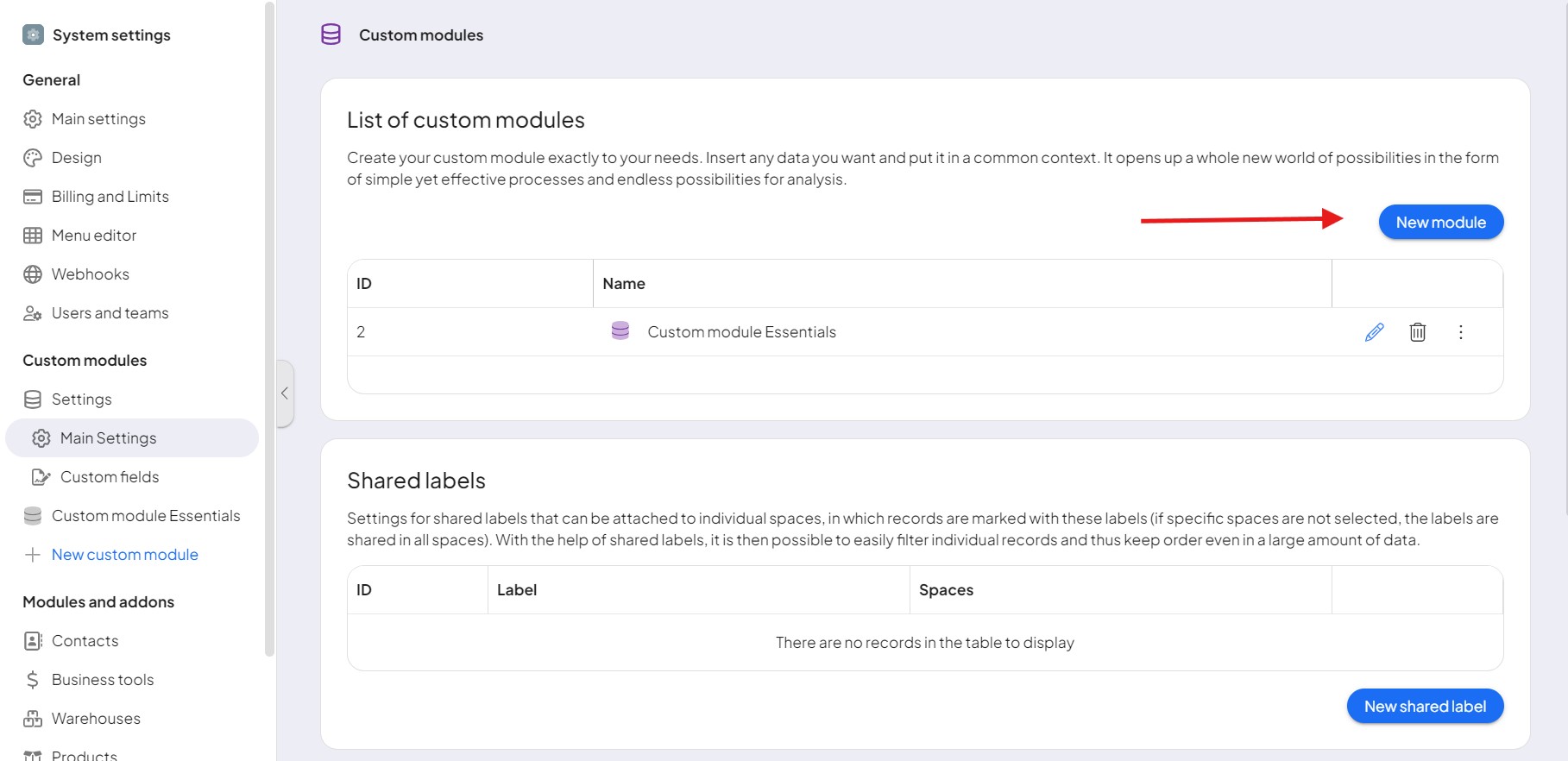
4. In this window choose the name of the module, select its icon and color (by clicking on the dropper).
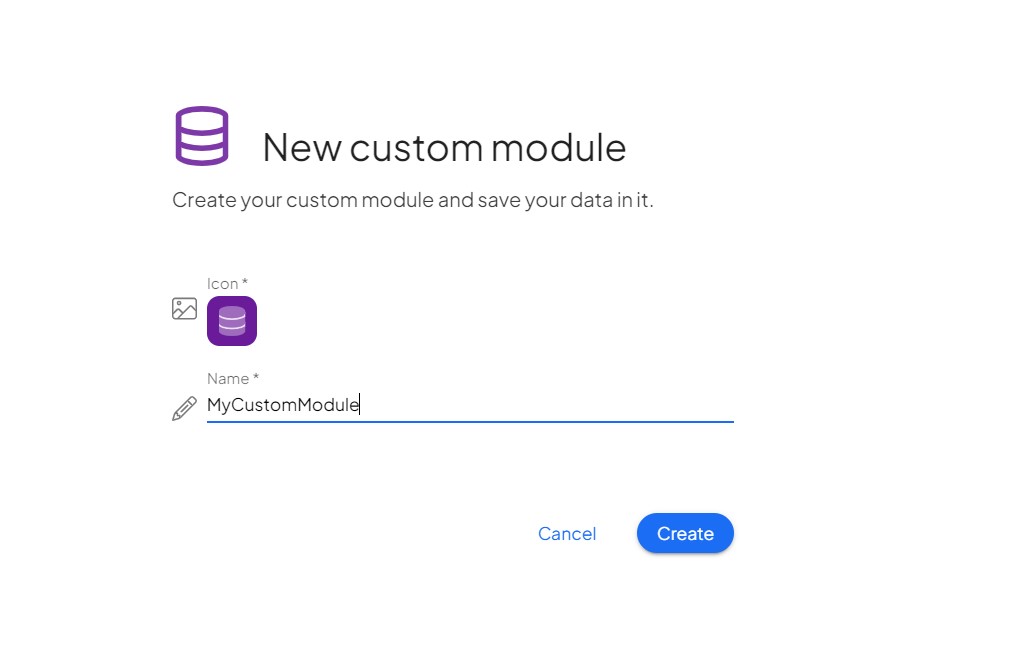
5. After creation you are in the system settings – in the custom modules section. Here you can create a spaceIn Boost.space, a space is a subunit within a module that helps organize and categorize data, ensuring clarity even with large volumes. For example, within the Contacts module, you might have spaces like "Client Database" or "Supplier Database." Access to each space is restricted to users who have created it or have been granted access. – simply click on “+ New space”.

6. Name your space and click on “Next step”.
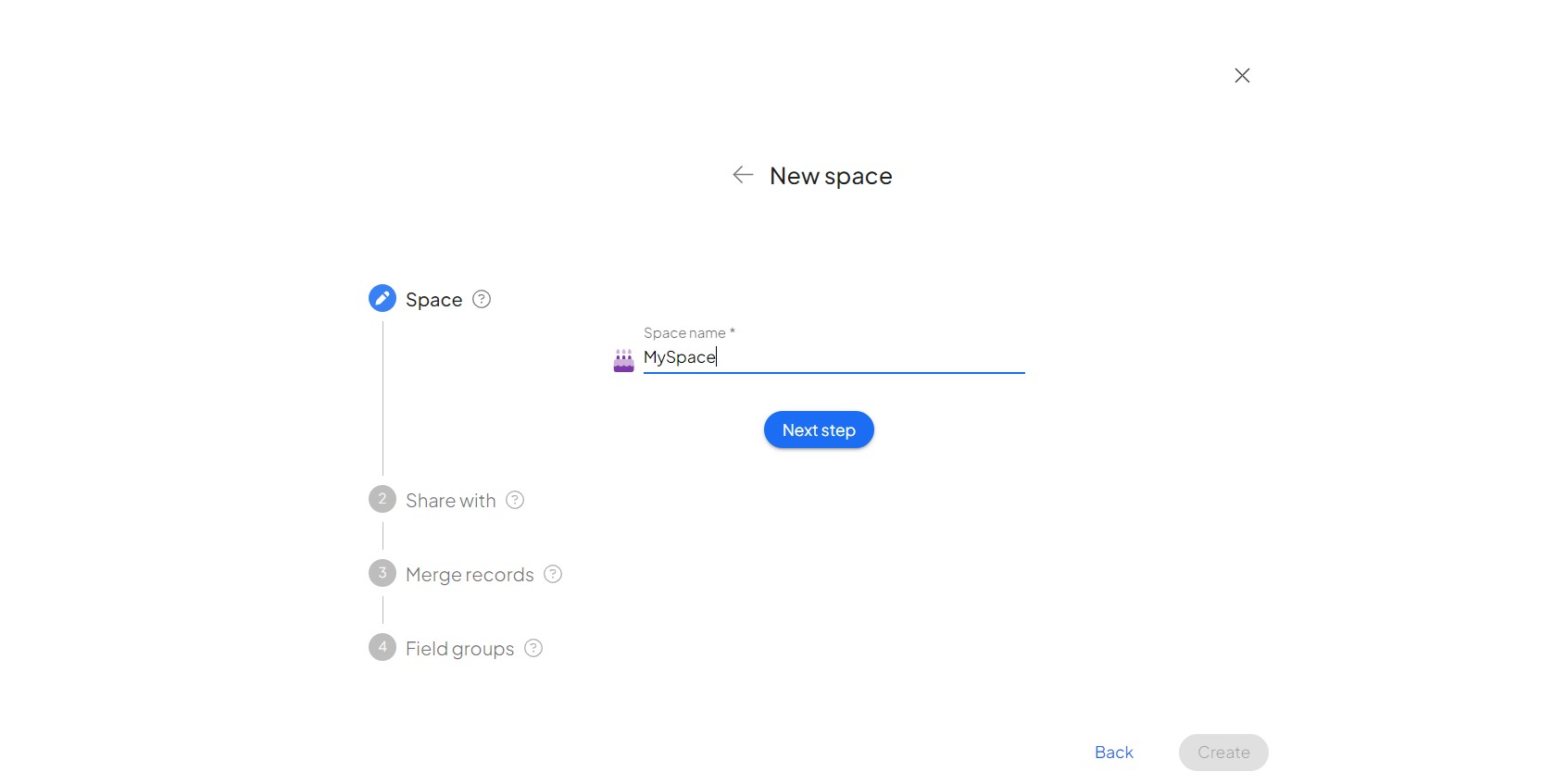
7. Choose with whom you want to share this custom module and what role it should have in it. Then click on “Next step“.

8. This field is used to match (merge) recordsIn Boost.space, a record is a single data entry within a module, like a row in a database. For example, a contact in the Contacts module or a task in the Tasks module. in the context of integrations. Whenever a recordIn Boost.space, a record is a single data entry within a module, like a row in a database. For example, a contact in the Contacts module or a task in the Tasks module. comes through an integration that has the same key columnIn Boost.space, the Key Column is a designated field that uniquely identifies records within a space. It is essential for data consolidation, as it determines how data from various sources is merged into a single record. For instance, selecting 'email' as the Key Column ensures that any incoming data with the same email address updates the existing record rather than... as an existing record, its data is consolidated to the existing record.
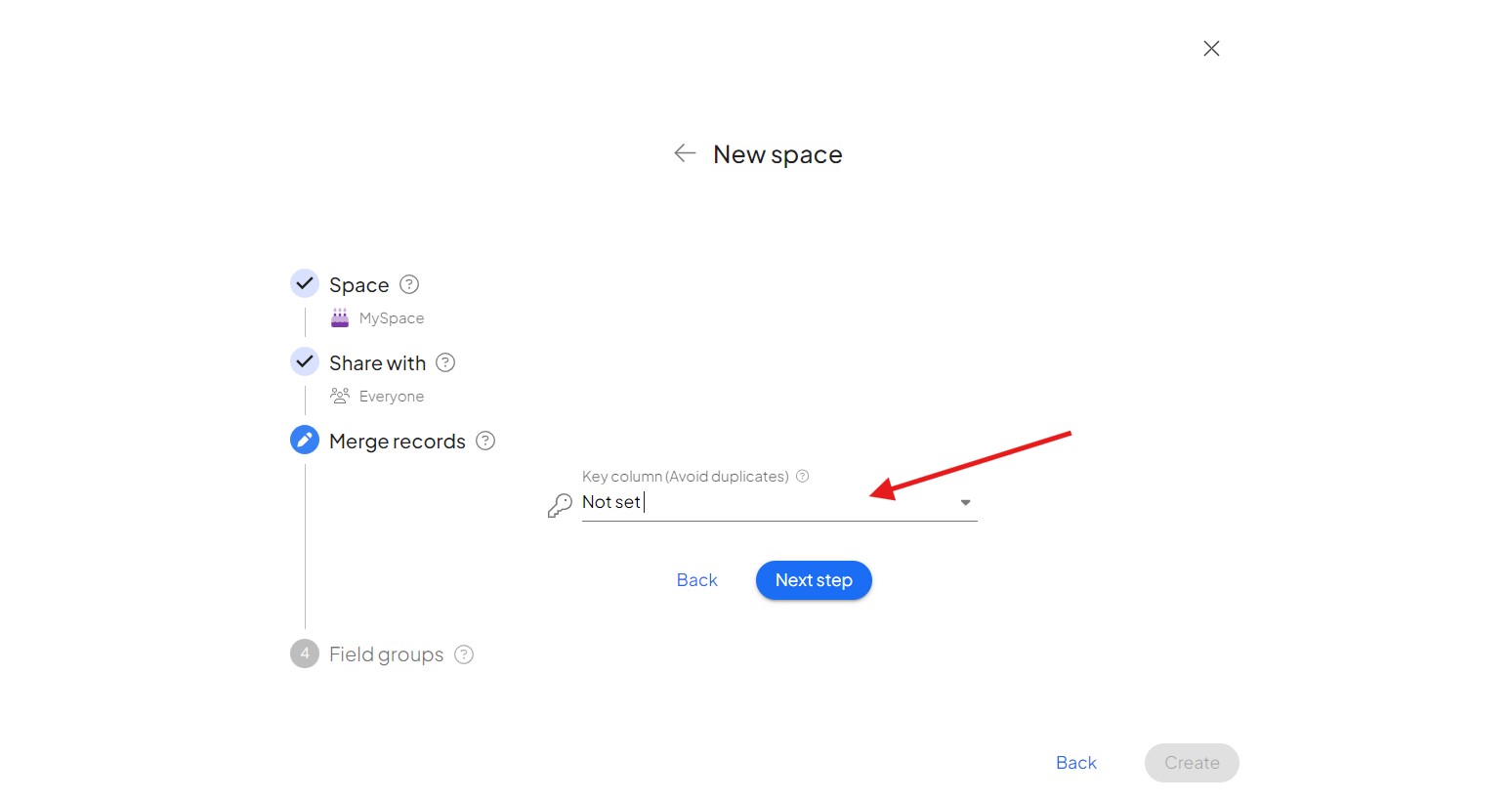
9. If you want, you can add custom fieldsA feature in Boost.space that allows administrators to define and manage additional data fields within each module, tailoring the system to specific organizational needs. to your new custom module (creating custom fields here). If so, just look them up and then click on “Connect“. Next, click on “Finish”.
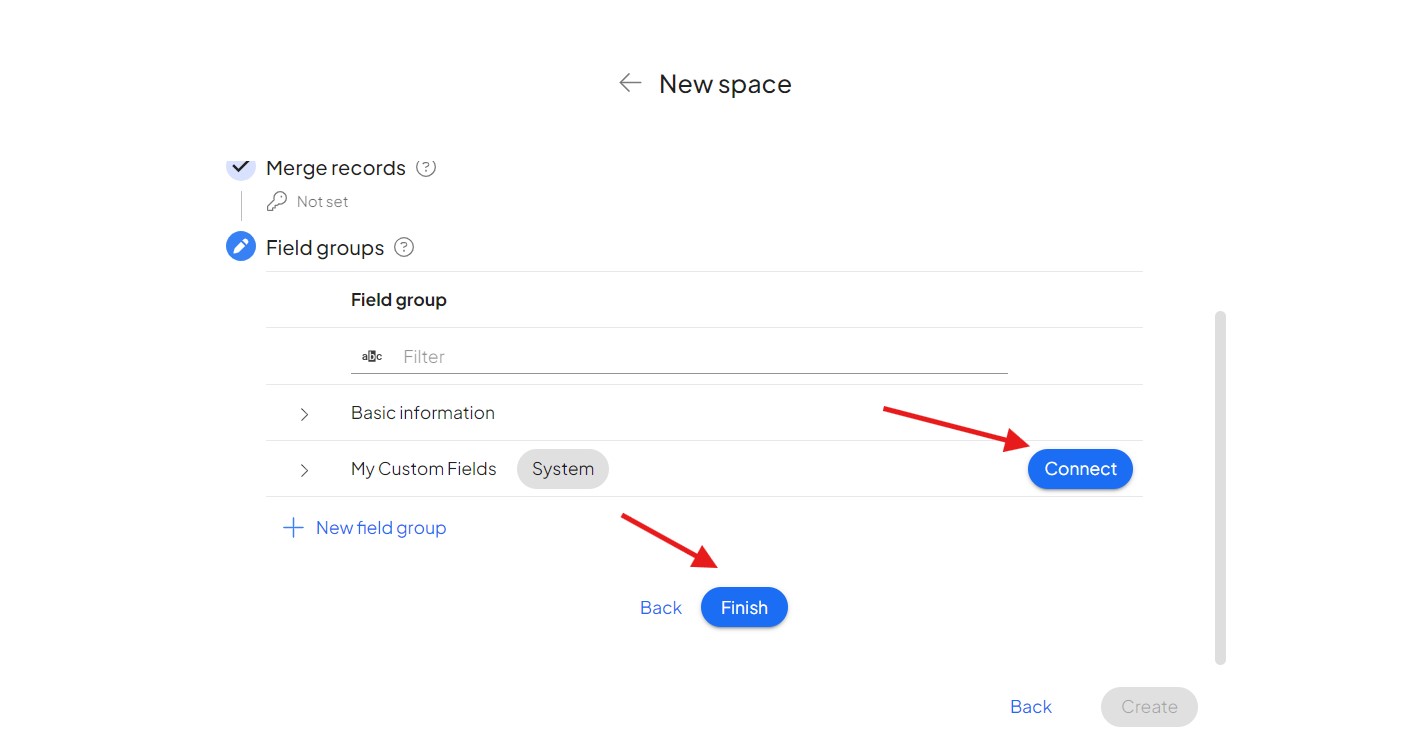
10. Now you can go to System settings and select the tab – Custom Modules – Main Settings.

11. Here you can see your custom modules and you can create and add shared labelsIn Boost.space, a label is a tag that can be added to items within a module. It's a flexible tool used to categorize and organize data, making it easier to customize workflows and processes. and statusesIn Boost.space, statuses are indicators assigned to records within modules to represent their current state or progress. They can be system-defined, such as "Active" or "Done," or custom-created to fit specific workflows. Statuses help track and manage tasks, projects, and processes efficiently.. You can also edit or delete your module in this section.
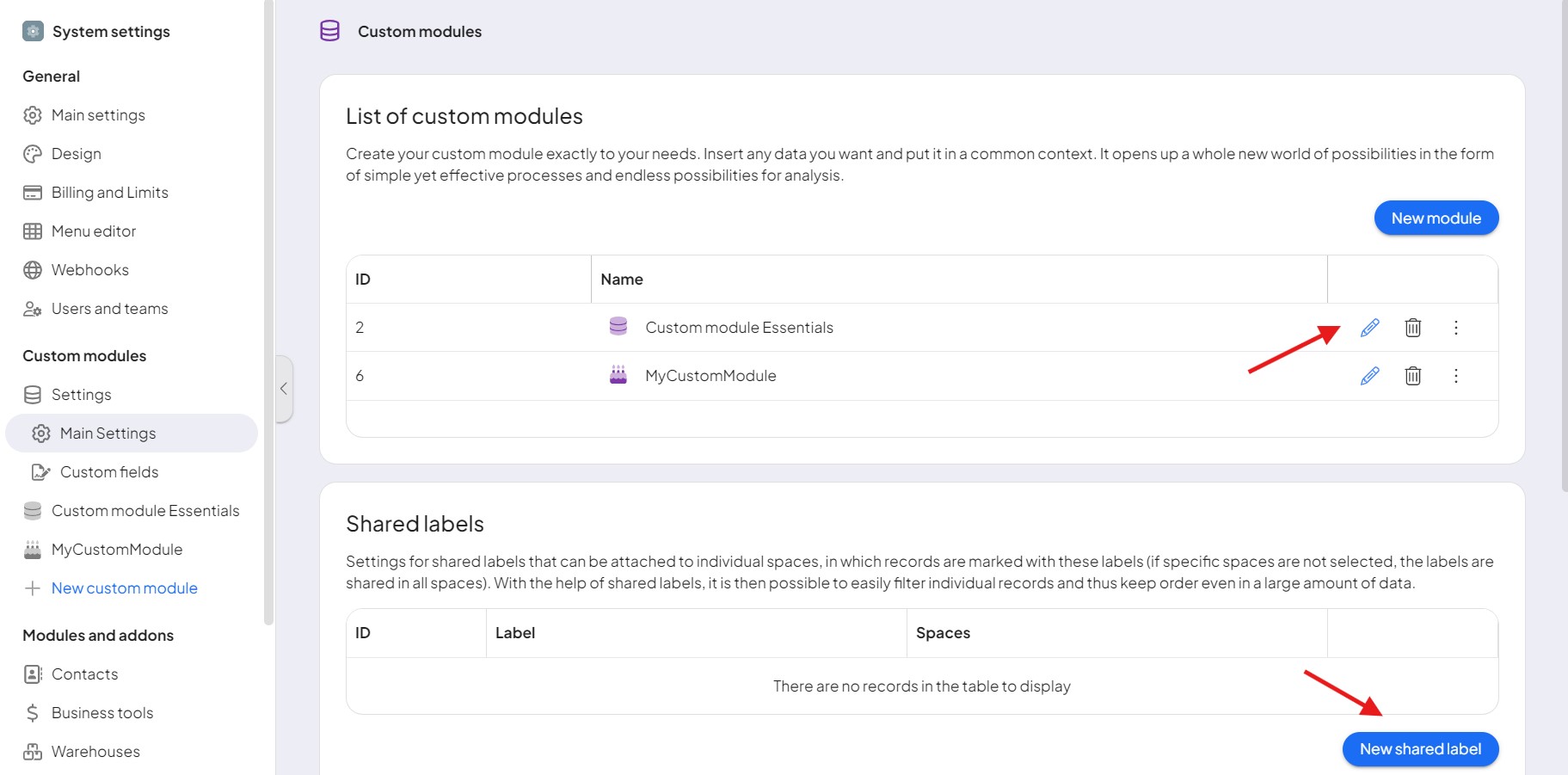
12. In the custom module, you can also create custom fields. Simply select “Custom Fields” from the left-hand menu, choose the field group you’d like to add it to, and click “New Custom FieldA feature in Boost.space that allows administrators to define and manage additional data fields within each module, tailoring the system to specific organizational needs..” For more informations about creating custom fields, refer to our article.

13. In custom modules, you have the option to enable a description for a custom field when creating it. By checking this option, the field’s description will be displayed during its use. If you leave this option unchecked, only the field’s ID will be shown, making it less intuitive to identify and work with the custom field.
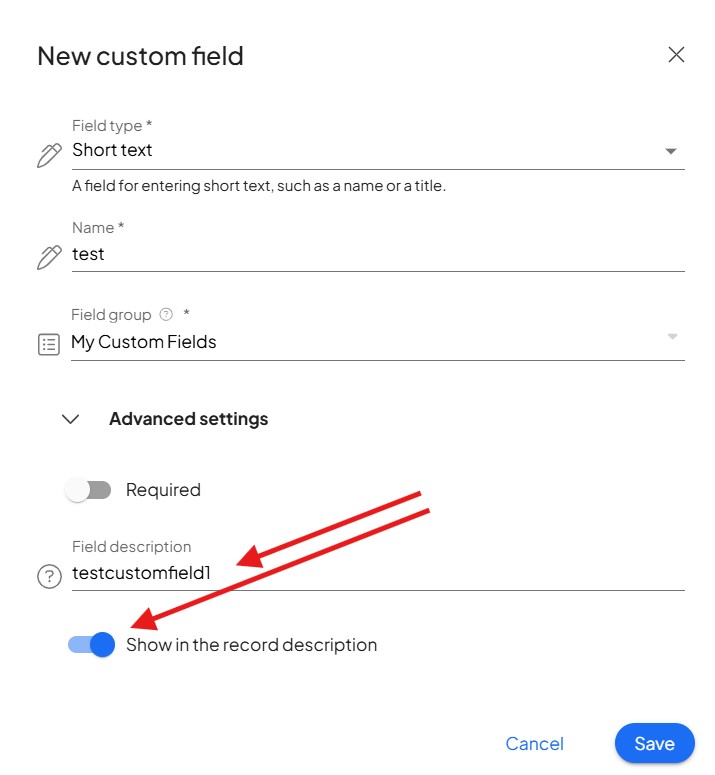
14. Congratulations! You have just created your Custom module, created a space in it, and learned the basic information. If you want to learn more about setting up modules – try the article on Custom Fields or Shared Labels and Statuses.

