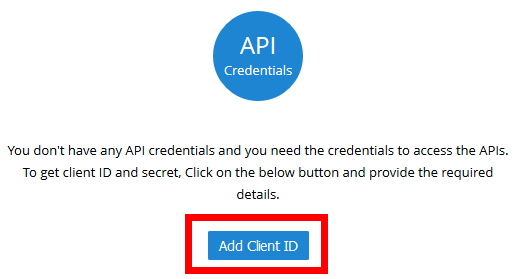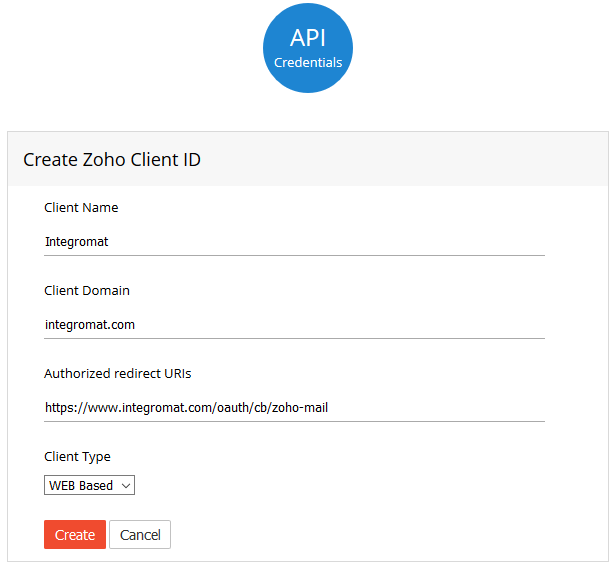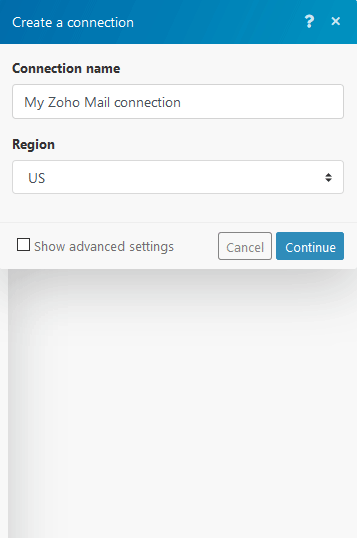The Zoho Mail modules allow you to monitor emails, create emails, tasks, send emails, and retrieve email details in your Zoho CRM account.
Prerequisites
- A Zoho account
In order to use Zoho Mail with Boost.space Integrator, it is necessary to have a Zoho Mail account. If you do not have one, you can create a Zoho Mail account at www.zoho.com/mail/.
![[Note]](https://docs.boost.space/wp-content/themes/bsdocs/docs-parser/HTML/css/image/note.png) |
Note |
|---|---|
| The module dialog fields that are displayed in bold (in the Boost.space Integrator scenario, not in this documentation article) are mandatory! |
To connect your Zoho Mail account to Boost.space Integrator follow the general instructions for Connecting to Services.
After you click the Continue button, Boost.space Integrator will redirect you to the Zoho Mail website where you will be prompted to grant Boost.space Integratoraccess to your account.
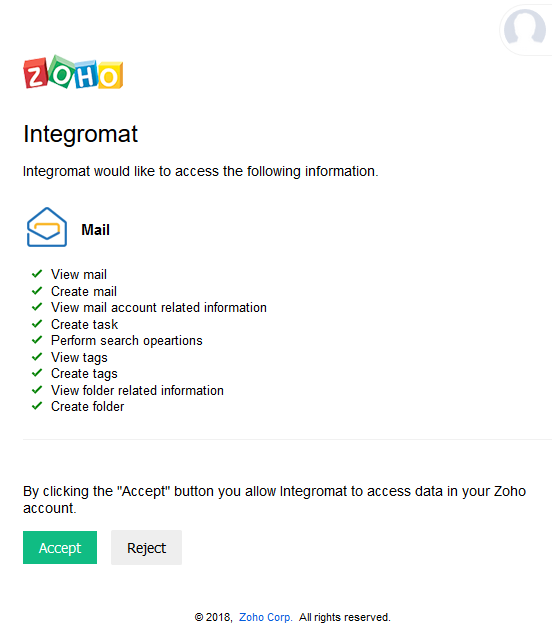
Confirm the dialog by clicking the Accept button.
The connection to your Zoho Mail account has been established.
To connect your Zoho Mail account to Boost.space Integrator you need to retrieve the Client ID and Client Secret.
- Go to https://accounts.zoho.eu/developerconsoleand sign in.
- Click on theAdd Client ID button.
- Enter the required data. Enter
https://integrator.boost.space/oauth/cb/zoho-mailto the Authorized redirect URIs field. - Save the provided Client ID and Client Secret.
- Open Boost.space Integrator and the Zoho Mail module’s Create a connection dialog.
- Select the correct region of your Zoho Mail account.
- Click on Show advanced settings.
- Enter the Client ID and the Client Secretyou have retrieved in the steps above.
- Click on the Continue button.
After you click the Continue button, Boost.space Integrator will redirect you to the Zoho website where you will be prompted to grant Boost.space Integrator access to your account.
Confirm the dialog by clicking the Accept button.
The connection to your Zoho Mail account is now established.