With the Facebook Conversion Leads modules in Boost.space Integrator, you can create lead events.
To get started with the Facebook Conversion Leads app:
- create a Facebook account
- create a Facebook Business Manager account at business.facebook.com
- create a new pixel specifically for the lead events in your Facebook Event Manager. The pixel should be of type CRM.
- start sending events via Boost.space Integrator to Facebook. The Facebook account used during the connection creation should be the admin of the Facebook Ads account and the newly created pixel.
- after a week or so, you need to go to the Pixel’s Settings and finish the configuration of your sales funnel to define the lead status that will be used for optimizing your Facebook Lead Ads Campaigns where the optimization is set to Conversion Leads.
We are trying to make the connections for you as easy as possible. You can establish a connection with some modules by following the general process here.
Unfortunately, for some modules you need to create your own connection by following the guide below.
Modules: Create a Lead Event
You can find out how to create your own connection in the guide below. This guide is for Lead Ads, but the setup works the same way for this application.
Ensure that you create a connection with the same profile you are logged into on Facebook. If you are making a connection with another account, it won’t work for you and you will see this error:
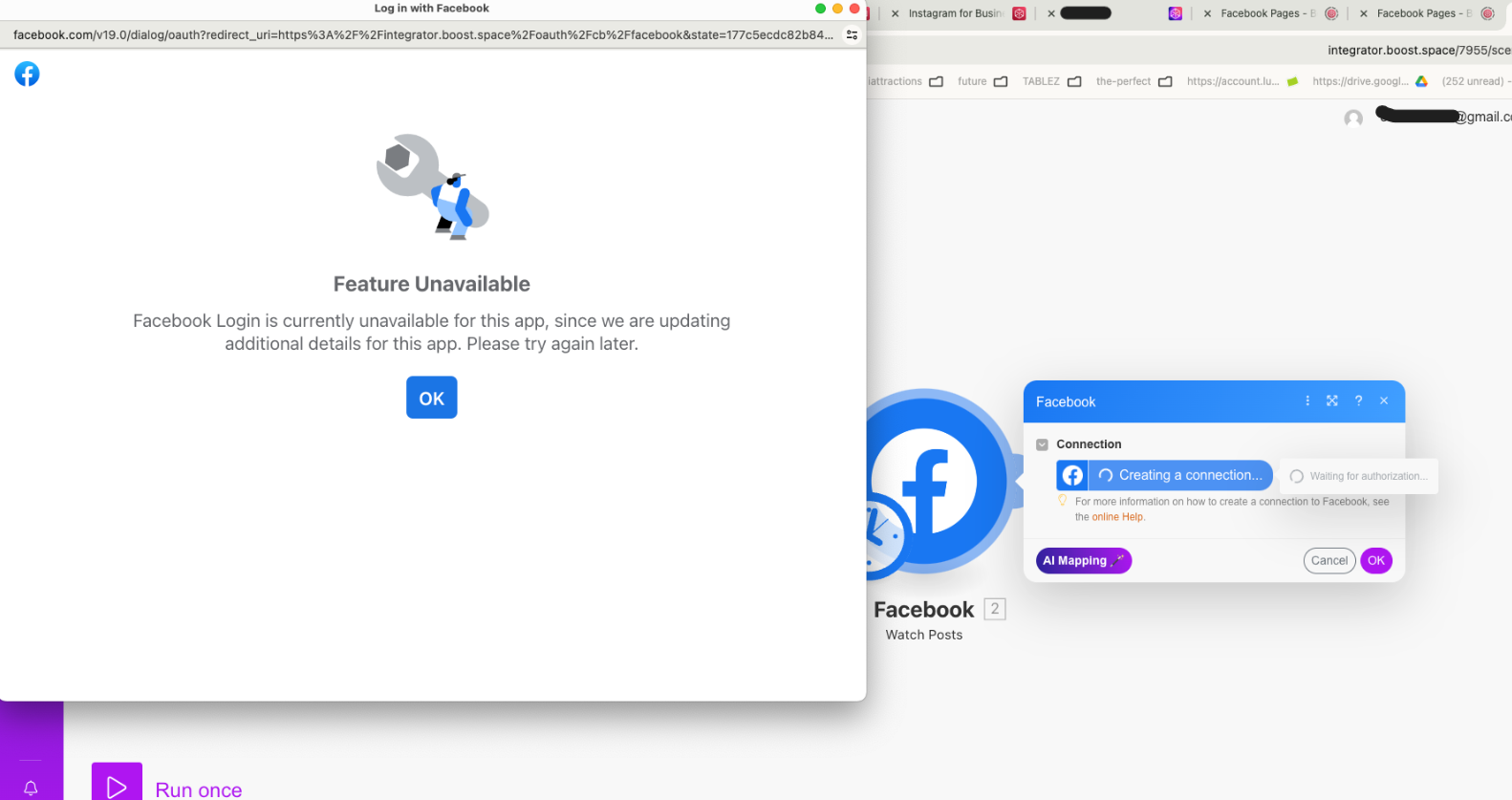
+ You will need a Developer Account
If you encounter any difficulties while making this connection do not hesitate to reach out to us at [email protected].
In Boost.space Integrator you need to fill in some addition information. You can find those information in your leads account.
| Connection name | Optional: Enter a name for the connection. | |||
| Your Business Name | Enter your business name. | |||
| Currency | Select the applicable currency for your business. For example, USD. |
|||
| Timezone | Select the timezone applicable to your business. | |||
| External Business ID | Optional: Enter a unique Business ID.
|
|||
| Client ID and Client Secret | Optional: Client credentials of your custom application. |
- Click Save and select your account settings for the connection.
![[Note]](https://docs.boost.space/wp-content/themes/bsdocs/docs-parser/HTML/css/image/note.png)
Note The connection setup could take up to 3 – 5 minutes.
You have successfully established the connection. You can now edit your scenarioand add more Facebook Conversion Lead modules. If your connection needs reauthorization, follow the connection renewal steps here.
Start by selecting one of the following CRM modules you want to connect to Facebook and upload lead events.
The following table provides the apps and the modules to start with these apps using Boost.space Integrator:
| CRM | Module to Start With | Notes |
| HubSpot | Watch Records | Monitors both creations and updates |
| Salesforce | Watch Records | Monitors both creations and updates |
| Zoho | Watch Objects | Monitors both creations and updates |
| Bitrix | Watch Leads/Deals | The modules should be set to watch by modified time. |
| Microsoft Dynamics | Search Records | The Watch Records will only give you creations but not updates, so you will have to go with search and filter for records that have been edited since the last run. |
You can create events with the following module.
Creates a specific lead.
| Connection | Establish a connection to your Facebook Conversion Leads account. | |||
| Event Name | Name of the event to capture the stages you use within your CRM.
Ensure to send all stages as they are updated, including the initial lead stage. For example, your stages may include the following types. If a lead reaches the final,
Facebook recommends using a variable to pass in the stages from your database. Alternatively, you could create a separate API call for each stage. |
|||
| Event Time | A timestamp that indicates when your CRM updates the lead stage update event.
Facebook recommends using a variable to pass in the Unix timestamp values from your database.
|
|||
| Lead ID | The FB generated ID for every lead, a 15 or 16-digit number.
It is required to use Lead IDs instead of customer information for matching. Facebook recommends using a variable to pass in the ID values from your database. Lead ID associated with a lead generated by Facebook’s Lead Ads. This means you can only use this module when your lead originally came from Lead Ads, and you saved its Lead ID. |
|||
| Lead Event Source | Name of the tool where the leads are coming from.
We suggest you use Make or anything regarding your business process. You can also use the name of the true source system. For example, CRMs such as |
|||
| Pixel ID | Select or map the Pixel ID of your Facebook account. To create and set up the Pixel ID, refer to Facebook help page.
Leave this field empty for the pixel ID you picked when creating or reauthorizing the connection. If you want a pixel under a different Facebook Business Manager account, create a new connection instead. |
For more information, see the Facebook Conversion Leads Integration page.
