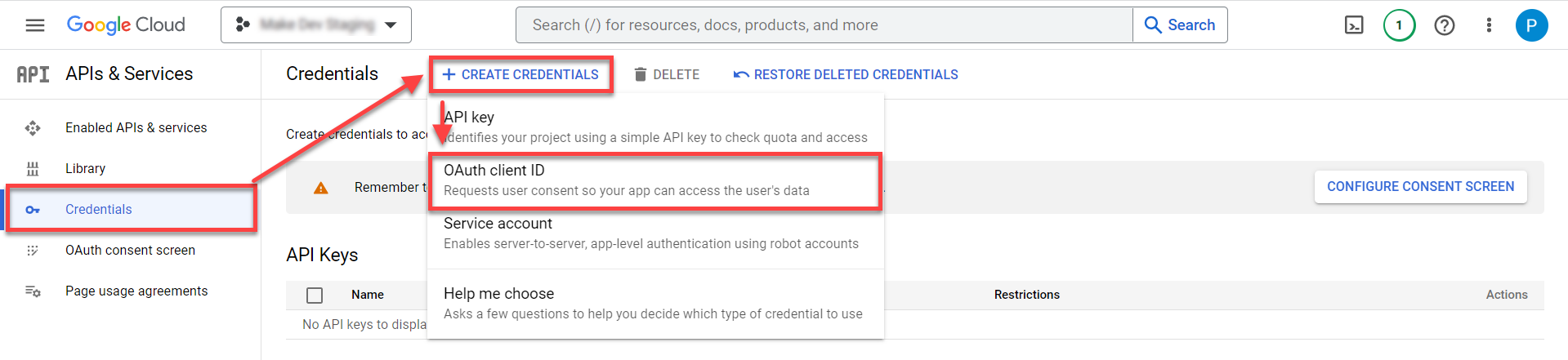| Contact us |
|---|
| We are preparing the connectionUnique, active service acces point to a network. There are different types of connections (API key, Oauth…). with this application for you. In the meantime, please create your own connection. |
With Google Analytics 4 modulesThe module is an application or tool within the Boost.space system. The entire system is built on this concept of modularity. (module - Contacts) in Boost.spaceCentralization and synchronization platform, where you can organize and manage your data. IntegratorPart of the Boost.space system, where you can create your connections and automate your processes., you can generate reports and pivot reports, create events, and make API calls.
To get started with Google Analytics 4, you must have a Google Analytics account (you can create one at google.com/analytics) and a Universal Analytics property already created.
Refer to the Google Analytics 4 API documentation for the list of available endpoints.
![[Note]](https://docs.boost.space/wp-content/themes/bsdocs/docs-parser/HTML/css/image/note.png) |
Note |
|---|---|
|
Boost.space Integrator‘s use and transfer of information received from Google APIs to any other app will adhere to Google API Services User Data Policy. |
To connect Google Analytics 4 to Boost.space Integrator, you must first obtain your Property ID.
-
Log in to your Google Analytics account.
-
Click the AdminAdmins in Boost.space have exclusive access to system settings. They manage the overall system setup, including appearance, language, currency, user settings, and the availability of individual modules to users and teams. gear at the bottom of the left sidebar.
-
Select the correct property and click Property Settings.
-
Click the Copy property ID icon in the top right corner. You will use this to establish the connection in Boost.space Integrator.
-
Log in to Boost.space Integrator and add a Google Analytics 4 moduleThe module is an application or tool within the Boost.space system. The entire system is built on this concept of modularity. (module - Contacts) to a scenarioA specific connection between applications in which data can be transferred. Two types of scenarios: active/inactive..
-
Click Add next to the Connection field.
-
Optional: In the Connection name field, enter a name for the connection.
-
Paste the Property ID that you copied in step 4.
-
Optional: Click Show advanced settings and enter your Client ID and Client Secret values. To create these values, see the Create App ID and Secret for Google Analytics 4 section.
Note: Scopes is an optional field that can be used when connecting the Make an API Call module. Refer to the Google Analytics API documentation for the specific endpoint requirements.
-
Click Save,
-
Click Allow in the consent prompt that appears to allow Boost.space Integrator to work with your Google Analytics data.
You have successfully established the connection. You can now edit your scenario and add more Google Analytics 4 modules. If your connection requires reauthorization at any point, follow the connection renewal steps here.
![[Note]](https://docs.boost.space/wp-content/themes/bsdocs/docs-parser/HTML/css/image/note.png) |
Note |
|---|---|
|
Some ad blocking browser plugins may block the Google Analytics 4 app based on the Analytics keyword in the app. It is recommended to disable the plugins if you encounter such an errorService is unavailable due to a failure, a service responds with unexpected data or the validation of input data fails.. |
You can create your own application and connect it to Boost.space Integrator using the App ID and Secret values from the application.
-
Go to your Google API Console.
-
Click Credentials in the sidebar > CREATE CREDENTIALS > OAuth client ID.
![[Note]](https://docs.boost.space/wp-content/themes/bsdocs/docs-parser/HTML/css/image/note.png)
Note If you have not already configured the consent screen, you will first be prompted to do so. Refer to the Configure the OAuth Consent Screen API Documentation for further information.
-
Select Web application in Application type.
-
Give your client a Name that will allow you to identify the client in the console.
-
Click ADD URI in the Authorized redirect URIs section and add the following URI redirect:
https://integrator.boost.space/oauth/cb/google-analytics-4. -
Click CREATE, copy your Client ID and Client secret, and save them in a safe place.
You now have the client credentials to connect to Boost.space Integrator.
Build Google Analytics ScenariosA specific connection between applications in which data can be transferred. Two types of scenarios: active/inactive.
After connecting the app, you can perform the following actions:
-
Generate a Report
Returns a customized pivot report of your Google Analytics event data. Works on Google Analytics 4 version only.
-
Generate a Pivot Report (Advanced)
Returns a customized pivot report of your Google Analytics event data. Works on Google Analytics 4 version only.
-
Make an API Call
Performs an arbitrary authorized API call.
-
Create an Event
Creates an event with userCan use the system on a limited basis based on the rights assigned by the admin. interaction data.