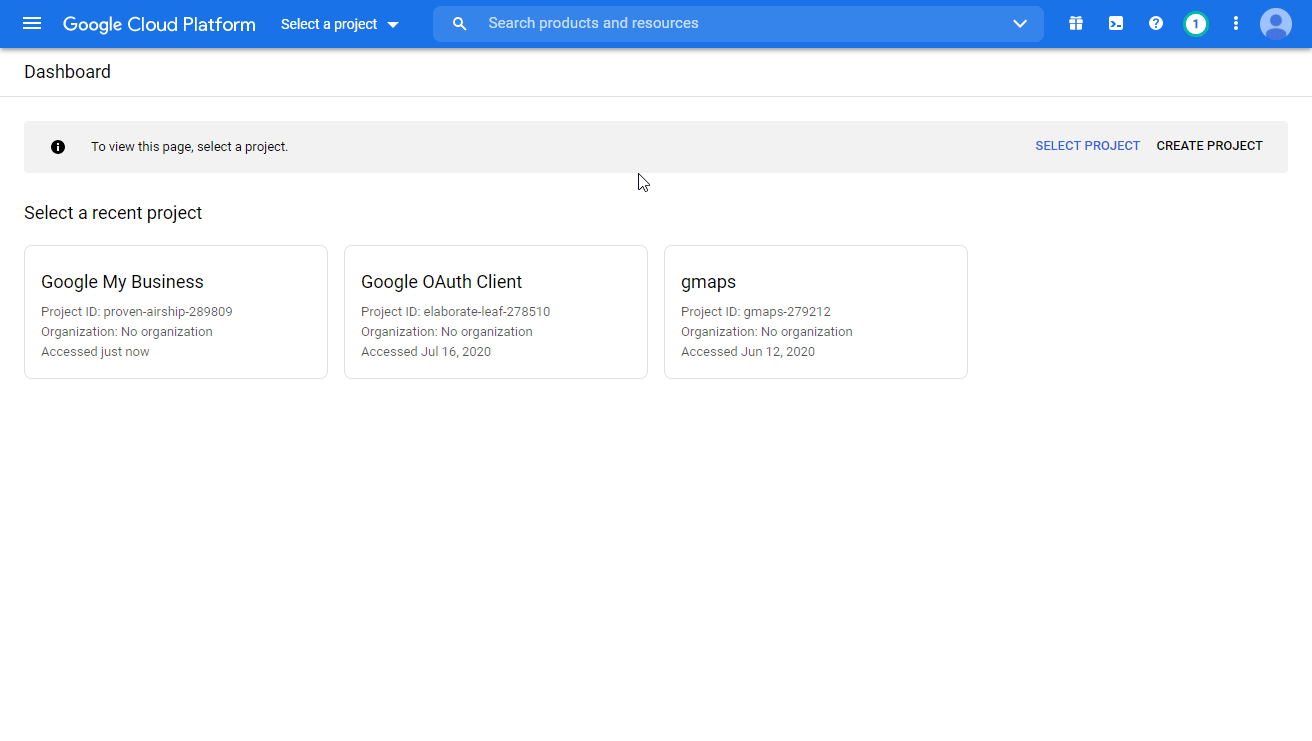| Active |
|---|
| This application does not need additional settings. So you can make connectionUnique, active service acces point to a network. There are different types of connections (API key, Oauth…). only by using your login credentials or by following the instructions below . |
With Google My Business modulesThe module is an application or tool within the Boost.space system. The entire system is built on this concept of modularity. (module - Contacts) in Boost.spaceCentralization and synchronization platform, where you can organize and manage your data. IntegratorPart of the Boost.space system, where you can create your connections and automate your processes., you can monitor, create, update, retrieve, or delete posts, reviews, and search locations in your Google My Business.
Prerequisites
-
A Google account
-
A project created in the Google API console
-
Approved request form
![[Note]](https://docs.boost.space/wp-content/themes/bsdocs/docs-parser/HTML/css/image/note.png) |
Note |
|---|---|
|
Boost.space Integrator‘s use and transfer of information received from Google APIs to any other app will adhere to Google API Services User Data Policy. |
To connect your Google My Business account to Boost.space Integrator, you must obtain the project’s Client ID and Client Secret in the Google API Console.
1. Sign in to Google Cloud Platform using your Google credentials.
2. Click the Create project button.
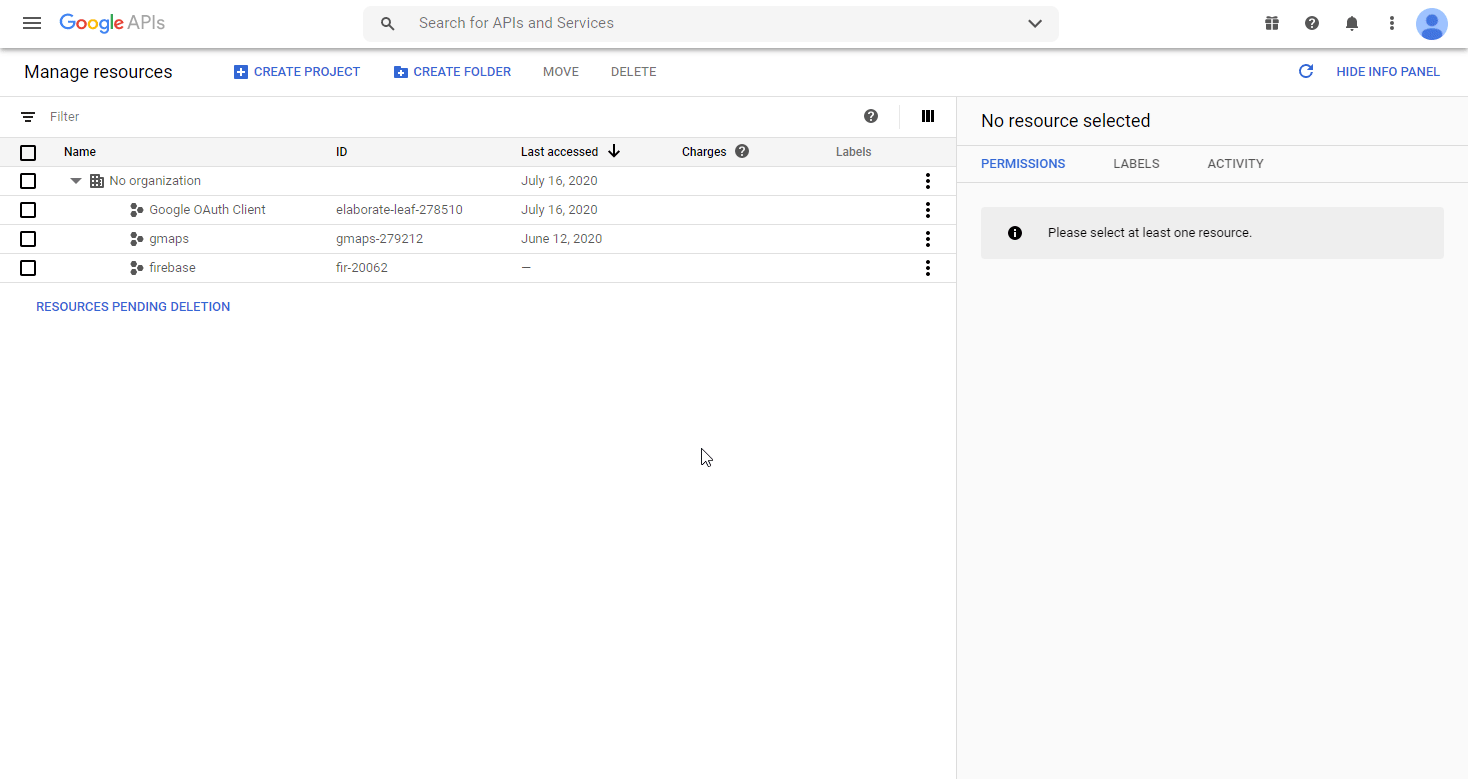
3. Enter the desired project name and click the create button.
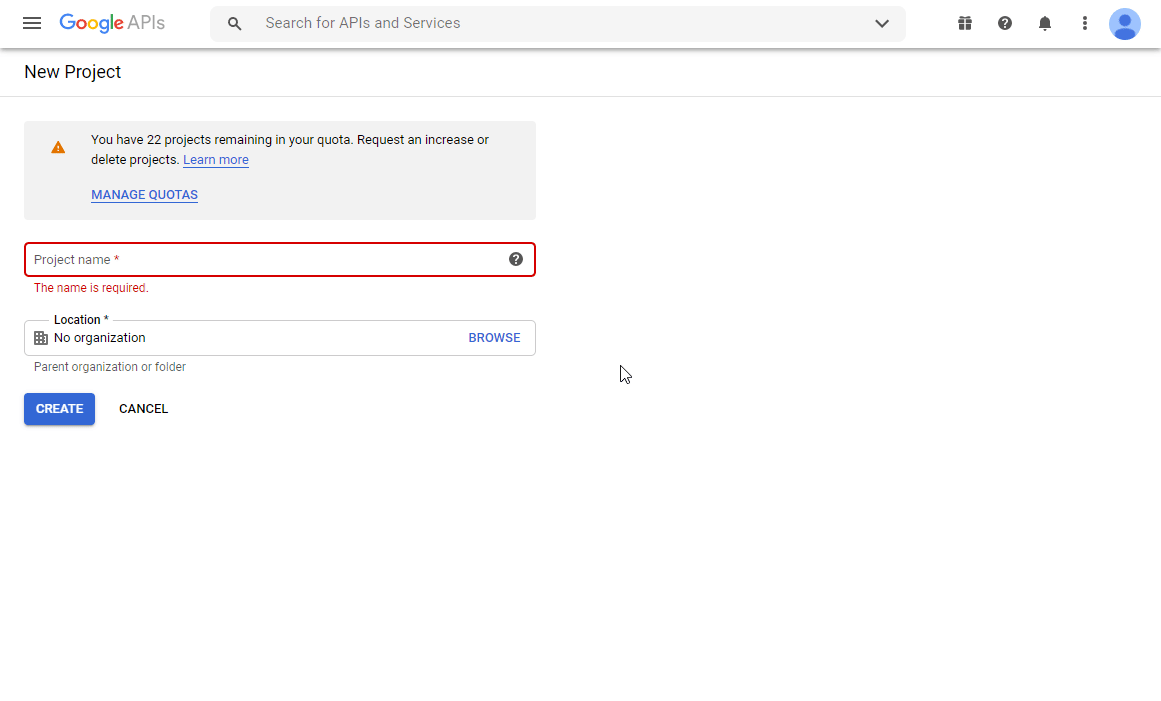
4. Complete and submit the access request form.
![[Note]](https://docs.boost.space/wp-content/themes/bsdocs/docs-parser/HTML/css/image/note.png) |
Note |
|---|---|
|
To retrieve your Project ID and Project number open the Dashboard page in your console and select your Google My Business project. |
A follow-up email is sent to you after your request has been reviewed.
5. Go to the Basic Setup page and click the Enable Google My Business API button.
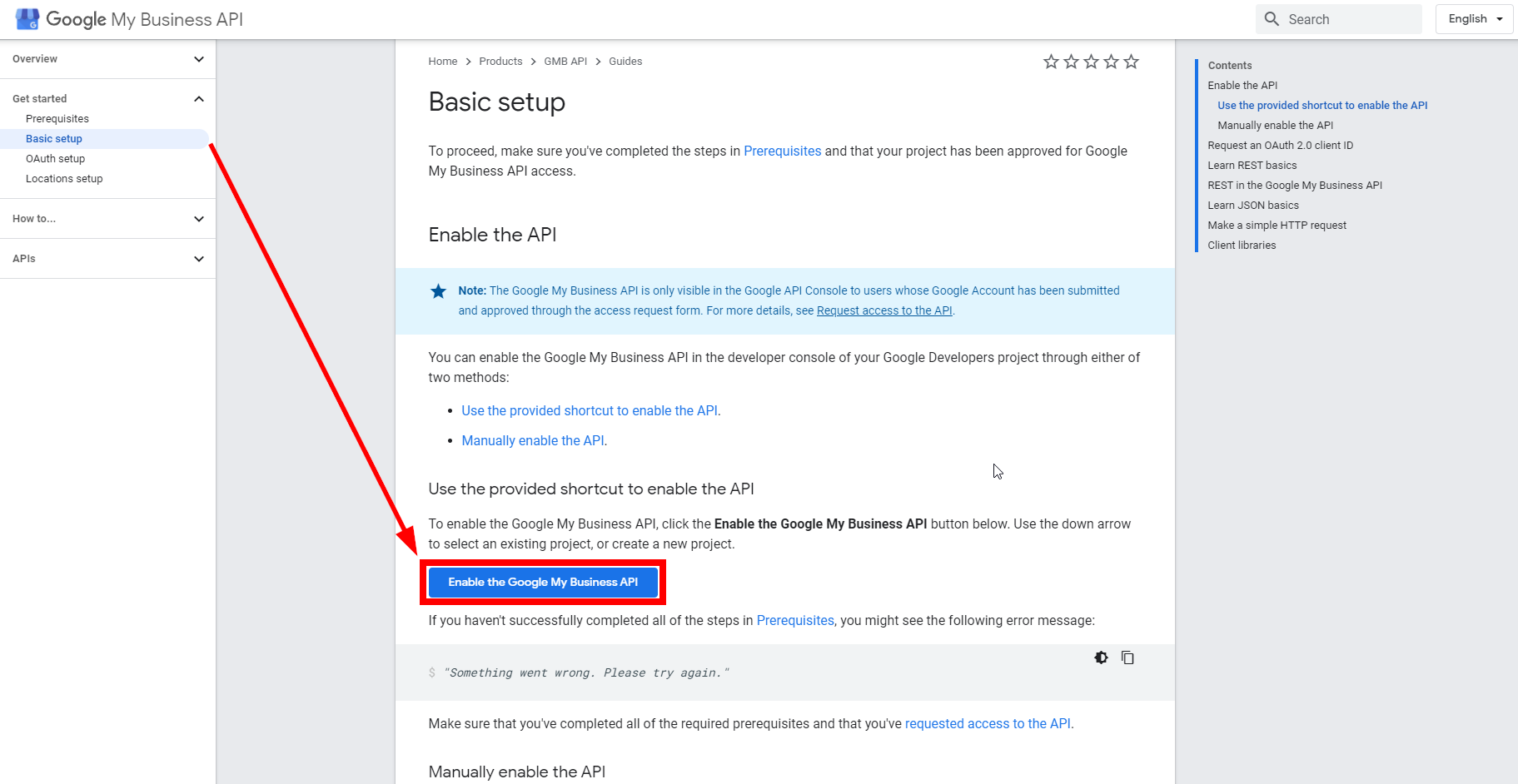
6. Go to APIs & Services > Credentials. Click on the create credentials button and select the OAuth client ID option from the menu.
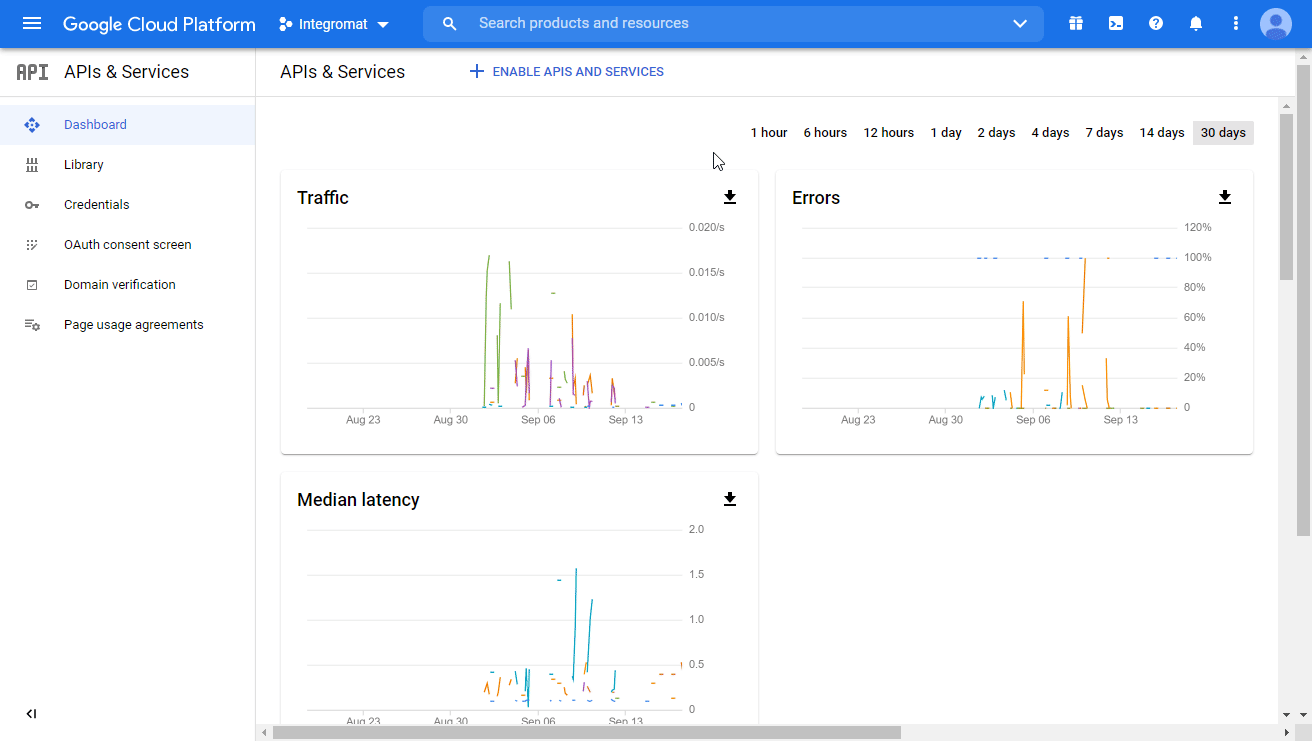
7. Fill in the required fields as follows and then click the create button to create the application:
|
Application type |
|
|
Name |
e.g. |
|
Authorized redirect URIs |
|
8. Copy your Client ID and Client Secret values and store them in a safe place.
9. Log in to your Boost.space Integrator account, add a Google My Business moduleThe module is an application or tool within the Boost.space system. The entire system is built on this concept of modularity. (module - Contacts) to your scenarioA specific connection between applications in which data can be transferred. Two types of scenarios: active/inactive., and click Create a connection.
10. Optional: In the Connection name field, enter a name for the connection.
11. In the Client ID and Client Secret fields, paste the credentials copied in Step 8.
12. Optional: Click Show advanced settings and add additional scopes.
13. Click the Sign in with Google button and select your Google account.
14. Review the access information and click Allow.
You have successfully established the connection. You can now edit your scenario and add more Google My Business modules. If your connection requires reauthorization at any point, follow the connection renewal steps here.
Returns post details when a post is added or updated on the specified location.
|
Connection |
|
|
Watch posts |
Select whether you want to watch created posts (By creation time) or updated posts (By update time). |
|
Location name |
Select the business location you want to watch for new or updated posts. |
|
Limit |
Set the maximum number of posts Boost.space Integrator will return during one execution cycleA cycle is the operation and commit/rollback phases of scenario execution. A scenario may have one or more cycles (one is the default).. |
Retrieves a list of local posts associated with a location.
|
Connection |
|
|
Location name |
Enter (as a URL path, accounts/{accountID}/locations/{locationID}) or select the location you want to retrieve posts from. |
|
Limit |
Set the maximum number of posts Boost.space Integrator will return during one execution cycle. |
Retrieves post details.
|
Connection |
|
|
Location name |
Select the location that contains the post you want to retrieve details about. |
|
Post name |
Enter (as a URL path, accounts/{accountID}/locations/{locationID}/localPosts/{postID}) or select the post you want to retrieve details for. |
Creates a new local post associated with the specified location.
|
Connection |
|
|
Location name |
Enter (as a URL path, accounts/{accountID}/locations/{locationID}) or select the location you want to create a post at. |
|
Title |
Enter the name of the event/offer. |
|
Summary |
Enter the description (body) of the local post. |
|
Post Type |
|
|
Start date |
Enter the start time and date of the event or offer. The list of supported date and time formats. |
|
End date |
Enter the end time and date of the event or offer. The list of supported date and time formats. |
|
Action Type |
Select an action that is performed when the user clicks through the post.
|
|
URL |
Enter the URL the user will be directed to upon clicking. |
|
Coupon code |
Enter the offer code that is usable in store or online. |
|
Redeem Online URL |
Enter the online link to redeem offer. |
|
Terms & Conditions |
Enter offer terms and conditions. |
|
Add time |
Enable this option to specify the start and end time/date for the offer. The list of supported date and time formats. |
|
Media ItemsItems are rows in records (order/request/invoice/purchase...) |
Add photos and/or video to the post. |
|
Language |
Enter the language of the local post. |
Updates an existing local post.
|
Connection |
|
|
Get a Post |
Select whether to specify the post manually or select from the drop-down menu. |
|
Post name |
Enter the path to the post in the following format: /accounts/{accountID}/locations/{locationID}/localPosts/{postID} or select the post you want to update. |
Please find the descriptions of the fields in the Create a Post section above.
Deletes a post.
|
Connection |
|
|
Get a Post |
Select whether to specify the post manually or select from the drop-down menu. |
|
Post name |
Enter the path to the post in the following format: /accounts/{accountID}/locations/{locationID}/localPosts/{postID} or select the post you want to delete. |
Retrieves review details when a review is created or updated.
|
Connection |
|
|
Watch reviews |
Select whether you want to watch created reviews (By creation time) or updated posts (By update time). |
|
Location name |
Select the business location you want to watch for new or updated posts. |
|
Limit |
Set the maximum number of reviews Boost.space Integrator will return during one execution cycle. |
Updates the reply to the specified review. A reply is created if one does not exist.
![[Note]](https://docs.boost.space/wp-content/themes/bsdocs/docs-parser/HTML/css/image/note.png) |
Note |
|---|---|
|
This operationAn operation is a task performed by module. is only valid if the specified location is verified. |
|
Connection |
|
|
Enter a review name |
Select whether to specify the review manually or select from the drop-down menu. |
|
Review name |
Enter the path to the review in the following format: /accounts/{accountID}/locations/{locationID}/reviews/{reviewID} or select the review you want to create or update. |
|
Reply comment |
Enter the body of the reply as plain text with markups. The maximum length is 4096 bytes. |
Searches for the locations by the filter settings.
|
Connection |
|||||||||||||||||||
|
Filter search |
Select the filter field you want to specify the search term for.
|
||||||||||||||||||
|
Order by |
Select whether to order the result by location name or store code |
||||||||||||||||||
|
Descending order |
Enable this option to sort results in the descending order. |
||||||||||||||||||
|
Language Code |
Enter the language code to filter results by. If the specified language is not available, results will be returned in the language of the location. If neither is available, it will be returned in English. |
||||||||||||||||||
|
Limit |
Set the maximum number of locations Boost.space Integrator will return during one execution cycle. |
Retrieves details of the specified location.
|
Connection |
|
|
Location name |
Enter the path to the location in the following format: /accounts/{accountID}/locations/{locationID} or select the location you want to retrieve details about. |
Uploads a new media itemItems are rows in records (order/request/invoice/purchase...) on the specified location.
|
Connection |
|||||||||||||||||||||||||||
|
Location name |
Enter the path to the location in the following format: /accounts/{accountID}/locations/{locationID} or select the location you want to upload a media to. |
||||||||||||||||||||||||||
|
URL address of media item |
Enter a publicly accessible URL where the media item can be retrieved from. |
||||||||||||||||||||||||||
|
Media format |
Select the format of the media item. |
||||||||||||||||||||||||||
|
Category |
Select the media item category.
|
Accepts or decline the specified invitation.
|
Connection |
|
|
Invitation name |
Enter the path to the invitation in the following format: /accounts/{accountID}/invitation/{invitationID} or select the invitation you want to accept or decline. |
|
Select |
Select whether to accept or decline the invitation. |
Allows you to perform a custom API call.
|
Connection |
||||
|
URL |
Enter a path relative to
|
|||
|
Method |
Select the HTTP method you want to use:
|
|||
|
Headers |
Enter the desired request headers. You don’t have to add authorization headers; we already did that for you. |
|||
|
Query String |
Enter the request query string. |
|||
|
Body |
Enter the body content for your API call. |
The following API call returns all reviews of the specified location in your Google My Business account:
URL: /v4/accounts/{accountID}/locations/{locationID}/reviews/
Method: GET
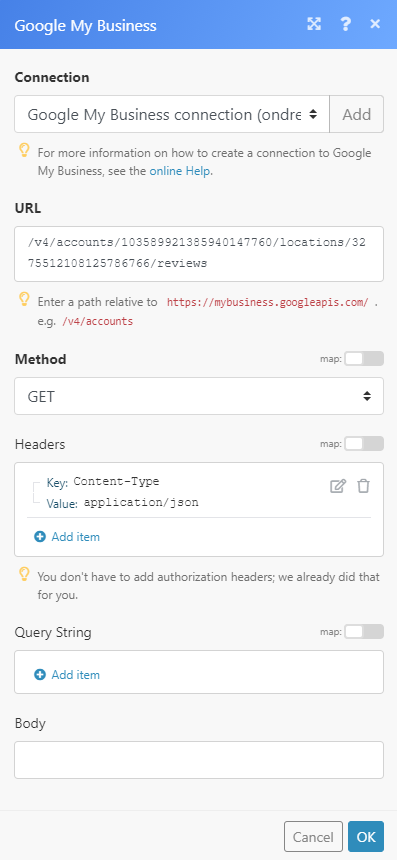 |
The result can be found in the module’s Output under Bundle > Body > reviews. In our example, 3 reviews were returned:
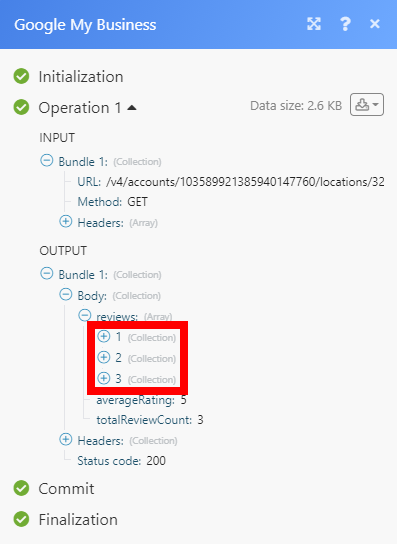 |